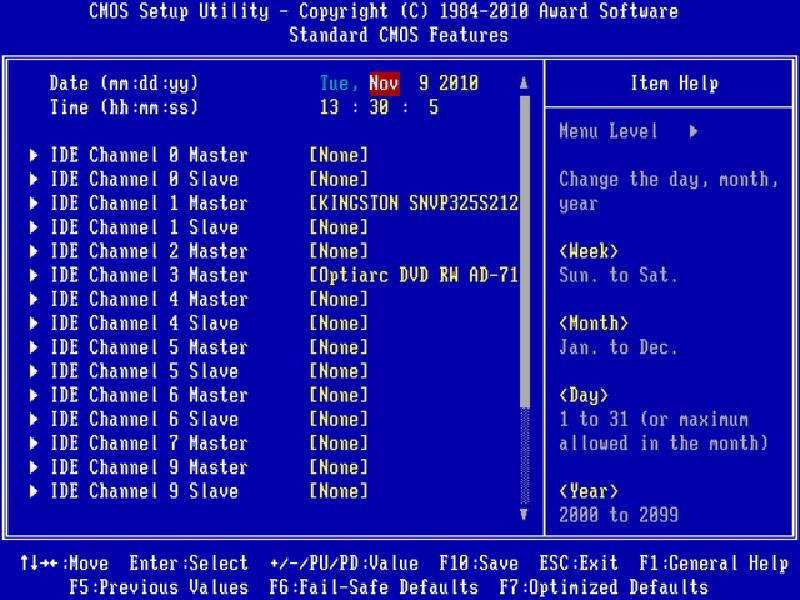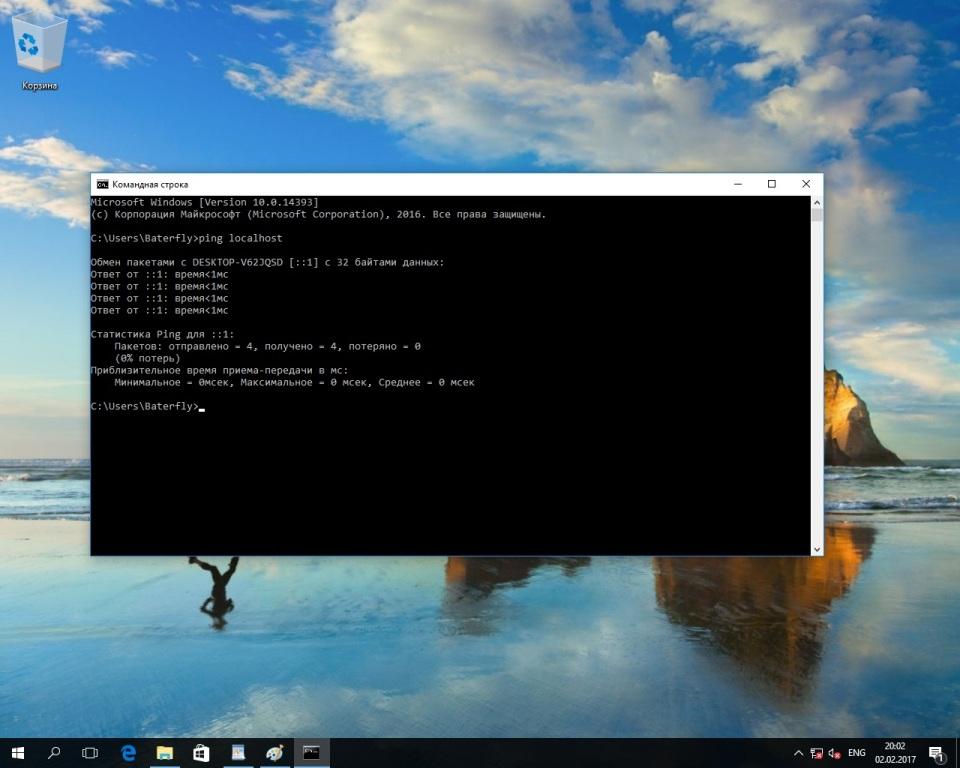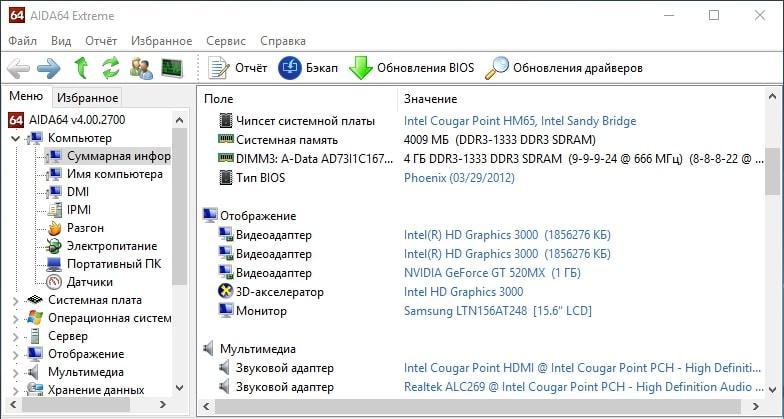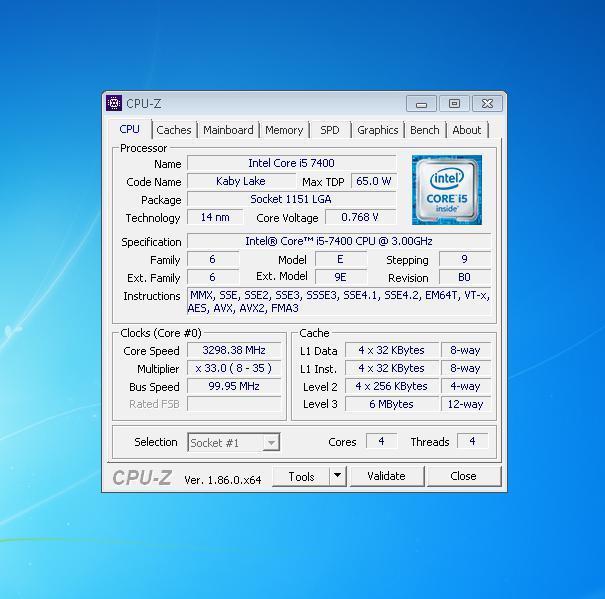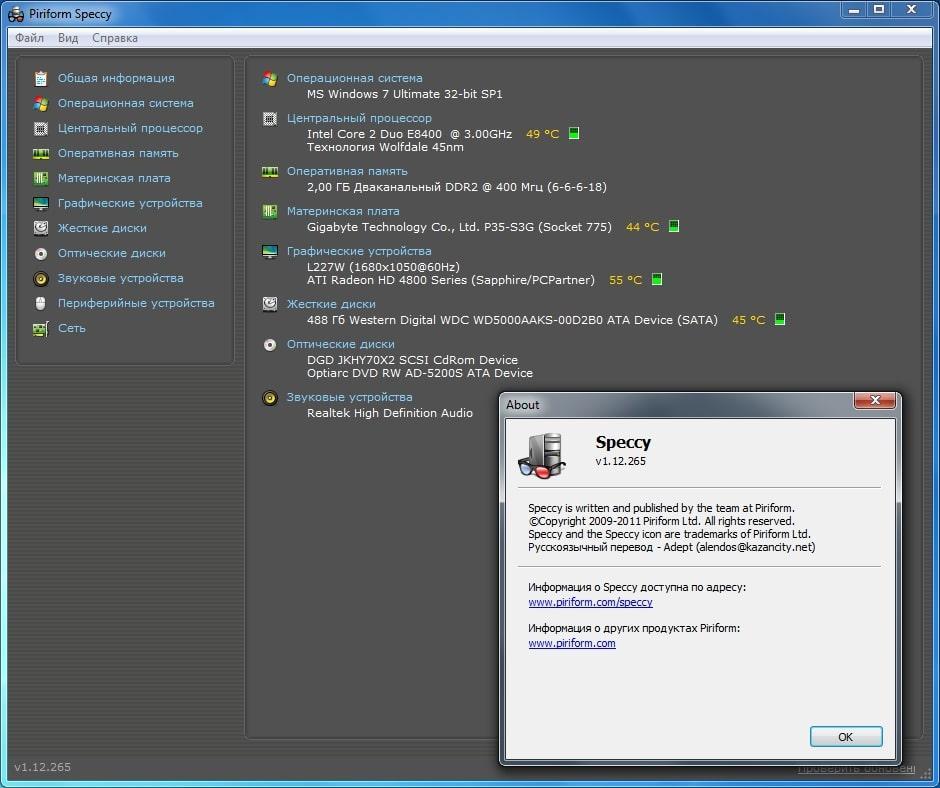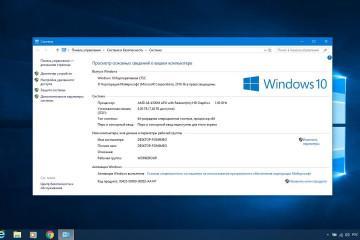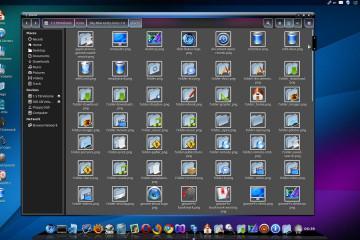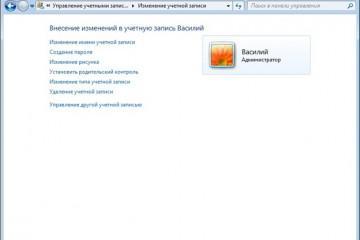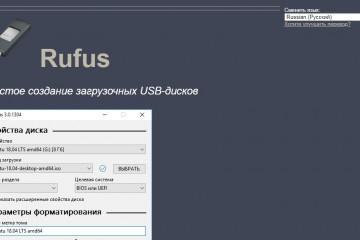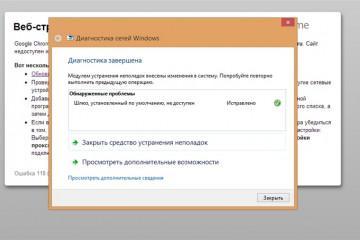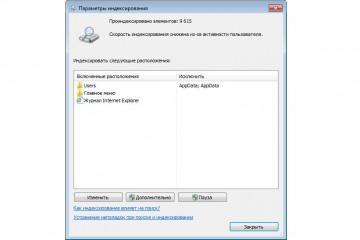Как посмотреть материнскую плату на виндовс 10
Содержание:
У пользователя ПК часто возникает потребность узнать марку материнской платы, которая установлена в компьютере. Это требуется во многих случаях, касающихся улучшения производительности устройства. Узнать марку можно разными способами. О том, как посмотреть «материнку» на Windows 10, рассказано в данной статье.
Как узнать материнскую плату на компьютере Windows 7, 10
Существует несколько распространённых способов, позволяющий получить подобные сведения:
- разборка ПК. Самый простой и эффективный метод. Пользователю потребуется снять крышку сбоку корпуса ПК и внимательно осмотреть установленную плату. Обычно на комплектующем есть наклейка, на которой прописаны сведения о его модели;
- вход в BIOS. При старте операционной системы пользователь может войти в БИОС путём нажатия определённых клавиш, чтобы просмотреть технические характеристики компа. Здесь также будет указана конкретная модель МП;
- через диспетчер устройств. Это меню на Виндовс 10, где прописаны названия всех комплектующих, которые в данный момент подключены к компьютеру. Диспетчер устройств позволяет в минимально короткие сроки узнать нужную информацию;
- использование командной строки Windows. Один из самых популярных способов выполнения поставленной задачи. Пользователю нужно открыть строку, прописать команду, и на экране появится название модели его платы. Данный метод будет подробно описан в следующих разделах;
- просмотр документации ПК. При покупке компьютера или при его сборке должны остаться все коробки и документы на комплектующие, если они закупались в магазине. На коробке из-под материнской платы написано её название;
- использование сторонних программ, скачанных из Интернета.
Через БИОС
У каждой«материнки» в ПК собственная версия BIOS, поэтому порядок действий будет отличаться в зависимости от производителя комплектующего.
Данный способ осуществляется в следующей последовательности:
- Нажать кнопку перезагрузки компьютера в меню «Пуск».
- При включении ПК несколько раз тапнуть по клавише «Delete» для входа в БИОС.
- Ознакомиться с информацией, представленной в окне BIOS.
- Найти вкладку «Storage» и перейти в неё. Здесь показаны названия всех SSD и жёстких дисков, установленных в корпусе ПК. В этом разделе также могут указываться сведения о материнской плате. Если такой информации нет, то войти в подраздел «System».
- Посмотреть название своей «материнки» .
- Выйти из БИОС, нажав на клавишу «Esc». Компьютер снова уйдёт в перезагрузку, после чего запустится операционная система.
Как получить информацию при помощи командной строки Виндовс
Данный процесс осуществляется по следующей схеме:
- Открыть меню «Пуск».
- В строке поиска прописать «Командная строка».
- Кликнуть правой кнопкой мыши по появившемуся значку.
- Из контекстного меню выбрать пункт «Запуск от имени администратора» и кликнуть по нему.
- Прописать команду «wmic baseboard get product» и нажать «Enter». Появится название чипсета материнской платы компьютера.
Как определять информацию через сторонние приложения
В Интернете существует большое количество софта с подобным назначением. Далее рассмотрены самые распространённые и эффективные программы, с помощью которых пользователь сможет быстро получить нужные ему сведения.
AIDA 64
Процесс выполнения поставленной задачи на примере данного софта выглядит следующим образом:
- Скачать софт с официального сайта разработчика и установить его на ПК.
- Запустить программу, предоставив запрашиваемые разрешения.
- Ознакомиться с политикой конфиденциальности продукта и нажать по кнопке «Продолжить». Появится главное меню AIDA 64.
- В графе параметров с левой стороны окна необходимо развернуть раздел «Системная плата».
- Ещё раз кликнуть по «Системная плата».
- Ознакомиться с информацией в центральном окне программы.
- В графе свойств «System card» будет прописана конкретная модель «материнки» .
У данного софта есть несколько преимуществ:
- возможность бесплатного скачивания;
- расширенный функционал. С помощью AIDA 64 пользователь сможет узнать подробную информацию о всех комплектующих своего стационарного компьютера или ноутбука;
- простой и понятный интерфейс на русском языке.
Speccy
Ещё один софт для просмотра технических характеристик ПК. Данное приложение разработано специалистами, которые выпустили программу CCleaner. Чтобы получить нужные сведения в данной утилите, нужно выполнить несколько простых действий:
- Скачать и установить пробную версию приложения с официального сайта. Загрузить Speccy можно на том же сайте, что и CCleaner.
- Просмотреть информацию на главном экране софта. После запуска утилиты пользователю не нужно производить действий для ознакомления с моделью материнской платы. Данные сведения представлены на главном экране.
- При необходимости тапнуть по вкладке «System card» для получения более подробной информации. В этом разделе показан процесс работы комплектующего. Его текущее состояние, температура и напряжение.
CPU-Z
Очередной популярный софт для осуществления поставленной задачи. Имеет несколько отличительных особенностей:
- возможность скачать бесплатно полноценную версию программы;
- англоязычный интерфейс;
- возможность находить подробные сведения о каждом комплектующем компьютера;
- простая и быстрая установка, не требующая серьёзных знаний;
- минимальные требования к техническим характеристикам компьютера;
- возможность смены частоты работы некоторых комплектующих на собственное усмотрение.
Как получить необходимые сведения через средство системы
В OC Windows встроено специальное средство, которое предоставляет информацию об основных комплектующих ПК. Для реализации такого метода можно воспользоваться пошаговым алгоритмом:
- Запустить окно «Выполнить», зажав клавиши «Win + R» на клавиатуре.
- В поле поиска нужно вбить команду «msinfo32» и тапнуть по «Ок».
- После осуществления предыдущих манипуляций на экране монитора высветится окошко «Сведения о системе». По центру представлена вся нужная пользователю информация о комплектующих ПК.
- Обратить внимание на строки «Изготовитель» и «Модель» для получения сведений о МП.
Зачем узнавать марку системной платы
У данного обстоятельства есть несколько распространённых причин:
- для установки необходимых драйверов. По серийному номеру «материнки» можно увидеть, какие драйвера подойдут для загрузки на данную модель. Найти необходимое ПО можно в Интернете;
- поиск параметров МП. Зная марку платы, пользователь сможет найти в Сети сведения об остальных её характеристиках;
- ознакомление со сведениями о чипсете и сокете. Данная информация может понадобиться при замене процессора на МП.
Таким образом, любому пользователю полезно знать характеристики комплектующих в своём ПК для дальнейшего эксплуатирования. Вышеизложенная информация позволит понять, как узнать «материнку» на компе Windows 10.