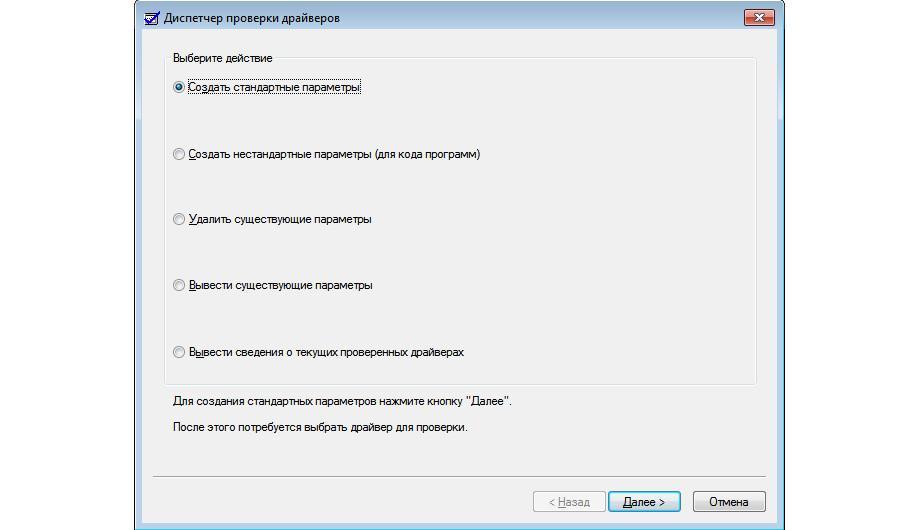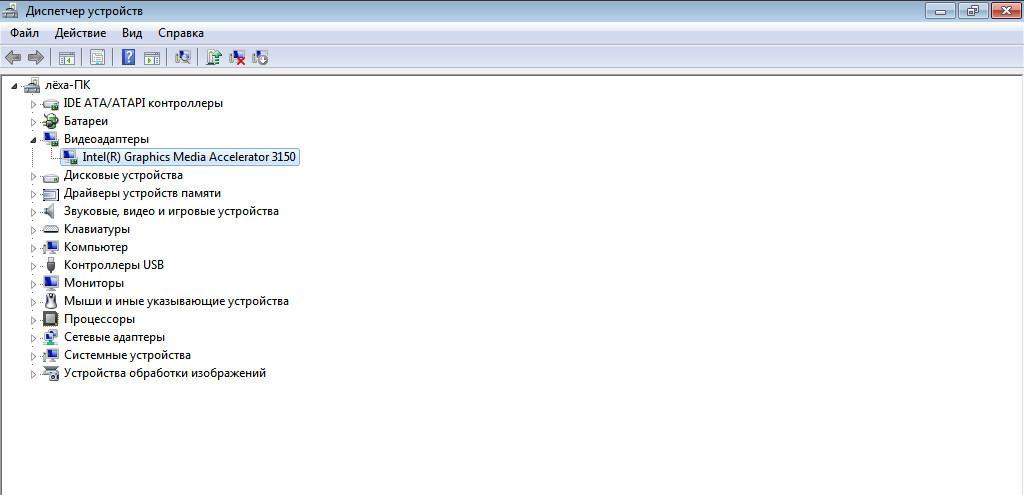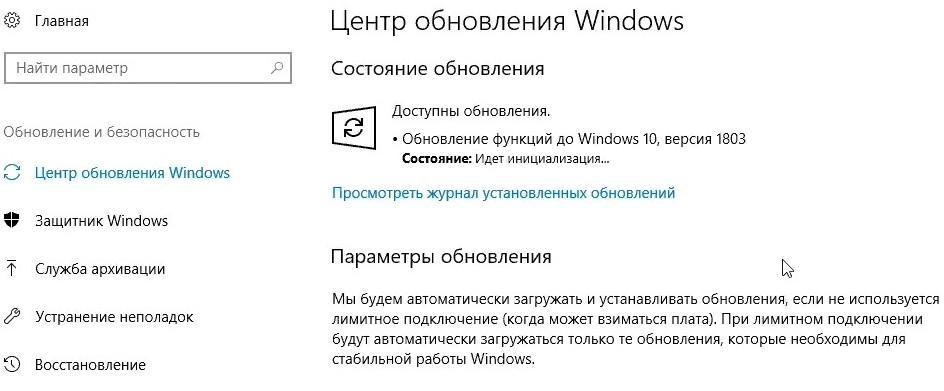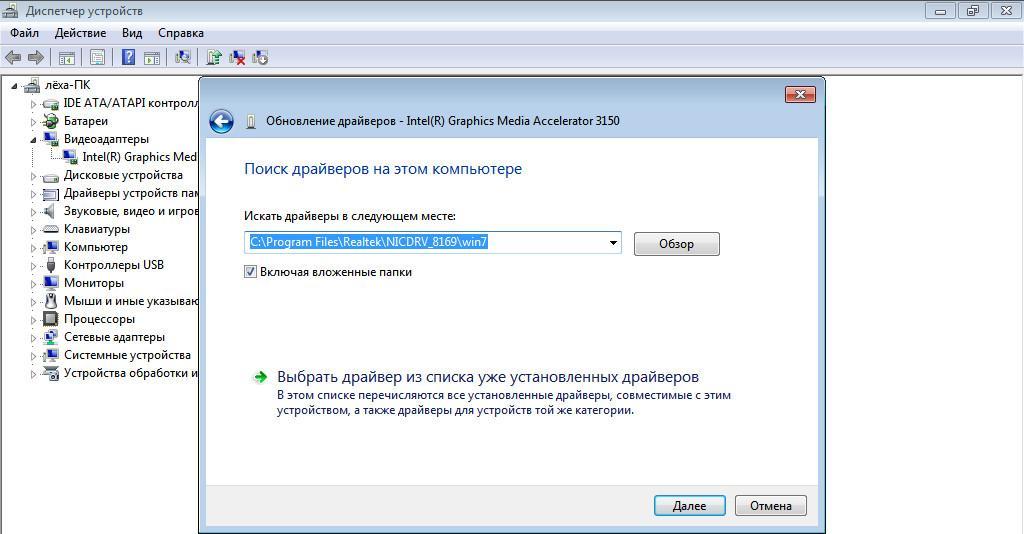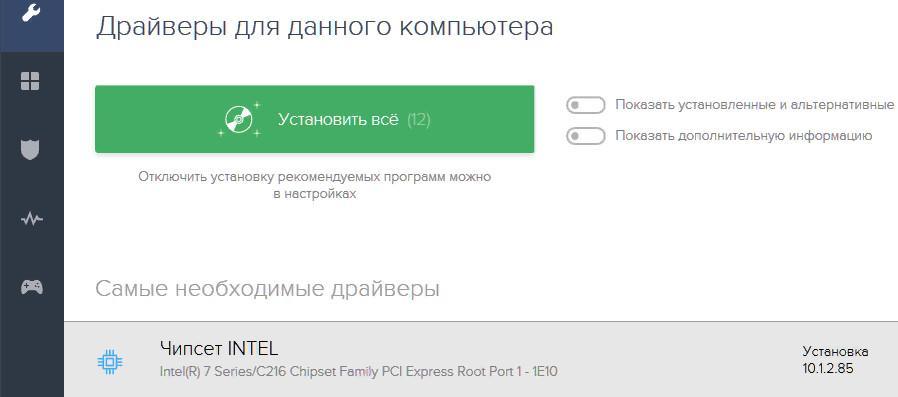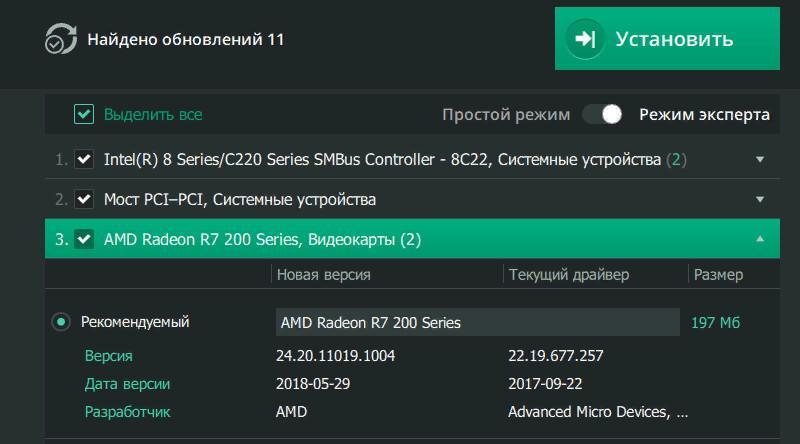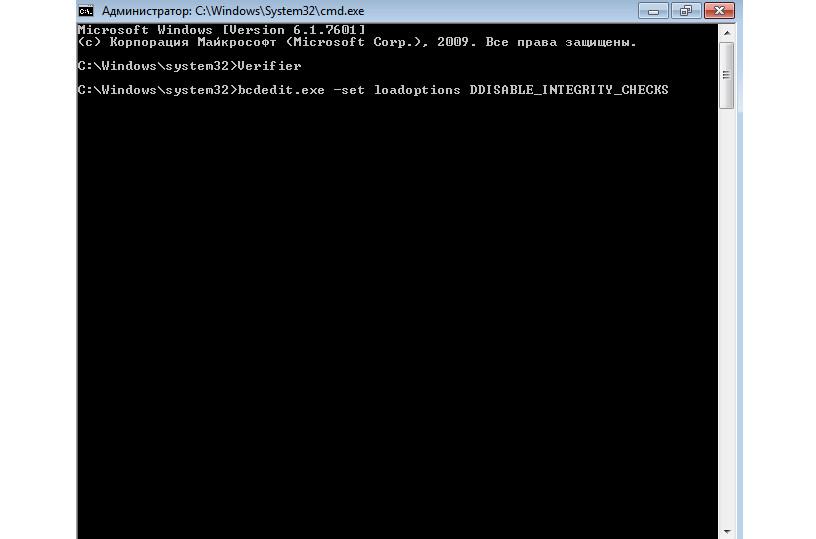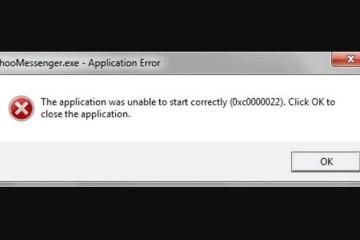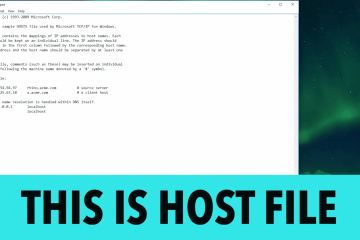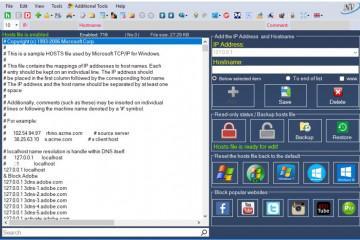Как на Windows 10 проверить и обновить драйвера
Содержание:
Чтобы персональный компьютер мог правильно функционировать и распознавать подключенные к нему устройства, необходимо устанавливать специальное программное обеспечение — драйверы. Без них не будут работать графический ускоритель, принтер, клавиатура и игровые контроллеры. Важно, чтобы программное обеспечение было совместимо с версией ОС, которая используется на персональном компьютере, а также с ее разрядностью (32 или 64 bit) Таким образом у многих пользователей возникает вопрос, как на Windows 10 обновить драйвера.
Проверка актуальности драйверов в Windows 10
Произвести проверку актуальности драйверов можно с помощью штатных инструментов Виндовс — Driver Verifier.
Подготовка к проверке:
- В первую очередь необходимо проверить, сможет ли система выполнить загрузку в безопасном режиме. Также нужно знать, можно ли загрузить компьютер в безопасном режиме через БИОС.
- Требуется создать точку восстановления, благодаря ей можно вернуть работоспособность и правильное функционирование Виндовс.
- Рекомендуется создать резервную копию системы, а все важные данные сохранить в облачное хранилище.
Как создать точку восстановления на Windows 10:
- В системном трее требуется найти кнопку «Открыть центр поддержки».
- В правой колонке найти вкладку «Архивация и восстановление».
- Кликнуть по разделу «Восстановление файлов и параметров Windows».
- Затем щелкнуть «Создать точку восстановления».
- Нажать кнопку «Применить» и «Ок».
Как проверить драйвера на Windows 10 через запуск утилиты Driver Verifier:
- Перейти в меню «Пуск» и в поисковой строке написать запрос «CMD».
- Появится иконка командной строки, где необходимо кликнуть «Запустить от имени администратора».
- Когда загрузится консоль, требуется ввести команду «Verifier» и нажать на клавиатуре кнопку «Enter». Появится окно «Диспетчер проверки актуальности программного обеспечения».
- Отметить чекбокс «Выполнить создание нестандартных параметров».
- Нужно поставить галочку на всех пунктах, кроме следующих: «Соответствие требованиям DDI» и «Создать эмуляцию нехватки ресурсов».
- Откроется новое окно, где следует отметить чекбокс «Выбрать имя из предложенного списка».
- Следует поставить отметку на том программном обеспечении, где в столбце «Поставщик» написано «Нет данных».
- Нажать «Готово».
Как отключить Driver Verifier:
- Загрузить компьютер в безопасном режиме через средство диагностики.
- После этого нужно нажать сочетание клавиш «WIN + R» и в поисковой строке записать «CMD».
- Затем требуется прописать команду «Verifier» и в меню диспетчера проверки отметить чекбокс «Удалить заданные параметры».
- Далее следует прописать новый исполняемый код «verifier /bootmode resetonbootfail».
Как узнать, какой драйвер установлен и установлен ли он вообще
Чтобы узнать, какой драйвер установлен, необходимо воспользоваться разделом «Диспетчер устройств»:
- Необходимо найти на рабочем столе ярлык «Мой компьютер».
- После этого запустить «Проводник».
- Перейти в раздел локальных дисков и щелкнуть по пустой области правой кнопкой мыши.
- После этого в диалоговом окне выбрать кнопку «Свойства».
- Затем в правой колонке найти пункт «Диспетчер устройств». Через несколько секунд в консоли отобразится список установленного программного обеспечения. В диспетчере устройств дана информация о сетевых драйверах, контроллере мыши, USB-портах и чипсете материнской платы.
Особенности обновления драйверов в системе
Многие спрашивают, как на Windows 10 происходит автоматическое обновление драйверов. В 2018 г. компания Microsoft анонсировала загрузку драйверов через «Центр обновлений Windows». Таким образом операционная система самостоятельно находит актуальные версии программного обеспечения и устанавливает их на компьютер пользователя.
Обновляет ли их Windows 10 автоматически
ОС Windows 10 проводит автообновление драйверов. Автопоиск осуществляется через «Центр обновления Windows». Система может произвести автоустановку следующих драйверов: монитора, видеокарты, звуковой карты, камеры, ЮСБ-порта и интернет-контроллера.
Как включить автоматическую загрузку и установку драйверов
На Windows 10 обновление драйверов происходит автоматически, если включен «Центр обновлений». Как включить автоматическую загрузку и установку:
- Необходимо на рабочем столе открыть папку с наименованием «Мой компьютер».
- После этого через проводник перейти в раздел «Локальные диски».
- Кликнуть по пустому месту и в контекстном меню выбрать «Свойства».
- В правой колонке найти пункт «Дополнительные параметры системы».
- В новом окне перейти во вкладку «Оборудование».
- Здесь следует найти раздел «Параметры установки устройств».
- Необходимо отметить следующие чекбоксы: «Да, производить установку в авто режиме», «Всегда инсталлировать актуальные программы из центра обновлений» и «Автоматически получать сведения о приложениях».
Что делать, если система не нашла подходящий драйвер
Если система не смогла установить нужный софт, необходимо воспользоваться диспетчером устройств:
- Необходимо открыть «Мой компьютер» и перейти в раздел «Локальные диски».
- Кликнуть по пустой области и в диалоговом окне выбрать «Свойства».
- В правой колонке щелкнуть по вкладке «Диспетчер устройств».
- Найти оборудование, для которого нужно установить программное обеспечение.
- Щелкнуть по пункту правой кнопкой мыши и в контекстном меню выбрать «Обновить».
- Нажать на кнопку «Выполнить поиск на ПК».
- Указать путь к папке, где находятся файлы установщика, и нажать «Готово».
Обновление драйверов устройств вручную
Многие спрашивают, как установить драйвера на Виндовс 10 вручную. Для этого можно воспользоваться сторонним программным обеспечением или произвести самостоятельную инсталляцию, скачав нужную версию приложения с официального сайта разработчиков. Наиболее подходящими утилитами для автоматического поиска и загрузки драйверов являются Driver Pack Solution, Driver Easy Pro, Driver Hub.
Driver Pack Solution
Данная утилита предназначена для автоматической загрузки и установки актуальных версий драйверов на Windows. Существует несколько версий утилиты: онлайн-установщик или автономная программа, которую нужно инсталлировать на ПК.
Установка драйверов на Windows 10 через Driver Pack Solution:
- Скачать программу с официального сайта разработчиков.
- Произвести инсталляцию на компьютер в корень системного диска.
- Запустить утилиту с правами администратора. Начнется процесс диагностики системы. Затем будет запущен менеджер управления обновлениями.
- На главном экране необходимо нажать кнопку «Анализ». После этого утилита просканирует систему и оповестит пользователя о том, какое программное обеспечение нужно переустановить.
- Далее появится сообщение «Сейчас начнется автоматическая настройка компьютера» и «Подготовка Windows к установке оборудования». Будет автоматически создана точка восстановления системы. После этого утилита закроет все ненужные процессы и начнет скачивать файлы. Далее начнется распаковка архивов и экспорт файлов в системный каталог. После того как все нужное программное обеспечение будет установлено, необходимо перезагрузить компьютер.
Также в программе есть голосовой помощник, который подскажет начинающим пользователям основы работы с утилитой. Если ассистент не нужен, то звук можно отключить, нажав специальную иконку в правом углу окна приложения.
Driver Easy Pro
У данной функциональной утилиты очень хороший рейтинг среди пользователей. С ее помощью можно загрузить и установить требуемое программное обеспечение за несколько минут.
Установка драйверов на десятку через Driver Easy Pro:
- Необходимо загрузить утилиту с официального сайта разработчиков.
- Произвести инсталляцию в корень системного диска.
- В главном окне программы необходимо нажать на кнопку «Scan Now».
Driver Hub
Функциональная утилита для загрузки и установки драйверов для Windows:
- Необходимо скачать утилиту с сайт разработчиков и инсталлировать ее на ПК.
- В главном окне программы нажать на кнопку «Поиск сейчас».
- В течение нескольких минут будут найдены обновления. Чтобы их инсталлировать, требуется нажать на кнопку «Установить». Также утилита создаст точку восстановления системы, если работа Windows будет нарушена.
Самостоятельная установка драйверов
Многие спрашивают, как произвести самостоятельную инсталляцию драйверов для Windows 10. Сделать это достаточно просто, в первую очередь необходимо определить основное устройство, для которого нужно скачать программное обеспечение:
- Вторым шагом является поиск нужного драйвера. Взять их для десятой Windows можно на сайте разработчиков оборудования для компьютера. При этом важно учитывать разрядность системы 32 или 64 бита.
- После того как ПО было скачено, нужно запустить мастера установки.
- Далее остается только следовать инструкциям и, после того как программное обеспечение было инсталлировано, нужно перезагрузить ПК.
Отключение проверки цифровой подписи драйверов
В некоторых случаях драйвера не могут установиться из-за того, что система не смогла распознать цифровую подпись программы и блокирует ее инсталляцию. Такое бывает с теми программами, которые скачаны с ресурсов, где обнаружен вредоносный код.
Произвести отключение можно через командную строку:
- Открыть командную строку от имени администратора.
- В окне консоли ввести исполняемую команду «bcdedit.exe -set loadoptions DDISABLE_INTEGRITY_CHECKS».
- Затем вновь нужно ввести код «bcdedit.exe -set TESTSIGNING ON». Появится сообщение «Операция успешно выполнена». Перезагрузка не требуется.
Скачать драйвера для 10 Windows можно на сайте разработчиков оборудования для ПК. Рекомендуется использовать автоматическое обновление программного обеспечения. Также можно воспользоваться специальными утилитами, которые позволяют обновить драйвера на ПК. Отключать цифровую подпись не рекомендуется, так как это повышает риск попадания на ноутбук вирусов.