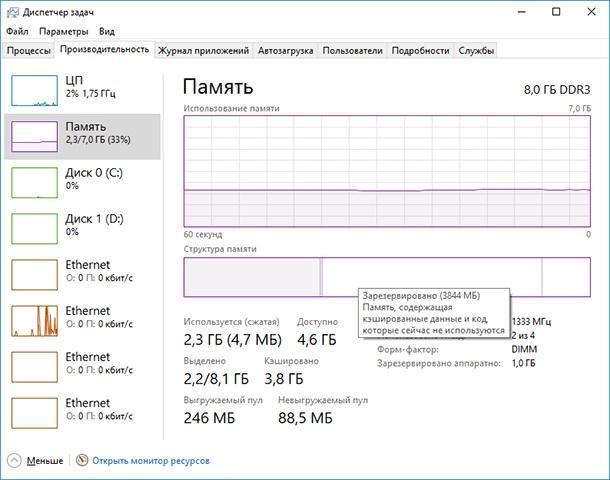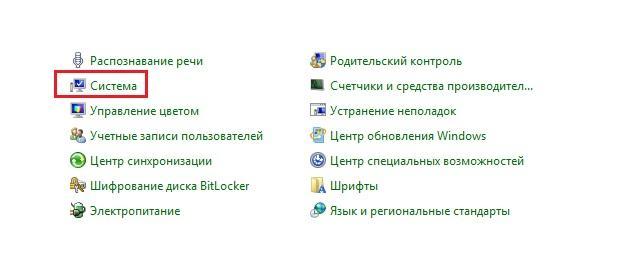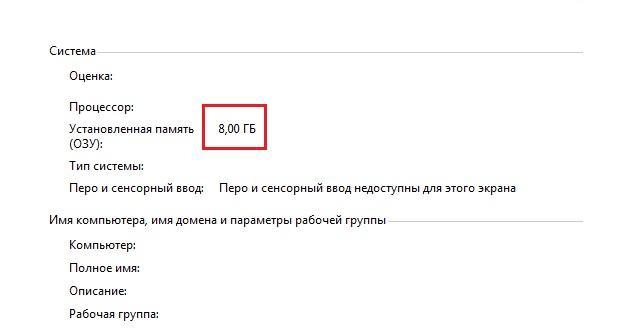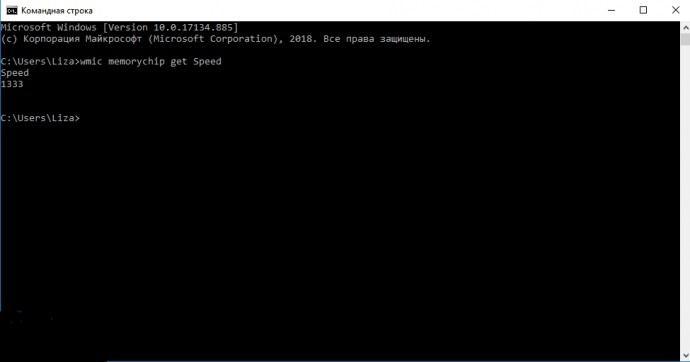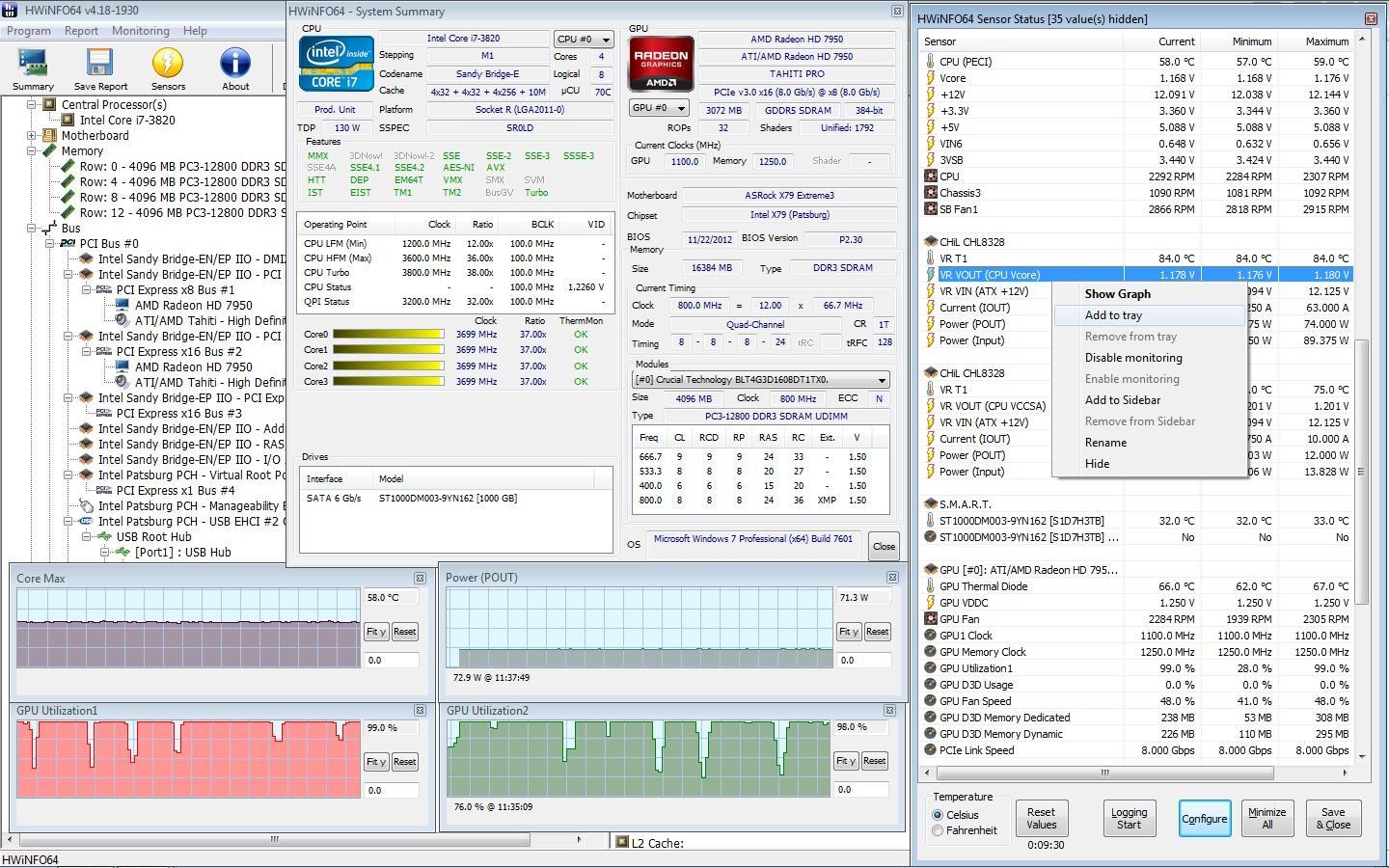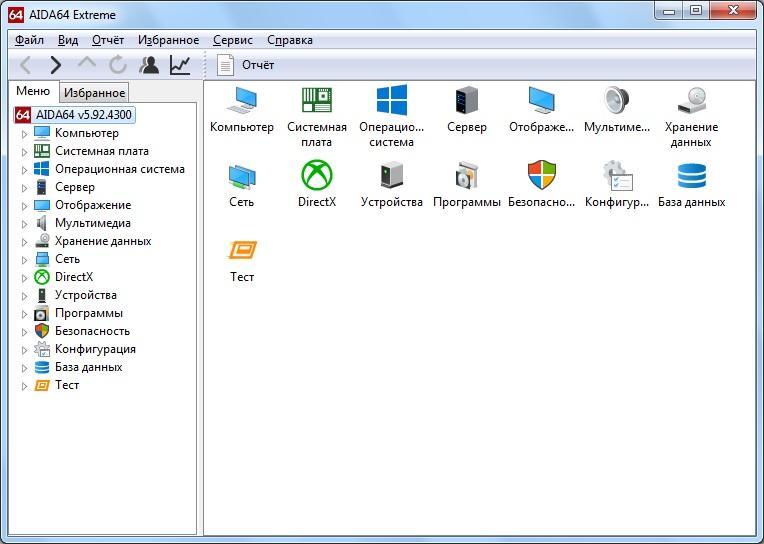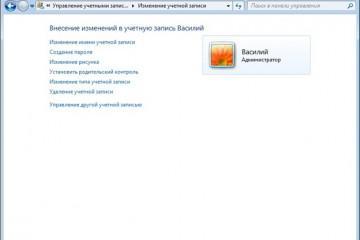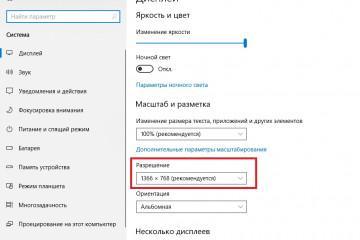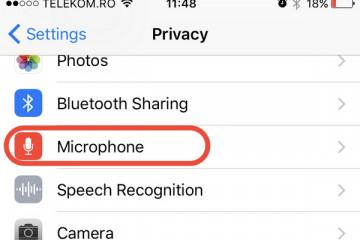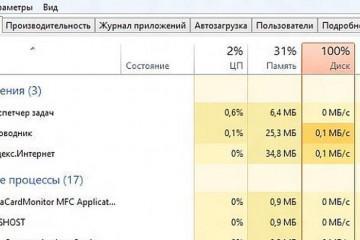Как посмотреть оперативную память на виндовс 7
Содержание:
Комплектующие персонального компьютера позволяют операционной системе раскрыть весь свой потенциал и показать, на что она способна. Они регулярно обновляются, чтобы стать еще более эффективными, быстрыми и дешевыми. К наиболее важным запчастям персонального компьютера или ноутбука относится оперативная память, но далеко не каждый может точно сказать, сколько ОЗУ у него установлено. Это очень важно, так как, не зная этого, можно скачать программу или игру, а ПК ее попросту не потянет из-за низких системных требований. Необходимо разобраться с тем, как узнать оперативную память своего компьютера на Windows 7 и других популярных операционных системах.
Как посмотреть оперативную память на Виндовс 7, 8 и XP
Оперативная память, или ОЗУ (оперативное запоминающее устройство) — это энергозависимая память, относящаяся к наиболее популярной компьютерной памяти, используемой в любых подобных девайсах. На данный момент она устанавливается в телефоны, часы, бытовые приборы, компьютерные мышки и во множество другой техники.
Если говорить о компьютерах, то от количества поддерживаемой операционной системой и установленной оперативной памяти зависит то, насколько быстро ПК или ноутбук сможет проводить копирование данных, выполнять расчеты. Однако главное предназначение ОЗУ не в этом. Чем больше ее объем, тем больше задач одновременно можно выполнить и тем больше программ открыть.
Пользователю обязательно нужно знать количество оперативной памяти, установленной в его персональном компьютере, не только для галочки, но и для того, чтобы не тратить свое время при попытке скачать и установить какую-либо требовательную программу для работы или игру для развлечений. Если в системных требованиях написано, что минимум требуется 4 гигабайта, а у пользователя всего 2, то смысла тратить свое время на попытки скачать программное обеспечение нет.
Пришло время узнать, как посмотреть оперативную память на Виндовс 7. С помощью средств операционной системы можно быстро и без лишних действий определить объем установленного оперативного запоминающего устройства (чипа). Для этого нужно просто следовать пошаговой инструкции:
- Перейти в меню «Пуск».
- В поисковой строке меню набрать словосочетание «панель управления» и запустить соответствующую утилиту.
- Установить режим отображения на «Мелкие иконки» или «Крупные иконки».
- Найти пункт «Система» или «Сведения» о системе» и нажать на него.
- Просмотреть основные параметры операционной системы, среди которых будет и количество установленной ОЗУ.
Где найти и посмотреть объем, частоту и тайминги
Узнать один параметр объема для некоторых бывает недостаточно. Все дело в том, что чип оперативно-запоминающего устройства обладает массой различных характеристик, которые полезно знать не только профессиональным системным администраторам или любителям персональных компьютеров, но и людям, далеким от этого дела.
Для этого, правда, лучше всего применять различные сторонние утилиты, которые покажут и тайминги, и частоту памяти, и ее объем. Операционная система Виндовс может показать только частоту или скорость оперативной памяти. Для этого следует воспользоваться командной строкой. Пошаговая инструкция выглядит следующим образом:
- Перейти в меню «Пуск»
- Выполнить поиск в соответствующей строке по ключу «выполнить».
- Запустить окно «Выполнить».
- Набрать в строке запуска программ «cmd» без кавычек.
- Дождаться запуска командной строки (консоли).
- Прописать или скопировать туда команду «wmic memorychip get Speed» и нажать на клавишу «Ввода».
- Просмотреть возвращенный результат в виде значения скорости плашки оперативной памяти.
Как видно, информации не много, поэтому желательно для проверки основных характеристик ОЗУ, помимо ее объема, использовать сторонние программные решения, которые дают информацию не только по оперативке, но и по видеокарте, процессору, жесткому диску и прочим аппаратным средствам персонального компьютера или ноутбука. Есть также способ узнать ряд данных из BIOS/UEFI, но об этом будет рассказано позже.
Использование сторонних программ для просмотра характеристики памяти в Windows 7, 8 и XP
Как уже было сказано раньше, просмотр оперативной памяти и ее объема средствами операционной системы Виндовс не дает полных данных об установленной плашке оперативно-запоминающего устройства. Для более серьезной диагностики необходимо применить ряд сторонних программных решений. С их помощью можно не только узнать о частоте ОЗУ и других ее характеристиках, но и более быстро и удобно просмотреть объем используемой и встроенной памяти. О том, как узнать ОЗУ на Windows 7 через программы, рассказано далее.
Использование HWInfo
Простая, но крайне полезная программа, которая предоставляет любому желающему узнать все данные об установленном программном обеспечении персонального компьютера или ноутбука, а также технические характеристики компонентов и некоторую другую программную информацию.
Преимуществами программы являются:
- полная бесплатная лицензия;
- поддержка всех современных версий Виндовс: от десятки до XP;
- наличие большого количества аппаратных и программных показателей.
Использование Speccy
Speccy представляет собой мощную, но компактную утилиту, которая является бесплатной для использования в некоммерческих целях. Ее основной функцией считается вывод данных о системной информации, подключенном аппаратном обеспечении. Среди доступных к просмотру данных центральный процессор и его характеристики, видеокарта, материнская плата, оперативная память и жесткий диск (SSD), дисковод, устройства USB, звуковые девайсы, Интернет и локальная сеть.
Использование Aida64
Пожалуй, это наиболее популярная программа, которая дает возможность узнавать самую полную и точную информацию обо всех используемых на персональном компьютере или ноутбуке комплектующих. Помимо этого, Aida64 позволяет считывать показания с основных датчиков температуры: процессора, видеокарты, жесткого диска и т. д. Это очень удобно в некоторых ситуациях: при разгоне ПК, его диагностике или ремонте.
Также Aida64 позволяет осуществлять ряд тестов производительности персонального компьютера, в которые входят стресс-тест центрального процессора, тестирование оперативной памяти и т. д. Как и в предыдущих вариантах, с ее помощью можно просмотреть объем основных характеристик ОЗУ и ее тип, перейдя в специальный раздел.
Просмотр информации об установленной памяти в BIOS/UEFI
Проверять объем оперативной памяти можно и в БИОС. Для этого персональный компьютер или ноутбук отправляют в вынужденную перезагрузку, а затем до запуска операционной системы быстро нажимают клавишу «F8», чтобы попасть в меню. Иногда нужно нажимать другую кнопку. Это зависит от модели материнской платы, BIOS, ноутбука. После попадания в меню настроек нужно пройти по основным окнам БИОС и поискать интересующие данные. Чаще всего они находятся в разделе «Главное» или «Main».
В этом материале было рассмотрено, как посмотреть ОЗУ на Виндовс 7. Проверить эти данные можно и стандартными средствами, но более продвинутым считается способ многофункциональных сторонних программ.