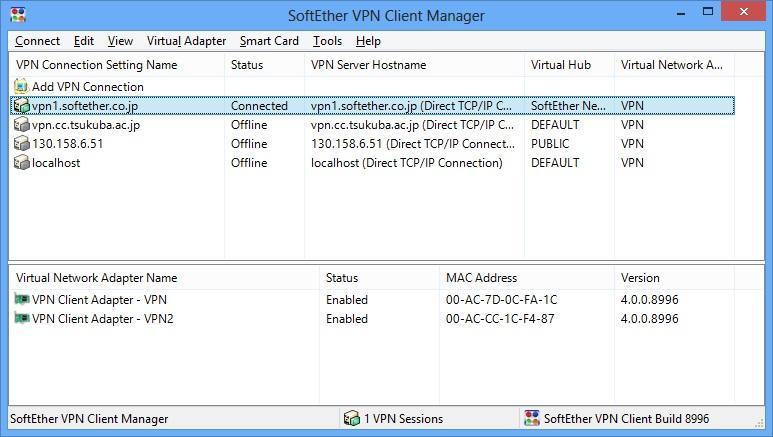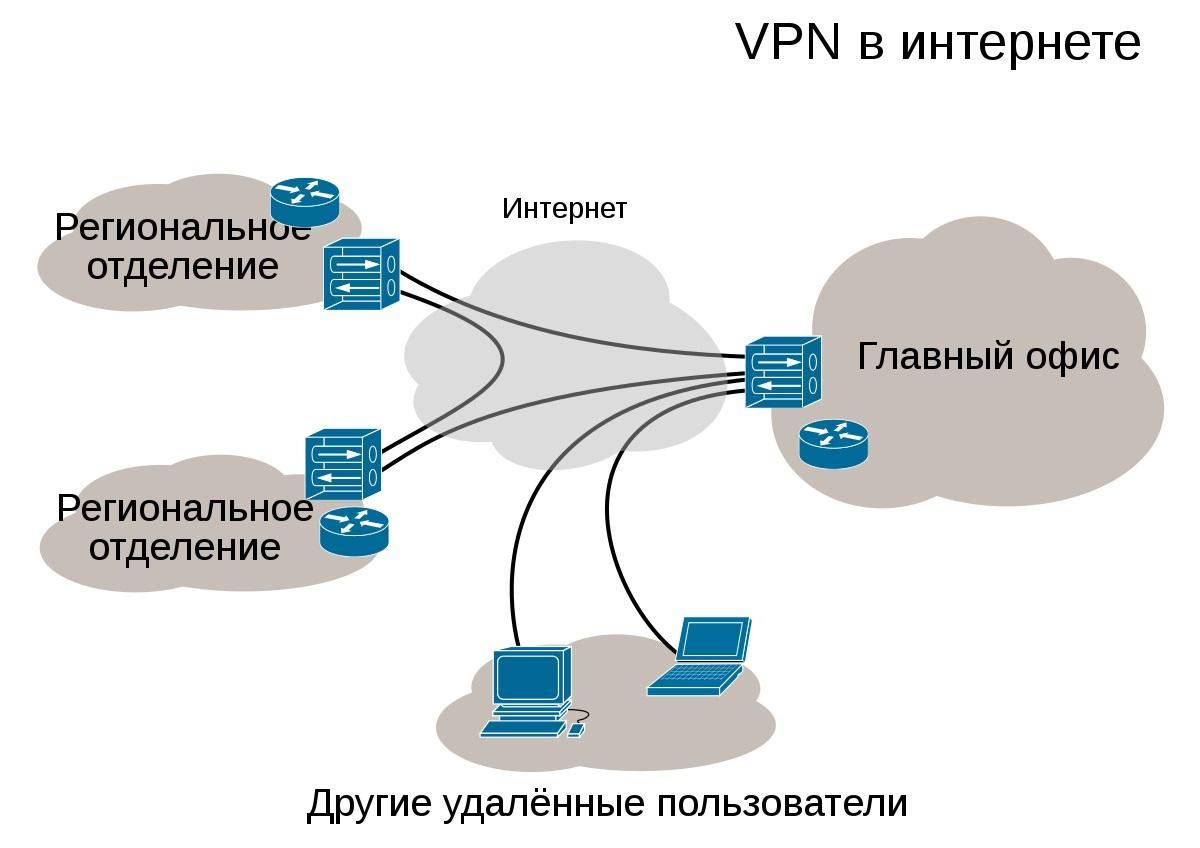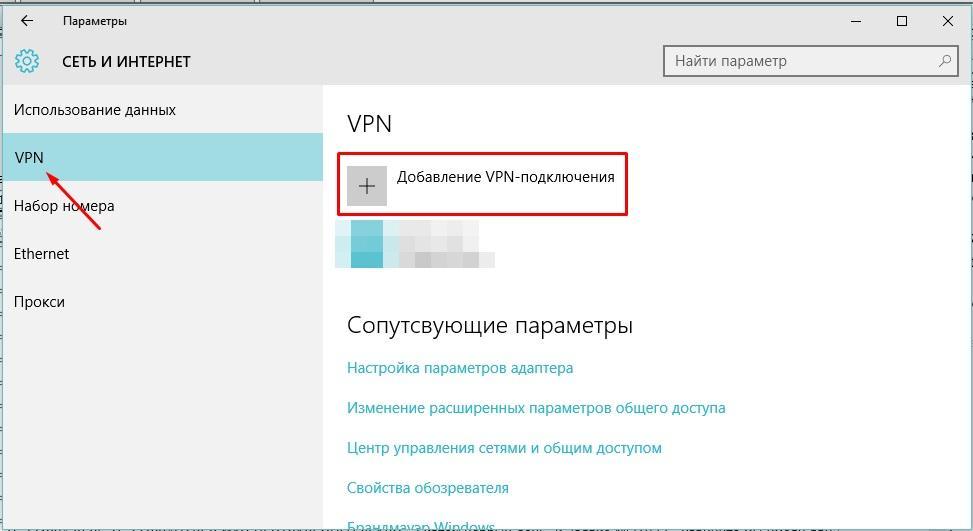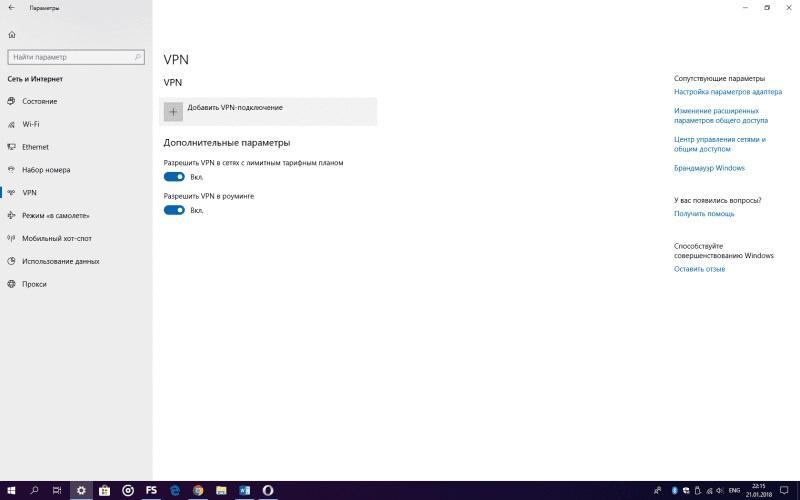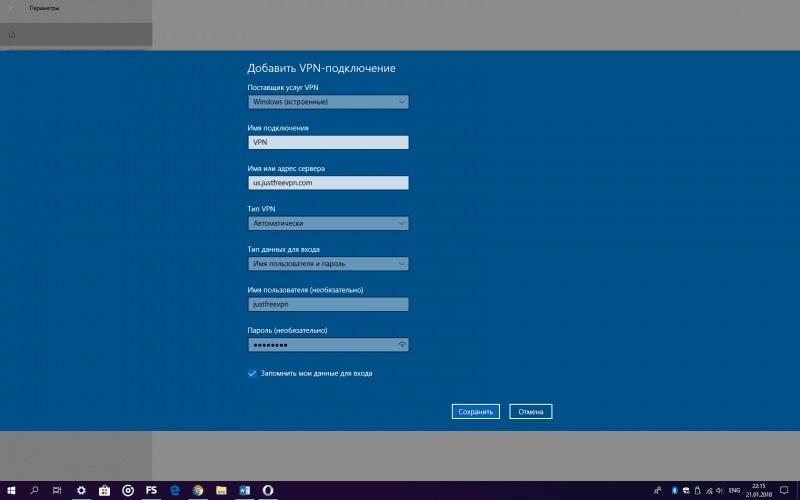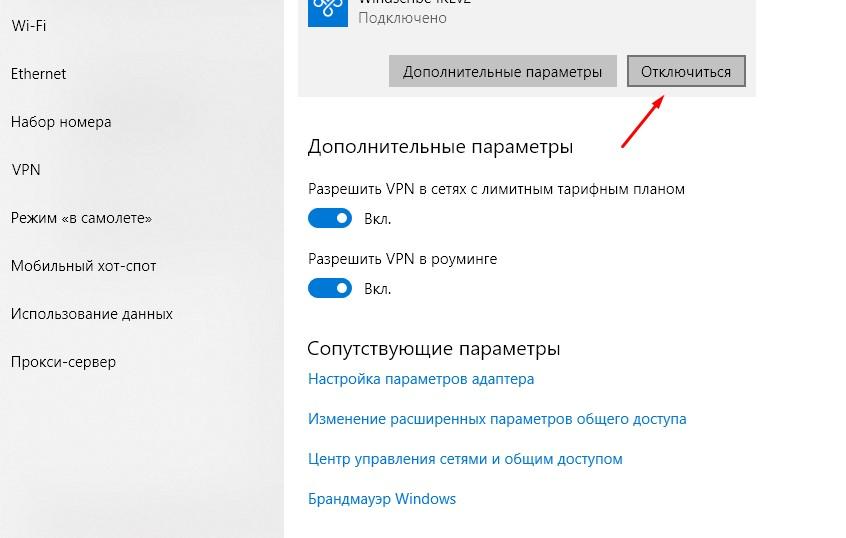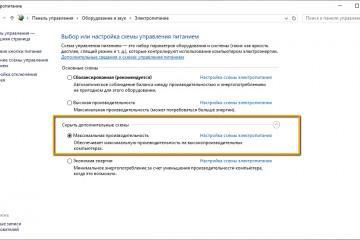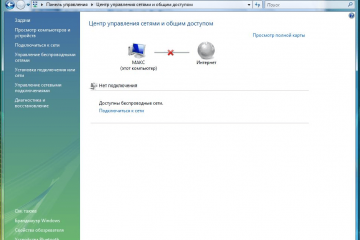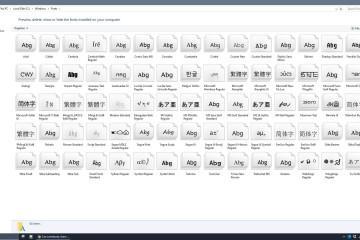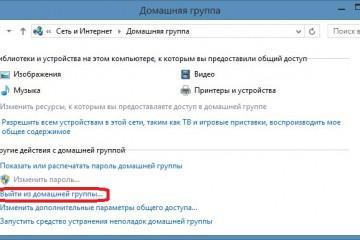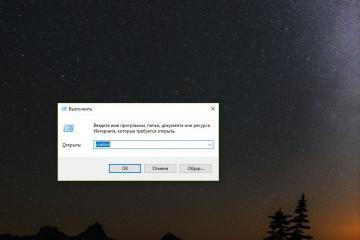Windows 10 VPN настройка — пошаговая инструкция
Содержание:
Сегодня сервисы и технологии VPN актуальны, как никогда прежде. Даже самые бюджетные домашние роутеры могут иметь специальные VPN модули, оснащенные аппаратным ускорением шифрования передаваемых данных. Используют эту технологию в абсолютно разных личных и корпоративных целях. Далеко не каждый рядовой пользователь персонального компьютера или ноутбука под управлением операционной системы Виндовс 10 способен правильно настроить VPN. Поэтому стоит разобраться, что собой представляет в Windows 10 VPN (настройка подключения) и как правильно удалить VPN с компьютера.
Что такое VPN соединение на Windows 10
VPN – это виртуальная частная сеть, которая является своеобразной настройкой, позволяющей пользователям подключаться к частным компьютерным сетям. Расшифровывается эта аббревиатура как Virtual Private Network. Технология позволяет людям получать доступ к частным сетям, находясь в домашних или общественных сетях. Также VPN может использоваться для скрытия трафика и поисковых запросов от провайдера интернета, если человек не хочет, чтобы его данные, загрузки и страницы попали в чужие руки, например, к поставщику интернета или в рекламные сервисы.
Виртуальные частные сети помогают сохранить конфиденциальность трафика мобильного телефона или компьютера. Пользуются они большой популярностью не только из-за своего функционала, но и из-за простоты настройки.
Обычно выделают две главные причины использования технологий доступа через ВПН:
- Получение доступа к частной сети. Очень часто фирмы и компании создают и поддерживают свою собственную частную сеть, объединяющую некоторое количество компьютеров, серверов и файловых хранилищ. Получить к ним доступ можно только через персональный компьютер или ноутбук, подключенный к этой сети. ВПН же предоставляет доступ к частным данным компании с домашнего или любого другого удаленного компьютера. Главное – правильно ввести настройки подключения к ЛВС, имеющей доступ к интернету.
- Передача данных через частные сети. Во время подключения к сервису ВПН человек буквально соединяется с определенным компьютером, обладающим открытым интерфейсом. После подтверждения подсоединения весь интернет-трафик проходит через это устройство, и любые провайдеры или интернет-службы рассматривают домашний ПК как компьютер, предоставляющий услуги ВПН. Это повышает анонимность серфинга и скачивания файлов в глобальной сети.
Простые люди наиболее часто используют частные виртуальные сети, чтобы получать доступ к веб-ресурсам, которые по тем или иным причинам были заблокированы интернет-провайдером на территории их страны или города. Также VPN помогает обойти блокировку на различных сайтах и форумах, где пользователь был заблокирован. В этом смысле технология не отличается от прокси.
Как подключиться к VPN на Windows 10
Для начала следует выбрать сервис или компанию, предоставляющую услуги по подключению к виртуальным частным сетям. Производится это как на платной, так и на бесплатной основе. Хорошая скорость подключения, безопасность личных данных и удобство использования отнимают у разработчиков много сил, времени и денег. Именно поэтому за использование надежных VPN-сервисов нужно платить. Далее будет рассказано, как включить ВПН на Виндовс 10 и как правильно его настроить.
Чтобы настроить VPN подключение Windows 10, обычно переходят в официальный магазин Windows Store и скачивают или покупают нужное приложение, которое само все настроит. Также сервис можно найти на просторах интернета. Стоит заранее провести небольшой анализ рынка подобных решений, определив достоинства и недостатки всех представленных образцов и только потом делать выбор.
Некоторые браузеры уже обладают встроенными расширениями и модулями для подключения к бесплатным сервисам ВПН, но только настройка своей частной сети может гарантировать пользователю безопасность и защиту. После того, как VPN-сервер для Windows 10 выбран, необходимо перейти к созданию подключения.
Как создать VPN подключение на Windows 10
Чтобы создать подключение к VPN в Виндовс 10, необходимо:
- Перейти в меню «Пуск» и нажать на значок в виде шестеренки для входа в утилиту «Параметры». Это же действие можно выполнить, нажав на сочетание клавиш Win + R.
- Найти раздел «Сеть и интернет».
- Кликнуть в левой части окна по пункту «VPN».
- Нажать на кнопку «Добавить новое VPN подключение».
После этого на экране появится диалоговое окно конфигураций, предлагающее заполнить все основные поля параметров. Данные для заполнения необходимо брать у провайдера частной виртуальной сети, который выбран в качестве поставщика соответствующих услуг. Процесс заполнения выглядит так:
- В строку «Поставщик услуг» вставляют единственно возможный вариант «Windows (встроенные)».
- «Имя подключения» задают на свой вкус. Желательно, чтобы оно содержало название компьютера или поставщика услуг. Оно будет отображаться в списке доступных к подключению беспроводных сетей.
- «Имя или адрес сервера» берут у провайдера (поставщика ВПН услуги). Необходимо просто вписать или вставить домен или адрес сервера, к которому будет происходить подключение, и через который будет осуществляться взаимодействие с глобальной или частной сетью.
- В поле «Тип ВПН» выбрать протокол, по которому будет осуществляться передача данных. В списке доступны такие протоколы: PPTP, L2TP/IPSec, IKEv2 и SSTP. Выбор должен основываться на данных провайдера, которые он указывает при указании услуг.
- Поле «Тип данных для входа» определяет, какие системы аутентификации должен пройти человек, чтобы попасть на ВПН-сервер. Обычно это логин и пароль, которые создаются на самом сервисе или выдаются им при регистрации или покупке подписки на предоставление услуг.
- Последние два поля должны содержать логин и пароль для авторизации на сервисе. При желании можно сохранить их в системе, чтобы не вводить данные всякий раз, когда необходимо выполнить подключение к ВПН-сервису.
Теперь ясно, как настроить VPN соединение на Windows 10. После заполнения всех этих полей подключение будет создано, но к нему также нужно будет подсоединиться. Кстати, некоторые поля можно не заполнять, но при подключении к серверу он всякий раз будет требовать сделать это, пока все данные не будут вписаны. Это целесообразно только в тех случаях, когда за компьютером работают несколько человек, и у всех у них разные логины и пароли от одного сервера ВПН.
Настройка VPN в Windows 10
Если настройка ВПН соединения на Windows 10 завершена корректно, то можно подключиться к серверу. Для этого нужно:
- Перейти в меню «Пуск» и нажать на значок в виде шестеренки для входа в утилиту «Параметры». Это же действие можно быстро выполнить, нажав на сочетание клавиш Win + R.
- Найти раздел «Сеть и интернет».
- Кликнуть в левой части окна по пункту «VPN».
- Найти нужное подключение, если их несколько, и нажать на кнопку «Подключиться». Если данные авторизации ранее не вводились, то Виндовс попросит их заполнить.
Настройка VPN-клиента с помощью Configuration Manager
Создать профиль ВПН можно и в утилите Configuration Manager. Она поддерживает несколько типов ВПН подключений. Чтобы создать профиль, необходимо:
- Перейти в рабочую область активов и состояний консоли менеджера.
- Открыть раздел «Параметры соответствия» и подраздел «Доступ к ресурсам компании».
- Выбрать узел «Профили ВПН».
- На главной вкладке нажать на кнопку «Создать» и выбрать действие по созданию профиля.
- Заполнить данные профиля: Имя (должно быть уникальным и не использующим символы \/:*?<>|;), Описание профиля, Тип профиля.
- Указать тип операционных систем, которые поддерживают работу с профилем.
- Перейти на страницу подключения и заполнить: Тип подключения, Список серверов доступа и Параметр обхода ВПН при подключении сети компании.
- Сохранить и применить настройки.
Подключаемый модуль VPN платформы Windows Universal Platform VPN plug-in
Подключаемые модули ВПН универсальной платформы ОС были представлены в Виндовс 10, но изначально первые их версии были доступны и в восьмерках (мобильных и десктопных). При использовании Windows Universal Platform сторонние поставщики услуг виртуальных частных сетей могут реализовывать модули, которые размещаются в контейнерах программ. Это позволяет устранить проблемы, связанные с разработкой соответствующих драйверов для операционной системы.
Как отключить и удалить VPN в Windows 10
Если VPN Server для Windows 10 был настроен в самой операционной системе, то его отключение и включение может производиться в «Параметрах». Чтобы выключить ВПН, необходимо:
- Перейти в меню «Пуск» и нажать на значок в виде шестеренки для входа в утилиту «Параметры». Это же действие можно быстро выполнить, нажав на сочетание клавиш Win + R.
- Найти раздел «Сеть и интернет».
- Кликнуть в левой части окна по пункту «VPN».
- Выбрать нужное подключение, если их несколько.
- Нажать на клавишу «Отключиться». Она находится рядом с кнопкой «Дополнительные параметры».
Если нужно полностью удалить подключение, после его отключения появится кнопка «Удалить», которую и нужно нажать, подтвердив свои намерения.
На данный момент ВПН серверов для Виндовс 10 много. Используют их чаще всего, чтобы устанавливать автоматическое перенаправление маршрутизации трафика с целью его анонимности. Данная технология частных сетей популярна не только из-за своих преимуществ, но и из-за простоты установки подключения.