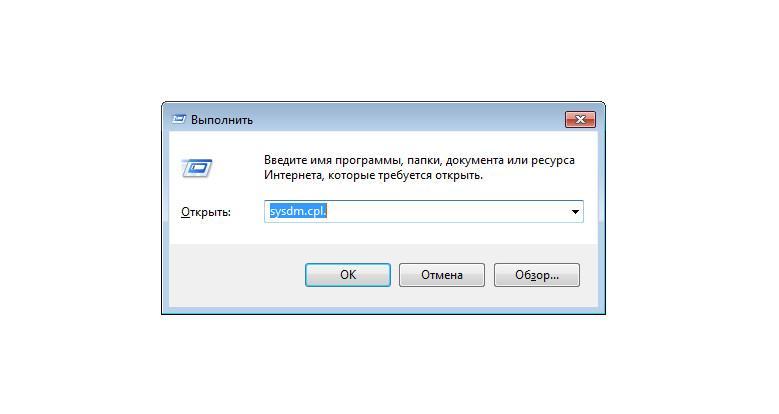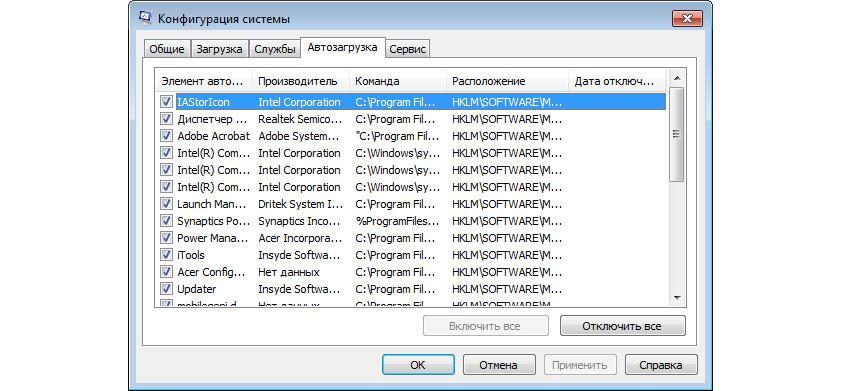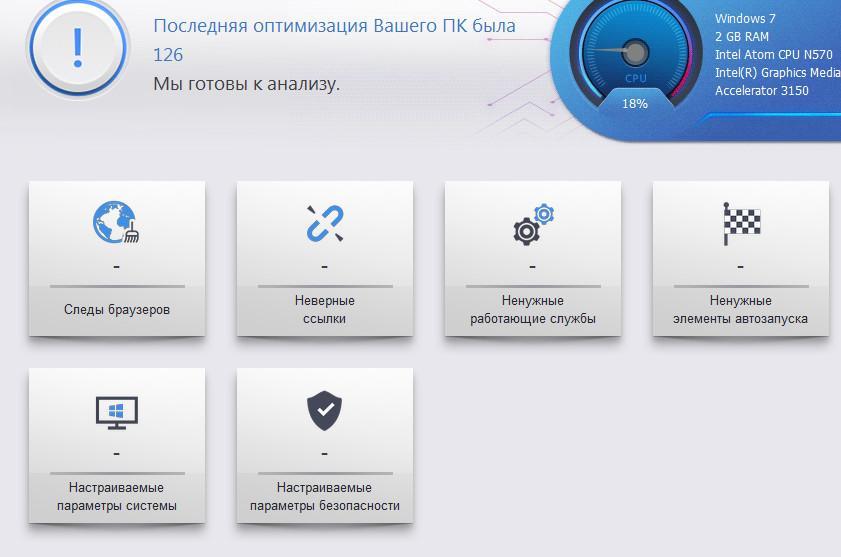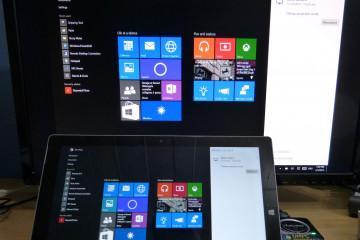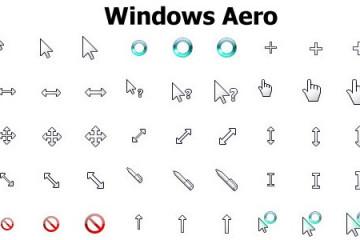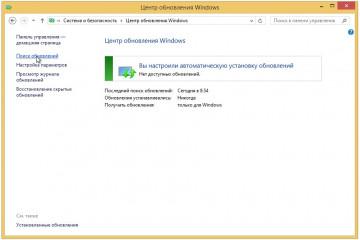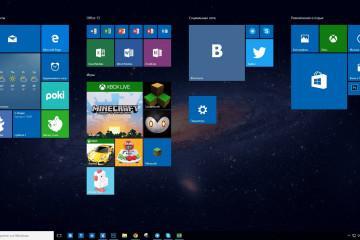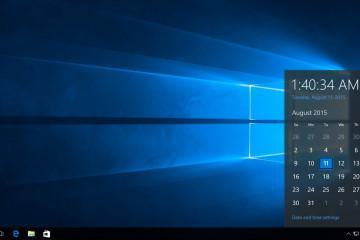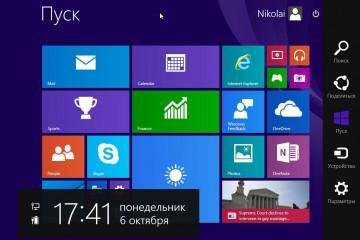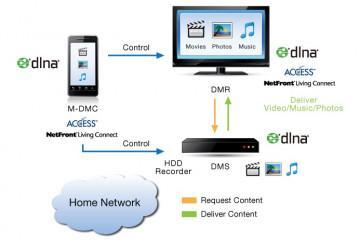Параметры быстродействия Windows 10 — где находится, как зайти
Содержание:
- Что такое параметры быстродействия Windows 10
- Как зайти в «Параметры быстродействия» в Виндовс 10
- Какие параметры быстродействия доступны на Windows 10
- Как обеспечить наилучшее быстродействие в Windows 10
- Отключение дефрагментации
- Отключение индексации дисков
- Настройка автозагрузки
- Использование быстрого запуска, для снижения времени загрузки компьютера
- Использование ReadyBoost для увеличения производительности в системах с маленьким количеством ОЗУ
- Использование стороннего программного обеспечения для оптимизации
- Обновить диск на более быстрый
Если упала производительность компьютера на Windows 10, пользователю необходимо настроить параметры быстродействия. С их помощью можно изменить настройки анимации и дополнительных визуальных эффектов пользовательского интерфейса. Это поможет разгрузить оперативную память и центральный процессор ноутбука.
Что такое параметры быстродействия Windows 10
Параметры быстродействия представляют собой утилиту, которая позволяет тонко настроить визуальный интерфейс операционной системы Windows 10. Новая версия ОС значительно превосходит по визуальной составляющей младшие билды Виндовс. Здесь есть все, начиная от сглаживания шрифтов, заканчивая анимацией окон и живых плиток. Все это существенно грузит центральный процессор и оперативную память, значительно увеличивая энергопотребление.
Как зайти в «Параметры быстродействия» в Виндовс 10
Открыть параметры можно через «Проводник» или утилиту поиска «Выполнить».
Запуск через свойства компьютера
Инструкция:
- На рабочем столе нужно найти ярлык с именем «Компьютер».
- В проводнике требуется открыть раздел «Локальные диски».
- Нужно щелкнуть по пустой области ПКМ и выбрать «Свойства».
- Далее в диалоговом окне нажать «Система».
- В левой колонке необходимо выбрать «Дополнительные настройки производительности».
Вызов меню через окно «Выполнить»
Чтобы запустить быстродействие системы Windows 10, где находится утилита «Выполнить», нужно:
- На физической клавиатуре нажать последовательно клавиши WIN+R.
- После этого откроется окно поисковой утилиты «Выполнить». В поле требуется прописать исполняемую команду с именем «sysdm.cpl».
- Откроется окно «Свойства системы», где нужно перейти в раздел «Дополнительно».
- В строке «Производительность» следует нажать на кнопку «Настройки».
Какие параметры быстродействия доступны на Windows 10
Многие пользователи спрашивают, как настроить ОС Windows 10 на максимальное быстродействие. В первую очередь необходимо отключить визуальные эффекты, а также задать приоритет для программного обеспечения. Это позволит направить большое количество ресурсов персонального компьютера на оптимизацию программ, а не фоновых служб и процессов. Также нужно настроить файл подкачки, который представляет собой зарезервированное пространство на локальном томе, необходимое для разгрузки оперативной памяти.
Отключение анимации и визуальных эффектов
Настройка визуальных эффектов в Windows 10:
- В первую очередь нужно убрать галочки со следующих пунктов: «Анимировать стартовое окно», «Анимировать развертку окна», «Плавное прокручивание списков», «Появление теней от окон и ярлыков», «Отображение теней», «Затемнение под значком мыши».
- Также рекомендуется снять отметку с чекбокса «Использовать сглаживания экранного шрифта».
- В завершение нужно нажать «Применить».
- После этого экран на несколько секунд потухнет и будет применен новый режим отображения визуального пользовательского интерфейса.
Изменение размера файла подкачки
Инструкция:
- В окне «Параметры быстродействия» нужно перейти в раздел «Расширенные настройки».
- В нижней части окна требуется кликнуть «Изменить».
- Далее нужно выбрать основной локальный том, где находятся исполняемые файлы операционной системы.
- Затем необходимо отметить чекбокс «Задать объем».
- Прописать требуемое значение и нажать кнопку «Ок».
Определение размера своп-файла:
| Объем ОЗУ (в Гб) | Max-Min pagefile.sys (в Гб) |
| 1 | 1-3 |
| 2 | 2-4 |
| 4 | 4-6 |
| 6 | 6-7 |
Выбор приоритета приложений
Инструкция по предоставлению высокого приоритета для программ:
- В окне настроек быстродействия нужно перейти в раздел «Дополнительно».
- В пункте «Распределение времени» требуется отметить чекбокс «Оптимизировать программы».
Как обеспечить наилучшее быстродействие в Windows 10
Перед тем как выполнить настройку производительности в Windows 10, необходимо отключить дефрагментацию диска, так как на эту процедуру тратится большое количество ресурсов персонального компьютера. Также на слабых устройствах рекомендуется отключить службу индексатора Microsoft.
Отключение дефрагментации
Инструкция:
- Необходимо открыть «Проводник» и перейти в меню «Локальные диски».
- Щелкнуть ПКМ по основному тому и в диалоговом окне выбрать пункт «Свойства».
- Затем требуется перейти в раздел «Дополнительный сервис».
- В новом контекстном меню щелкнуть «Дефрагментация».
- Чтобы выполнить деактивацию данной процедуры, необходимо поставить отметку «Не использовать заданное расписание».
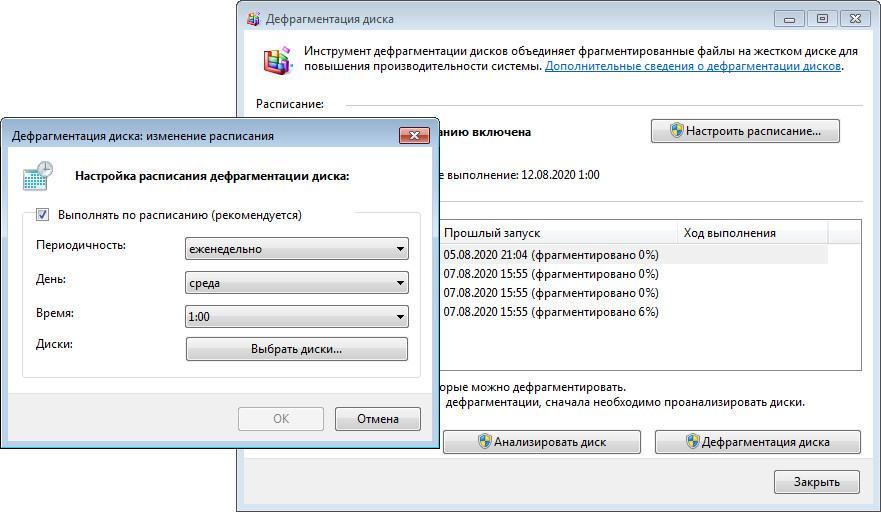
Дефрагментация диска проводится по расписанию. Отключив его, данная процедура будет производиться вручную, самим пользователем
Отключение индексации дисков
Индексирование диска нужно для оптимизации внутренней системы поиска папок и файлов. Если ресурсов компьютера недостаточно, требуется произвести отключение данной опции:
- Найти на рабочем столе иконку с наименованием «Компьютер».
- Далее открыть «Проводник» и перейти в раздел «Локальные диски».
- Кликнуть по основному тому ПКМ и в диалоговом окне выбрать «Свойства».
- После этого в нижней части окна нужно поставить отметку «Не использовать содержимое диска для индексации».
Настройка автозагрузки
Включение программного обеспечения в автозагрузку требуется для быстрого запуска приложений сразу после старта операционной системы. Настройка выполняется через штатную утилиту Msconfig или редактор групповой политики.
Инструкция:
- Требуется вызвать поисковую утилиту «Выполнить». В специальном поле прописать исполняемый код «Msconfig».
- В окне консоли «Параметры системы» можно посмотреть характеристики персонального компьютера, измерить тактовую частоту процессора, включить быстрый запуск, проверить состояние служб и фоновых процессов.
- Далее нужно перейти в раздел «Автозапуск».
- Затем требуется снять отметки с ненужного софта.
Использование быстрого запуска, для снижения времени загрузки компьютера
Настройка Виндовс 10 на быстродействие и производительность включает в себя установку быстрого запуска, чтобы снизить время старта операционной системы:
- Нужно открыть стандартную панель управления.
- Далее в верхней части окна нажать кнопку «Показать все».
- Затем выбрать пункт «Электропитание».
- В левой колонке требуется найти пункт «Дополнительно» и «Действие».
- В нижней части окна необходимо выбрать раздел «Редактирование недоступных параметров».
- Нужно поставить отметку в чекбоксе «Быстрый запуск».
- Рекомендуется оставить включенным «Спящий режим».
Использование ReadyBoost для увеличения производительности в системах с маленьким количеством ОЗУ
Технология ReadyBoost может увеличить основную память ОЗУ путем резервирования свободного пространства на внешнем накопителе (флешке):
- Нужно подключить внешний накопитель к высокоскоростному порту USB.
- После инициализации и установки драйверов система предложит отформатировать диск. Рекомендуется выполнить данную процедуру – это поможет оптимизировать работу диска.
- Далее в проводнике нужно выделить накопитель и щелкнуть по нему ПКМ.
- В контекстном меню выбрать «Свойства» и «Использовать ReadyBoost».
- Необходимо задать нужный объем зарезервированного места и нажать клавишу «Ок».
Использование стороннего программного обеспечения для оптимизации
Многие пользователи спрашивают, какой сторонней утилитой лучше всего пользоваться, чтобы оптимизировать работу компьютера. Рекомендуется приложение Ashampoo Win Optimizer.
Инструкция:
- Требуется скачать данный софт с онлайн источника в интернете. Произвести установку в корень локального тома.
- Выполнить запуск с расширенными правами доступа.
- В главном окне выбрать опцию «Анализировать».
- Дождаться завершения процесса и щелкнуть «Оптимизировать».
Обновить диск на более быстрый
В той ситуации, когда с помощью вышеперечисленных методов не удалось добиться значительного ускорения работы операционной системы, необходимо обновить оборудование компьютера, в частности установить другой более быстрый диск – вместо стандартного HDD поставить SSD диск.
Диск SSD представляет собой твердотельный накопитель, который имеет высокую скорость чтения и записи файлов. Благодаря ему, требовательное программное обеспечение будет запускаться гораздо быстрее.
Параметры быстродействия Windows 10 позволяют пользователям отключать ненужные визуальные эффекты и настраивать анимацию. Это существенно разгружает оперативную память и процессор. Также для оптимизации работы ПК рекомендуется отключать индексацию дисков и дефрагментацию, так как на это тратится много ресурсов.