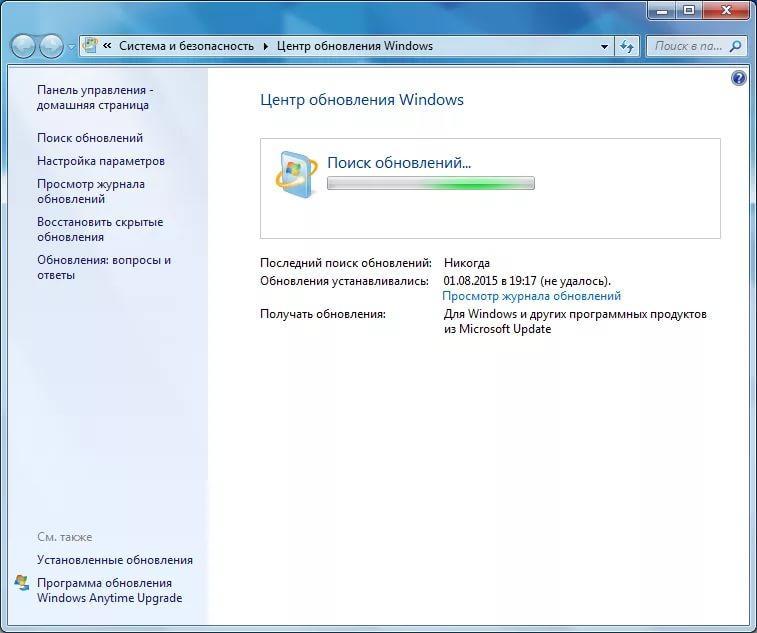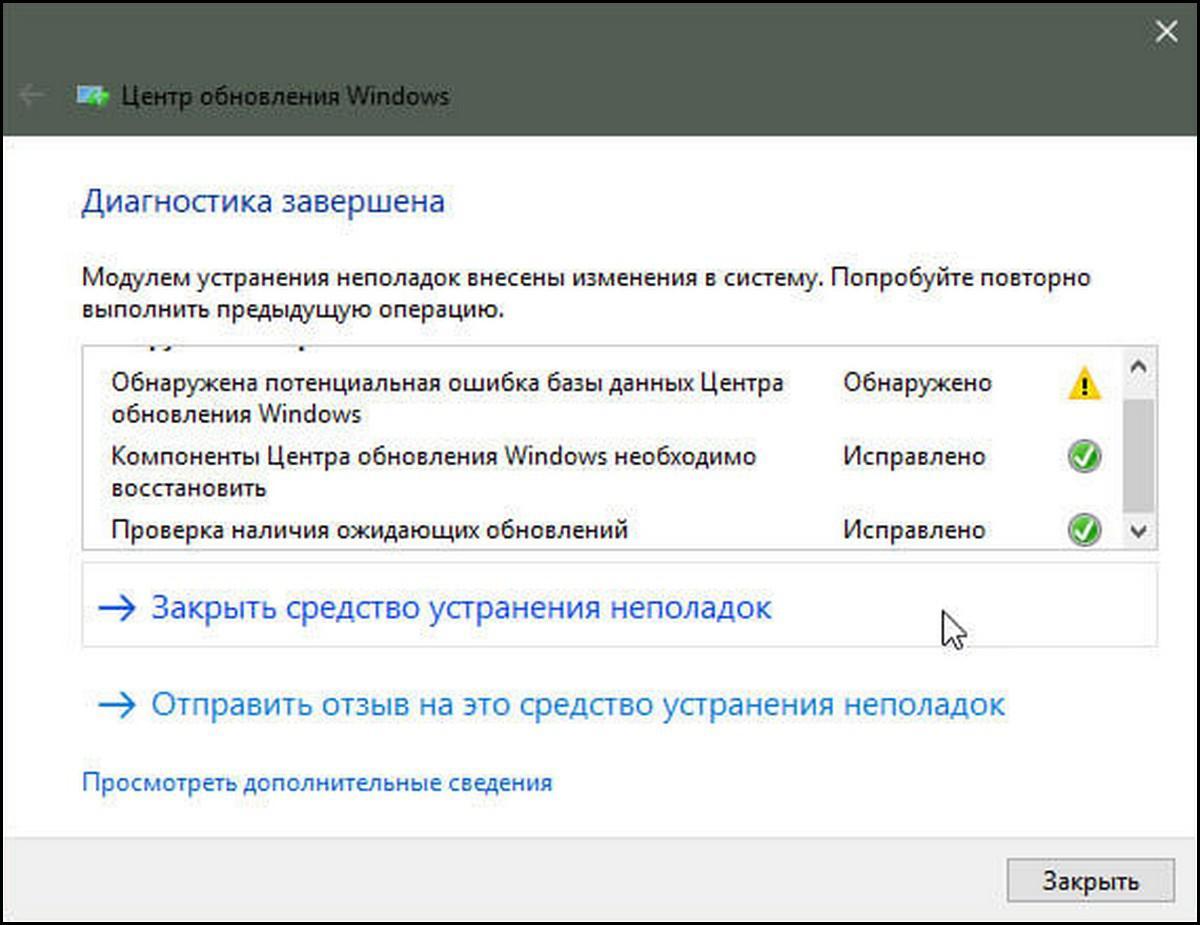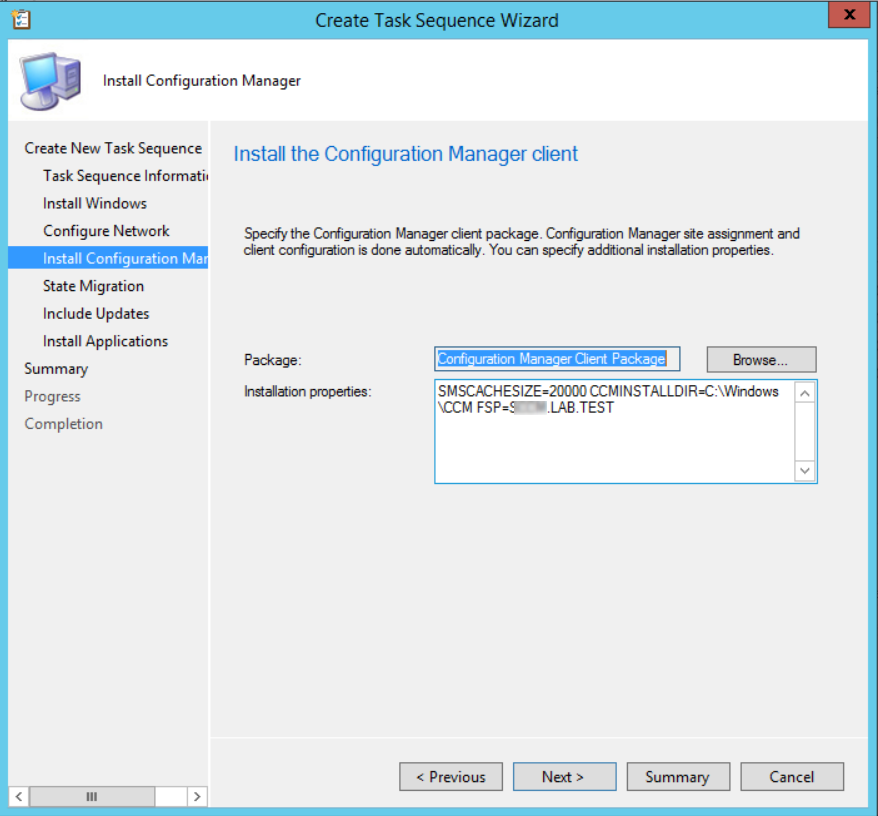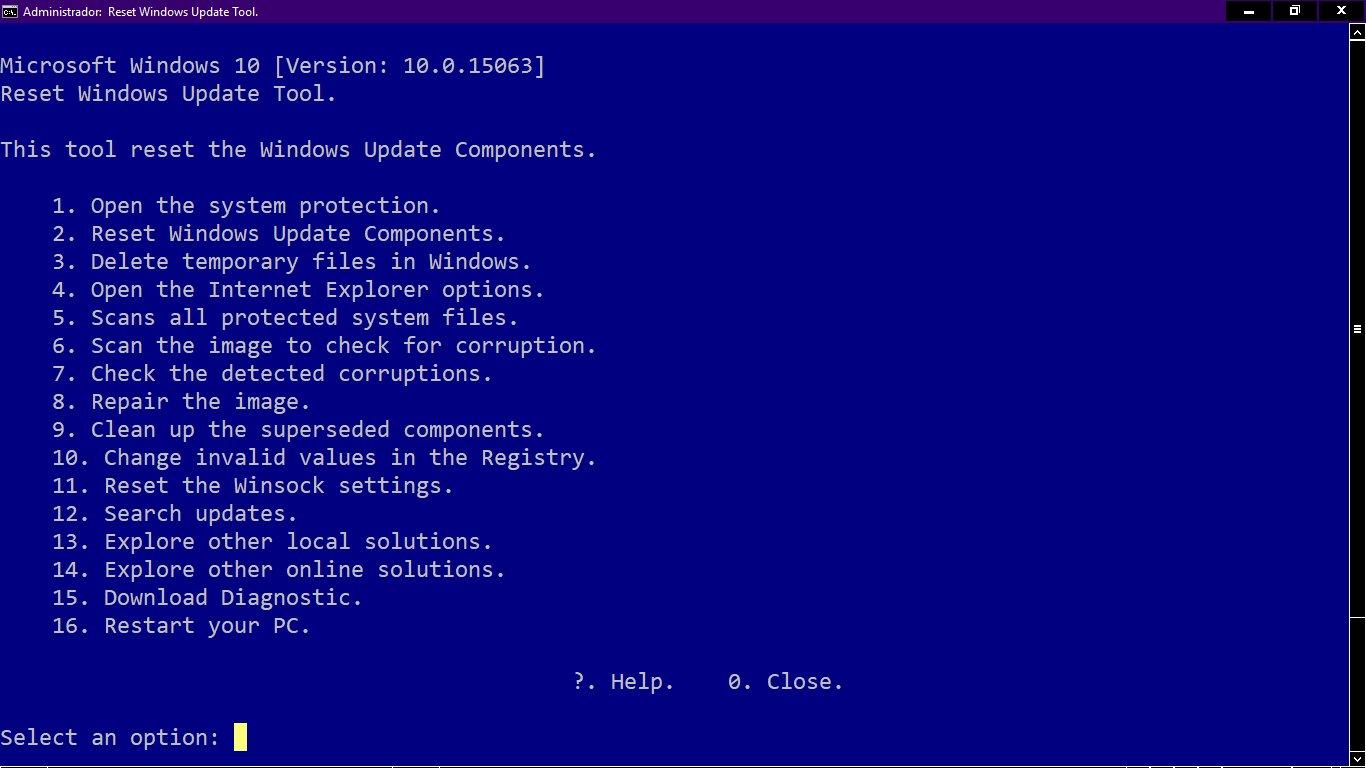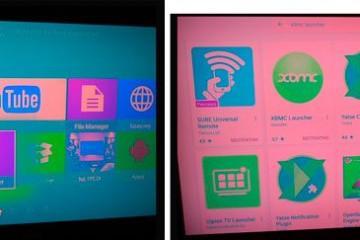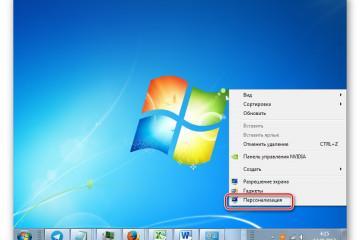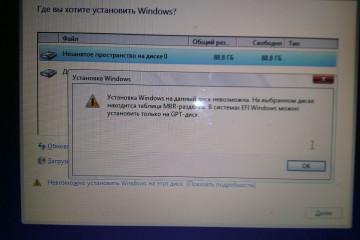Почему на Windows 7 поиск обновлений бесконечный
Содержание:
Пользователи ПК с ОС Виндовс 7 часто сталкиваются с такой проблемой, как бесконечный поиск обновлений. Программный компонент, отвечающий за данную процедуру, зависает на несколько часов, при этом все системы не слишком мощного устройства также потихоньку начинают подвисать. Закрываются нужные окна, не скачиваются программы. Перезагрузка обычно проблему не решает: она либо исчезает сама, либо приходится дожидаться визита мастера. Чтобы никого не ждать и не испытывать дискомфорта от невозможности поиграть в любимую игру или скачать парочку фильмов, можно попытаться решить вопрос самостоятельно.
Почему на Windows 7 поиск обновлений бесконечный
Прежде чем приступать к решению проблемы выясняют, почему она возникла. Ответов на вопрос о том, почему в Windows 7 бесконечная загрузка обновлений может быть несколько. При этом наиболее вероятными считаются:
- нарушение целостности служебных файлов;
- отсутствие заплатки, способной вылечить проблему бесконечного поиска файлов обновления;
- неправильная работа драйверов или всего жесткого диска.
Поскольку точной причины неполадок пользователь не знает, ему придется проверить одну за другой все озвученные и посидеть за компьютером, возможно не один десяток минут.
Устранение бесконечного обновления на Windows 7
Решить проблему с бесконечным обновлением можно, если и нелегко, то достаточно быстро. Начинают с проверки целостности служебных файлов и устранения возникших в этой области проблем. Для выполнения этого действия:
- заходят в меню «Пуск»;
- выбирают внизу раздел программ «Стандартные»;
- открывают «Командную строку»;
- вводят команду sfc /scannow и дожидаются ее исполнения.
После завершения проверки устройство перезагружают. Далее можно скачать и установить нужное обновление.
Также пользователь может:
- запустить утилиту по исправлению ошибок, она уже встроена в Виндовс, поэтому ничего скачивать в большинстве случаев не придется;
- попытаться отключить установленный на компьютере антивирус, иногда этого достаточно для восстановления правильной работы Центра установки обновлений;
- удалить содержимое папки download.
Для удаления старых обновлений можно использовать утилиту по очистке диска. Для этого в «Поиск» вводят сообщение «Очистка диска». Приложение запускают с правами администратора. После его открытия программа начинает поиск тех мест на диске, которые заполнены лишней информацией.
К таковым утилита может отнести и те старые файлы, которые мешают установке новых и становятся причиной того, почему бесконечно ищет обновления Windows 7. После их удаления компьютер перезагружают. С этой же целью из Проводника можно зайти в папку «SoftwareDistribution». В ней находят 2 папки — «DataStore» и «DataStore». Содержимое их нужно удалить полностью.
После освобождения папок запускают «Центр обновления» и перезагружают устройство. Если все эти действия ни к чему не привели и файлы все еще продолжают скачиваться слишком медленно или же вовсе не скачиваются, а процесс, происходящий на компьютере нескончаемый, то лучше закачать специальные утилиты и только после этого обновлять ОС.
Установка обновления с устранением ошибки бесконечного поиска обновлений
Исправить ошибки и избавиться от проблемы, связанной с бесконечным поиском новый файлов помогает официальное автономное обновление. Найти его можно на официальном сайте Майкрософт. Перед скачиванием следует убедиться в том, что у пользователя установлено именно та ОС, для которой устанавливается пакет обновлений (имеется в виду разрядность):
- для ОС 64Х нужен пакет KB3102810;
- для ОС 32Х также скачивают пакет решения ошибки KB3102810, но именно для указанной системы, в противном случае ничего не произойдет.
До того как скачанный софт установится пользователю придется остановить службу обновления Виндовс 7. Для этого:
- заходят в меню «Пуск»;
- из «Панели управления» переходят в «Администрирование»;
- далее открывают окно «Службы» и находят «Центр обновлений»;
- ПКМ нажимают на значок «Центра» и выбирают «Остановить» (все процессы после этого должны немедленно заканчиваться).
Аналогичные действия можно выполнить, используя командную строку от имени администратора. В открывшемся поле ввода прописывают команду «net stop wuauserv» и нажимают «Ок». Спустя несколько секунд заданное действие будет выполнено.
Опытные пользователи советуют не пытаться установить скачанный софт до того, как отключена служба, автономный установщик просто не сможет установиться и вечный поиск продолжиться.
Если все выполнено так, как рекомендовано, установщик запустится и спросит пользователя о том, стоит ли ему устанавливать конкретные файлы программного обеспечения ОС. Нужно нажать «Да» и подождать пока ползунок установки достигнет противоположного края линии. Далее требуется перезагрузка компьютера. Обычно после ее осуществления проблема с бесконечной загрузкой новых версий отдельных программ и самой ОС пользователей больше не беспокоит. Обновить систему придется еще не скоро.
Установка Convenience Rollup
Convenience Rollup — это папка с файлами всех обновлений для Виндовс 7. Скачать и установить ее можно всего за 30-40 минут, после чего никаких дополнительных загрузок пользователю уже никогда не придется наблюдать, а значит, проблема с бесконечными обновлениями решиться сама собой. Перед установкой софта:
- в меню «Пуск» находят «Компьютер» и кликая по этому значку ПКМ открывают «Свойства»;
- устанавливают Service Pack 1, если он еще не установлен;
- убеждаются в том, что ОС имеет нужную разрядность, совпадающую с той, для которой предназначены утилиты.
После установки Service Pack 1 переходят по следующему адресу и скачивают обновления стека обслуживания для Виндовс 7 за 2015 г. и для Windows Sever 2008 R2.
Как только стек загрузился, приступают к установке всех обновлений. Полный пакет находится на сайте Майкрософт под номером KB3125574. Работать лучше с Internet Explorer. Загруженное обновление запускают. Установка займет некоторое время, но меньше, чем если бы нужные программы скачивались по одной-две. Таким простым способом можно загрузить все обновления, выпущенные до мая 2016 г., остальные загружаются через «Центр».
Сброс компонентов и служб Windows Update
Для анализа случившихся ошибок, приведших к сбоям обновлений, администратор устройства должен задать команду %windir%\WindowsUpdate.log. Но в ряде случаев намного проще сбросить все настройки агента и службы Windows Update. Как только такой сброс удастся произвести, компьютер можно просканировать на предмет обновлений.
Перед сбросом всех важных настроек опытные пользователи рекомендуют попытаться исправить все ошибки при помощи средства устранения неполадок, которое имеется на компьютере и может быть запущено для проверки Центра обновлений. Если на компьютере нужной программы не, ее скачивают. Для Виндовс 7 подходит WindowsUpdate.diagcab. После обнаружения и исправления ошибок, устройство перезагружают.
Если это не помогло, приступают к поэтапному сбросу настроек и службы обновлений:
- начинают со скачивания скрипта reset_win_update.bat;
- скрипт распаковывают и запускают с правами администратора.
С его помощью удается не только удалить агент, но и все дополнительные настройки. После завершения его работы компьютер перезапускают, и зайдя в Центр обновлений проверяют, исчезла ли проблема с бесконечно скачиваемыми файлами.
Также можно скачать скрипт Reset Windows Update Agent. После его запуска должно всплыть окно, предлагающее не менее 18 различных действий. Чтобы сбросить настройки необходимо нажать цифру 2 и «Ввод». Скрипт действует в автоматическом режиме. По завершению удаления всех компонентов агента совершают те же действия, что и в предыдущем варианте.
Обновления не всегда устанавливаются правильно и быстро. Пользователям, предпочитающим старые версии ОС, приходиться признать, что работают они не всегда корректно и так, как надо. Например, в Windows 7 поиск обновлений бесконечный или ну очень долгий, занимающий по 5-10 часов подряд. Конечно, ждать столько времени не просто не хочется — это нерационально и свидетельствует о программной проблеме. Но если поиск обновлений идет бесконечно именно в Windows 7 есть решение. При этом не нужно удалять важные приложения и перезагружать компьютер. Это не поможет. Действия по решению проблемы просты, но выполнять их придется именно в той последовательности, которую предлагают специалисты.