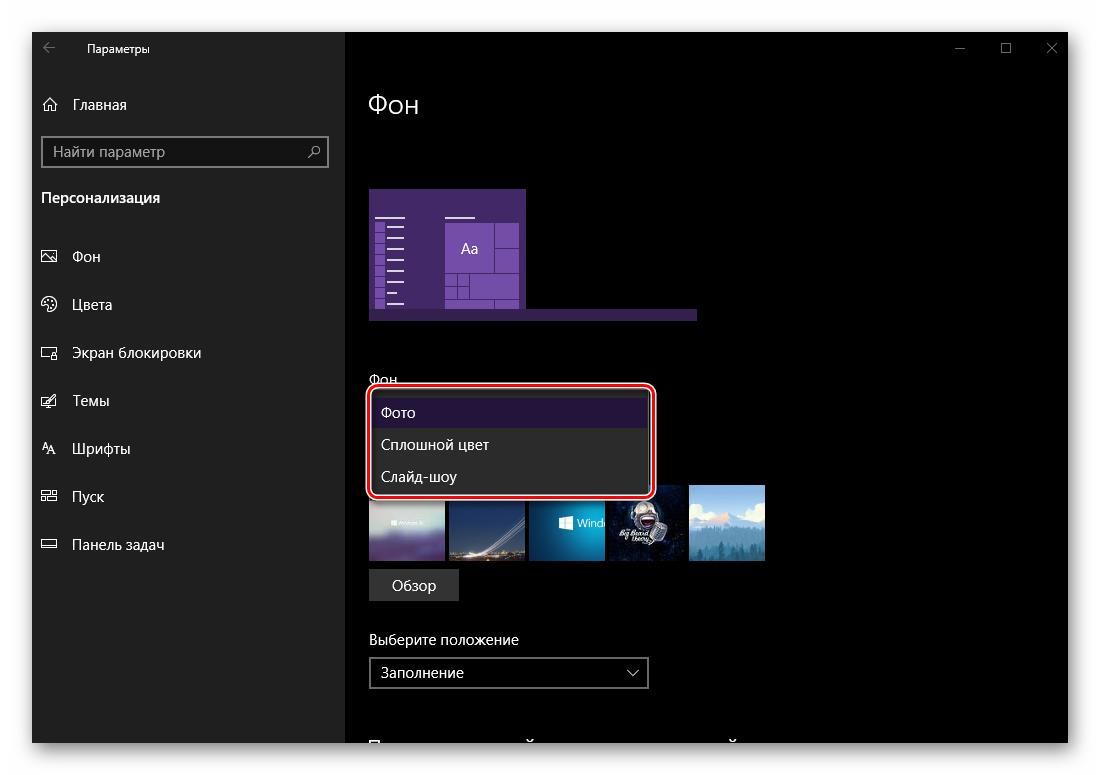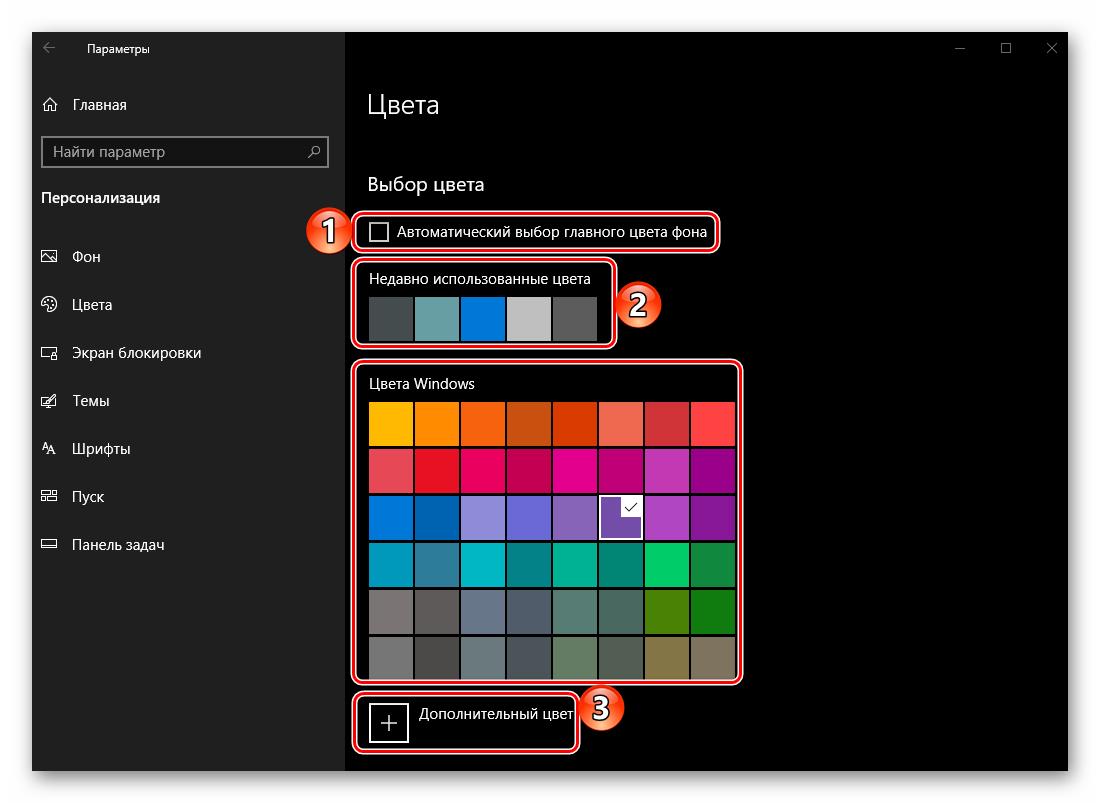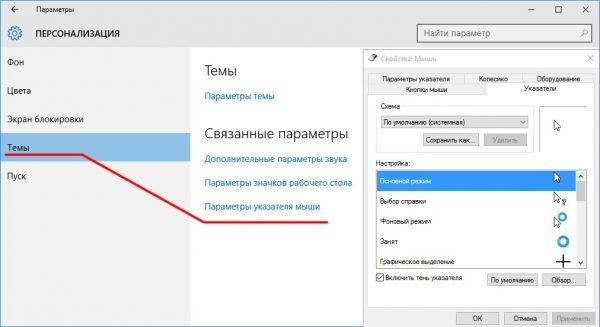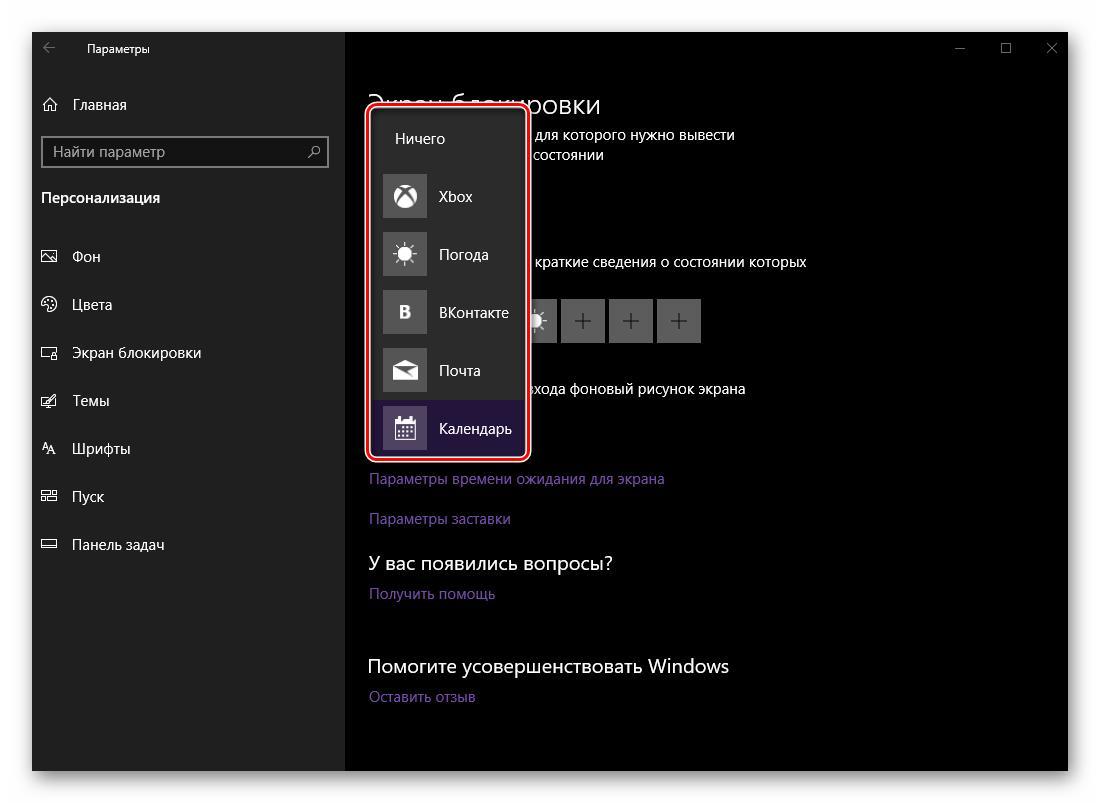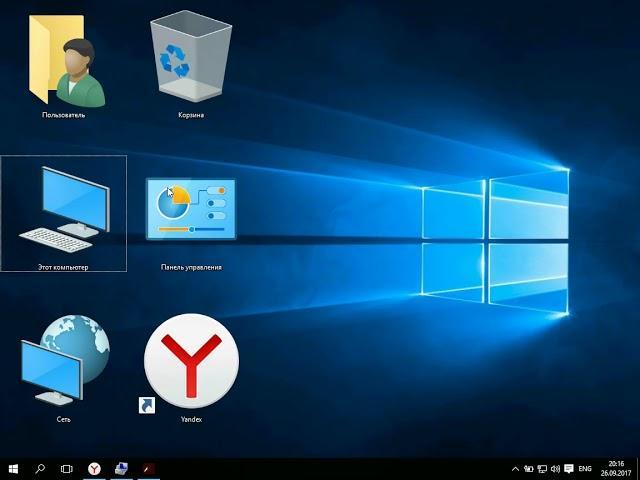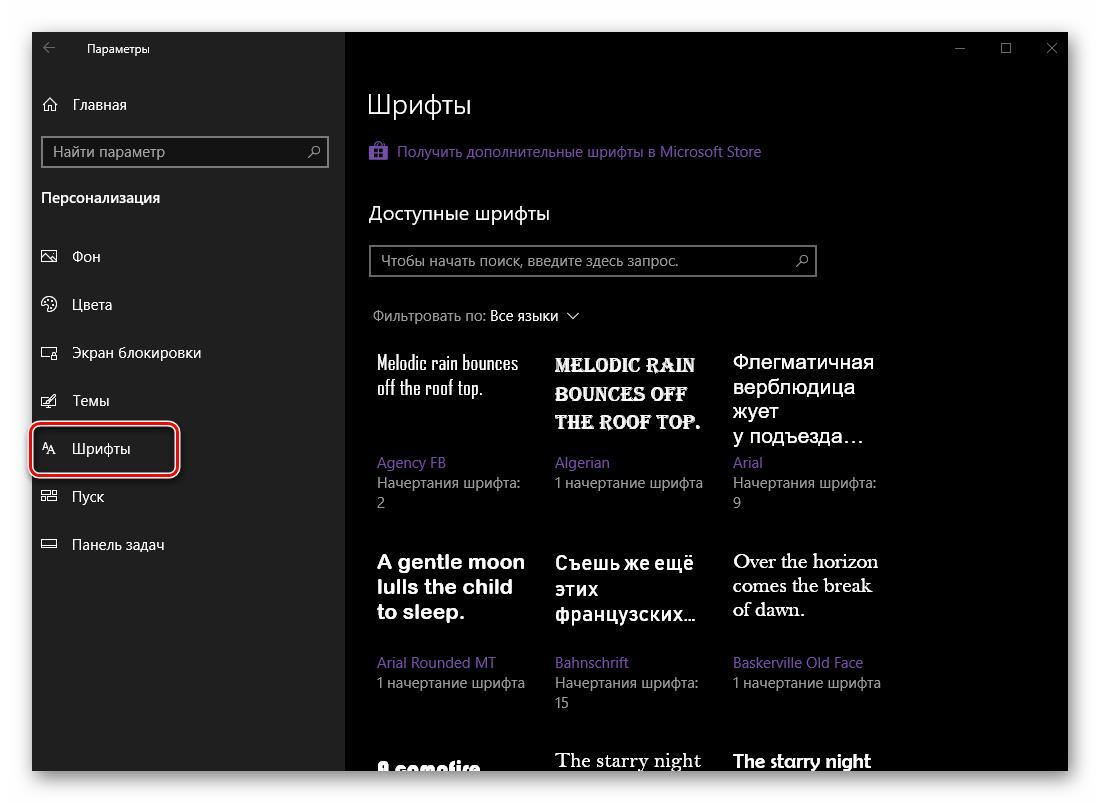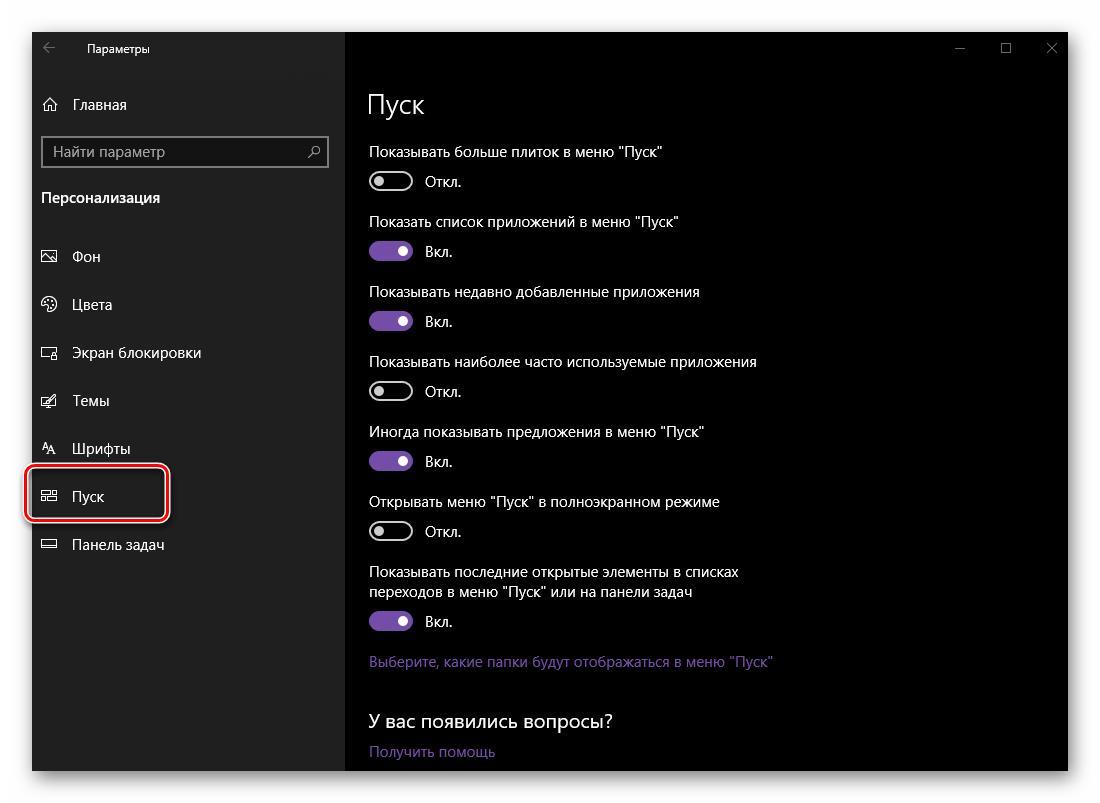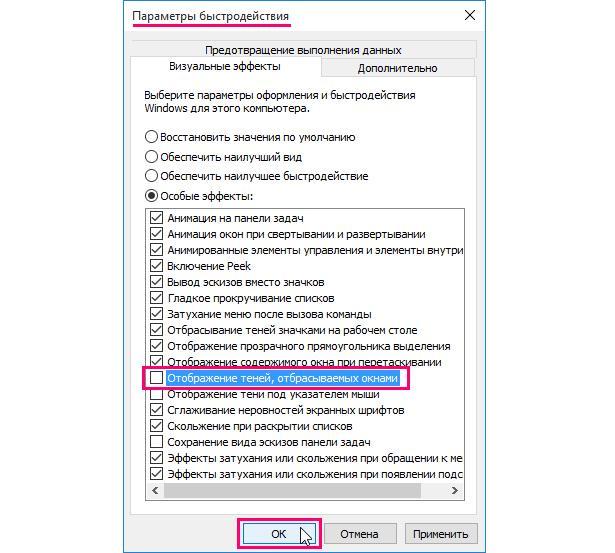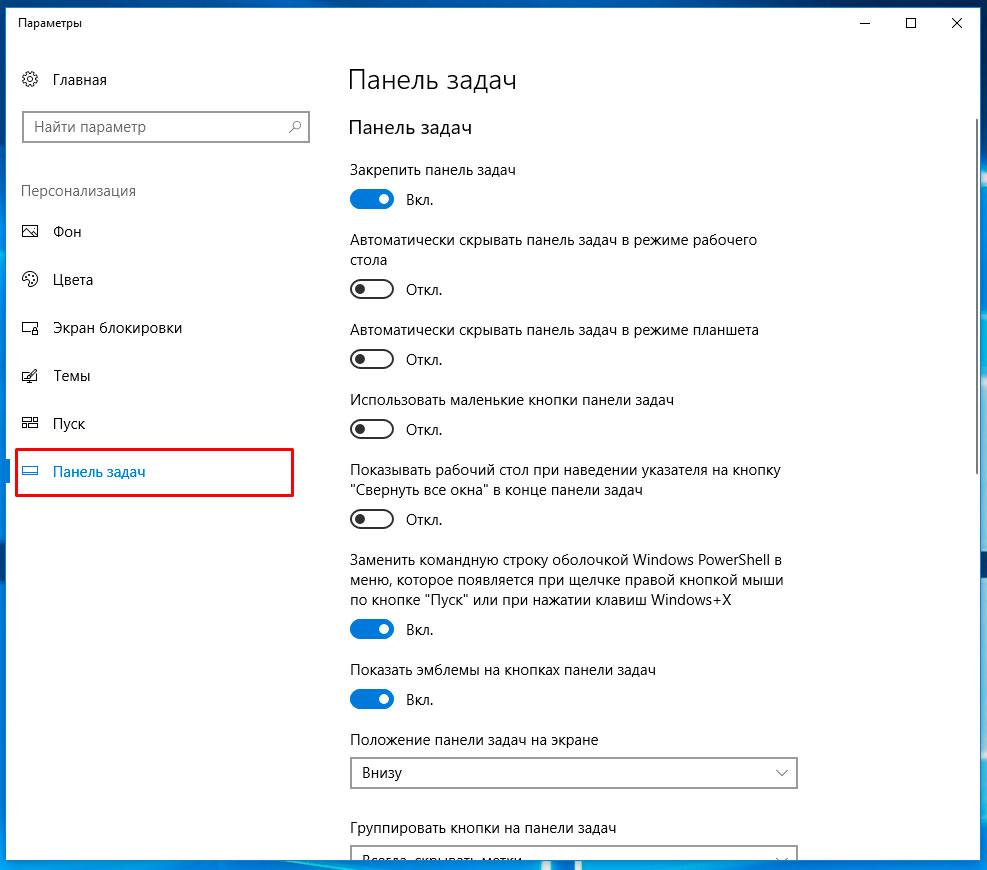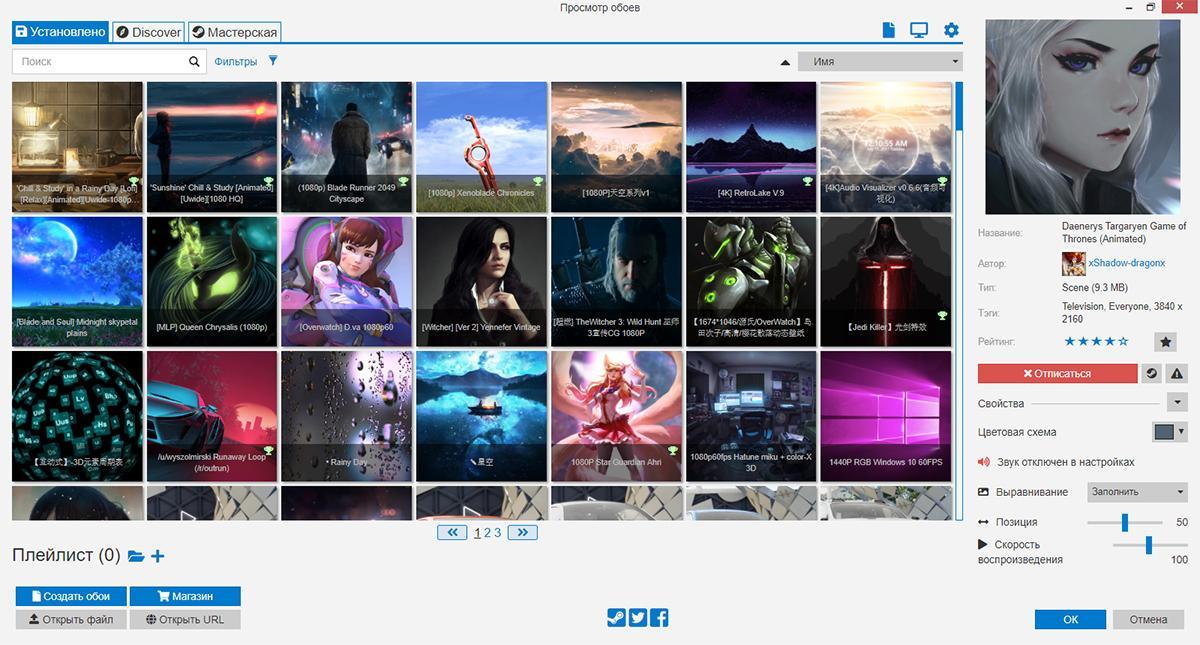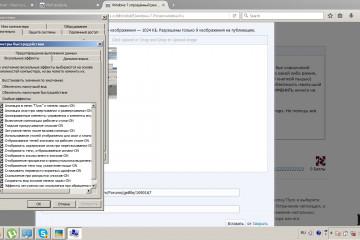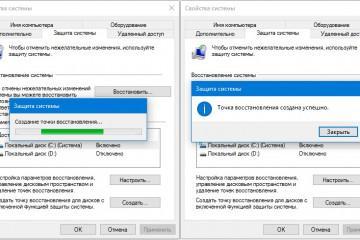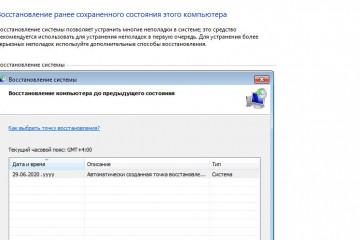Настройка рабочего стола в Windows 10 — как изменить на другой
Содержание:
Десятка сильно отличается от прежних версий Виндовс не только новым функционалом, но и современным интерфейсом, который пользователь может изменить, используя улучшенные и дополненные настройки его оформления.
Настройка персонализации на Windows 10
Менять дизайн ОС возможно из раздела «Персонализация», находящемся в контекстном меню, которое разворачивается ПКМ по рабочему столу.
Кастомизация рабочего стола
Настройка рабочего стола в Windows 10 осуществляется из первого раздела «Персонализации» меню «Фон», настройки которого в Windows 10 бывают трех типов:
- «Фото» — размещение собственной картинки или стандартной, которая уже имеется в системе. Для установки своего изображения его выбирают из папки на жестком диске компьютера или на флешке. Найдя желаемый файл, его выделяют ЛКМ и нажимают на кнопку «Выбор картинки»;
- «Сплошной цвет» — равномерная заливка пространства;
- «Слайд-шоу» — смена заранее заданных изображений через интервалы времени, выбранные пользователем.
Внешний вид десктопа после внесенных изменений можно увидеть заранее в окошке превью рабочего стола.
Если выбранная фотография или рисунок имеет меньшее разрешение, чем экран компьютера, и расположен согласно параметру «По размеру», то пространство вокруг них система заполнит однотонной заливкой, выбрать цвет которой можно в разделе «Цвет фона».
Кроме возможности изменения обоев, в меню «Фон» также находятся «Сопутствующие параметры» для пользователей ПК с ограниченными возможностями.
Настройка цвета в Виндовс 10
В пункте «Цвета» меню персонализации можно настроить цветовое оформление интерфейса, выбрать элементы, которым будет придан новый цвет, а также установить прозрачность.
При включении «Автоматического выбора главного цвета фона» Виндовс сама станет подстраивать цвет компонентов под фоновую картинку.
В этом же разделе находится переключатель, выбирающий общую тему Виндовс: светлую или темную.
Чтобы сделать элементы меню полностью прозрачными, нужно задать им белый цвет с насыщенностью 0 %.
Кастомизация темы Виндовс
В меню «Тема» раздела персонализации удобно устанавливать общий стиль десятки:
- меню «Параметры темы» помогает выбрать стандартную тему оформления в едином стиле. Если ни один из вариантов не нравится, существует возможность скачать свой;
- на странице «Дополнительные параметры звука» можно изменить любой привычный звук Виндовс;
- раздел «Параметры значков рабочего стола» помогает сменить системные иконки либо установить персональные;
- «Параметры указателя мыши» меняют пиктограмму курсора, назначение кнопок и колесика манипулятора.
Дизайн экрана блокировки
Для оформления блокировочного экрана можно установить отдельный рисунок или слайд-шоу либо выбрать вариант «Windows интересное» — автоматический подбор картинок системой. В версии Home десятки добавлена служба «Прожектор Windows», которая сама загружает новые рисунки с серверов «Майкрософта».
На этой же странице можно выбрать приложения (одно основное и несколько дополнительных), которые будут размещать свои уведомления на данном экране.
Меню «Дополнительные параметры слайд-шоу» в настройках экрана блокировки позволяет активировать его вместо отключения экрана, если за компьютером долго никто не работает, а также настроить период автоматического выключения монитора в режиме слайд-шоу.
В этом же меню в разделе «Параметры экранной заставки» можно настроить классический скринсейвер, знакомый пользователям с предыдущих версий Windows.
Изменение иконок на рабочем столе
Возможность настраивать размер иконок появилась еще на семерке. Для активации этой функции нужно кликнуть ПКМ на рабочем столе и открыть первый пункт появившегося меню — «Вид».
В этом же меню можно выровнять иконки по сетке, упорядочить их или даже полностью скрыть с рабочего стола (эта возможность появилась только в десятке).
Вращение колесика мыши при нажатой кнопке «Ctrl» позволяет изменять размер иконок в Виндовс 10.
Кастомизация системного шрифта и меню «Пуск»
Чтобы изменить шрифт, используемый в ОС, открывают соответствующий пункт меню «Персонализация» и выбирают понравившееся начертание. Переход по ссылке «Получить дополнительные шрифты в Microsoft Store» поможет скачать новую гарнитуру и установить ее как обычное приложение Виндовс.
Кастомизация параметров меню «Пуск» осуществляется в том же разделе в одноименной вкладке.
Удаление теней окон
Чтобы удалить тень вокруг окон, которая по умолчанию включена в десятке, нужно:
- Открыть окно «Выполнить» («Win + R») либо командную строку, или PowerShell.
- В появившееся окно написать (или скопировать) запрос «%windir%\system32\SystemPropertiesPerformance.exe».
- Подтвердить действие кнопкой «Ок».
- Когда откроется меню «Параметры быстродействия», отключить галочку «Отображение теней, отбрасываемых окнами».
Настройка панели задач в Виндовс 10
Регулировать внешний вид панели задач в десятке можно по нескольким параметрам:
- цвет фона и прозрачность во вкладке «Цвета» меню «Персонализация»;
- в том же контекстном меню можно убрать панель, закрепить ее или поменять величину иконок;
- «Включение и выключение системных значков» в меню «Персонализация» поможет выбрать, какие утилиты будут отображаться на панели уведомления;
- расположение панели на десктопе может измениться при помощи раздела «Положение панели задач на экране»;
- чтобы удалить поиск с панели, нужно кликнуть ПКМ на любом ее свободном месте, развернув строку «Поиск» из отрывшегося меню, и установить галочку возле пункта «Скрыто»;
- закрепить иконки программ на панели можно, кликнув ПКМ по названию нужного софта в меню «Пуск» и выбрав пункты «Дополнительно» и «Закрепить на панели задач».
Использование сторонних утилит для персонализации рабочего стола
Если возможностей, предусмотренных Microsoft, недостаточно, можно дополнительно изменить дизайн системы при помощи стороннего софта.
Wallpaper Engine
Небольшая и нетребовательная к ресурсам домашнего ПК программа Wallpaper Engine помогает устанавливать на рабочий стол любые обои: живые, анимированные, красивые 3D-сцены, приложения из Интернета или же добавить спецэффекты к статическим картинкам на экране.
Использование программ для замены меню «Пуск»
Перед внесением изменений в «Пуск» при помощи стороннего софта рекомендуется создать точку восстановления Windows, чтобы была возможность вернуть назад неудачные параметры.
Не менее интересные программы:
- StartisBack++ — удобная, но платная утилита (первый месяц использования бесплатный с сохранением полного функционала). Программа позволяет менять вид «Панели задач», меню «Пуск», а также вернуть последнее к виду, привычному со времен Windows 7;
- Start Menu X — бесплатная программа (но за использование версии Pro придется заплатить), которая дает возможность менять системное меню: настраивать его структуру, объединять приложения в группы, добавлять закладки и назначать главную программу для любой папки, которая будет запускаться автоматически при ее открытии;
- Classic Shell дает возможность вернуть классический вариант оформления меню «Пуск», добавляет к проводнику дополнительные панели инструментов, позволяет настроить дизайн системной оболочки и имеет еще много полезных функций.
При длительной работе на ПК приятно использовать систему, настроенную по своему вкусу. Новая ОС от «Майкрософт» предлагает множество вариантов, как изменить рабочий стол в Windows 10.