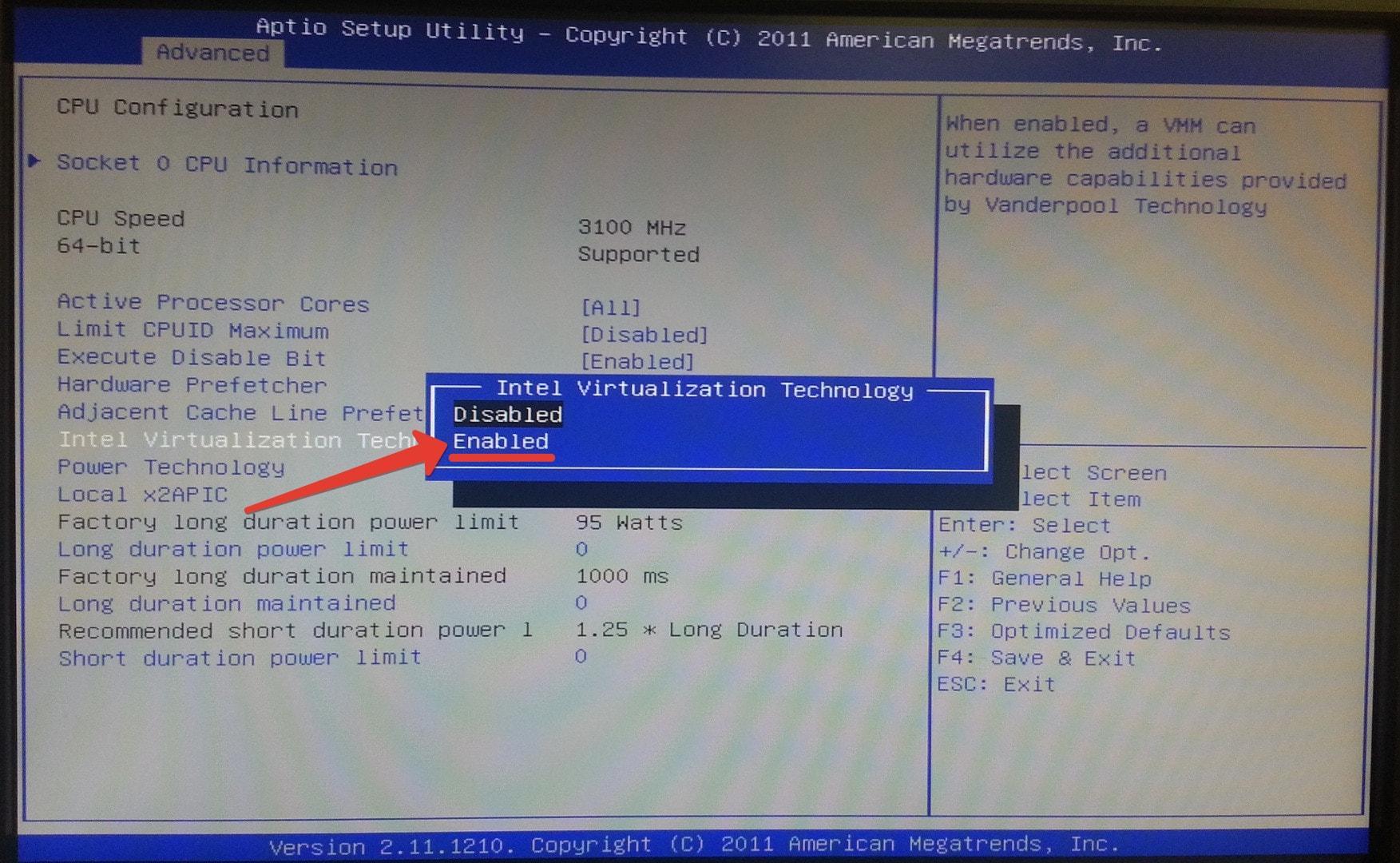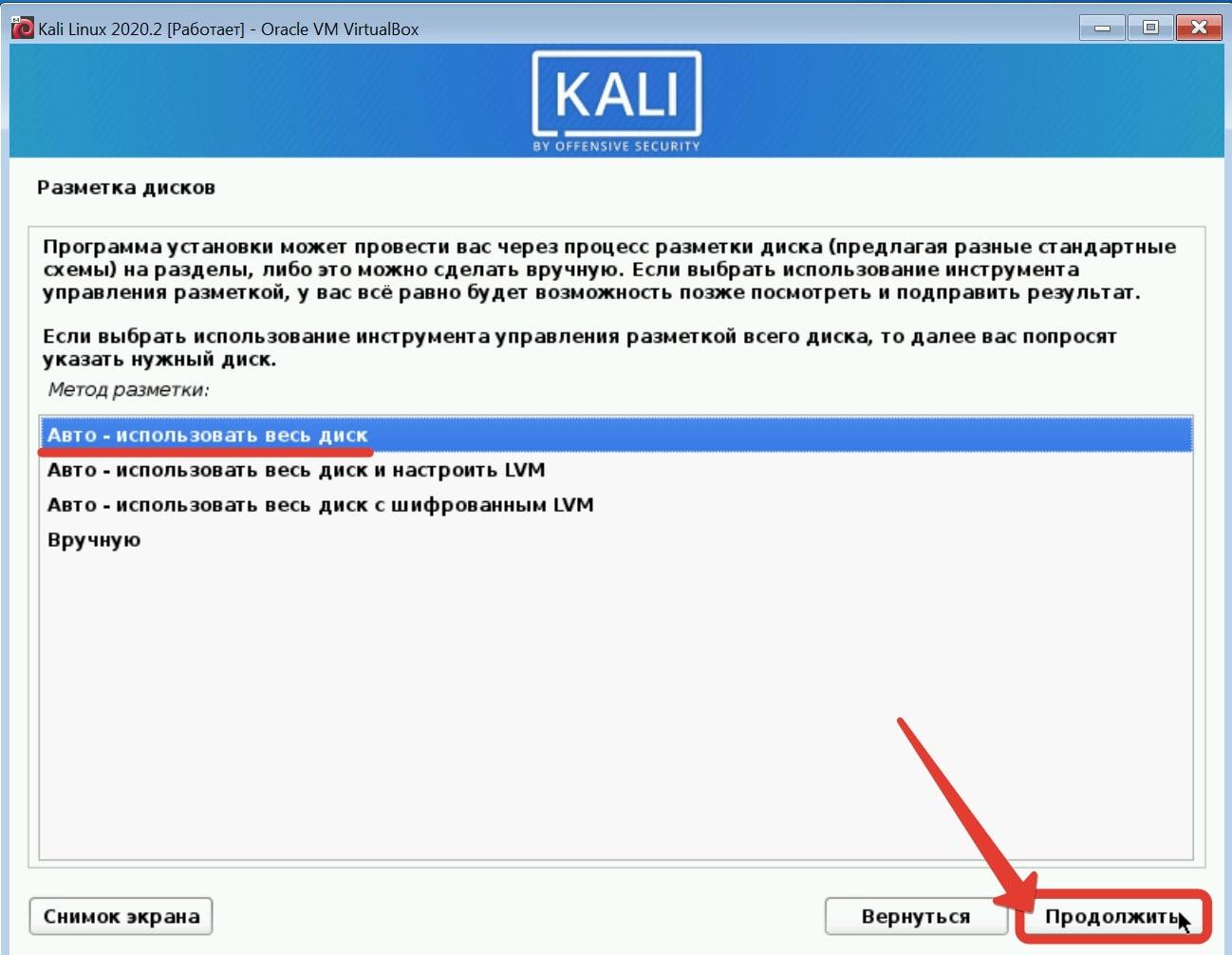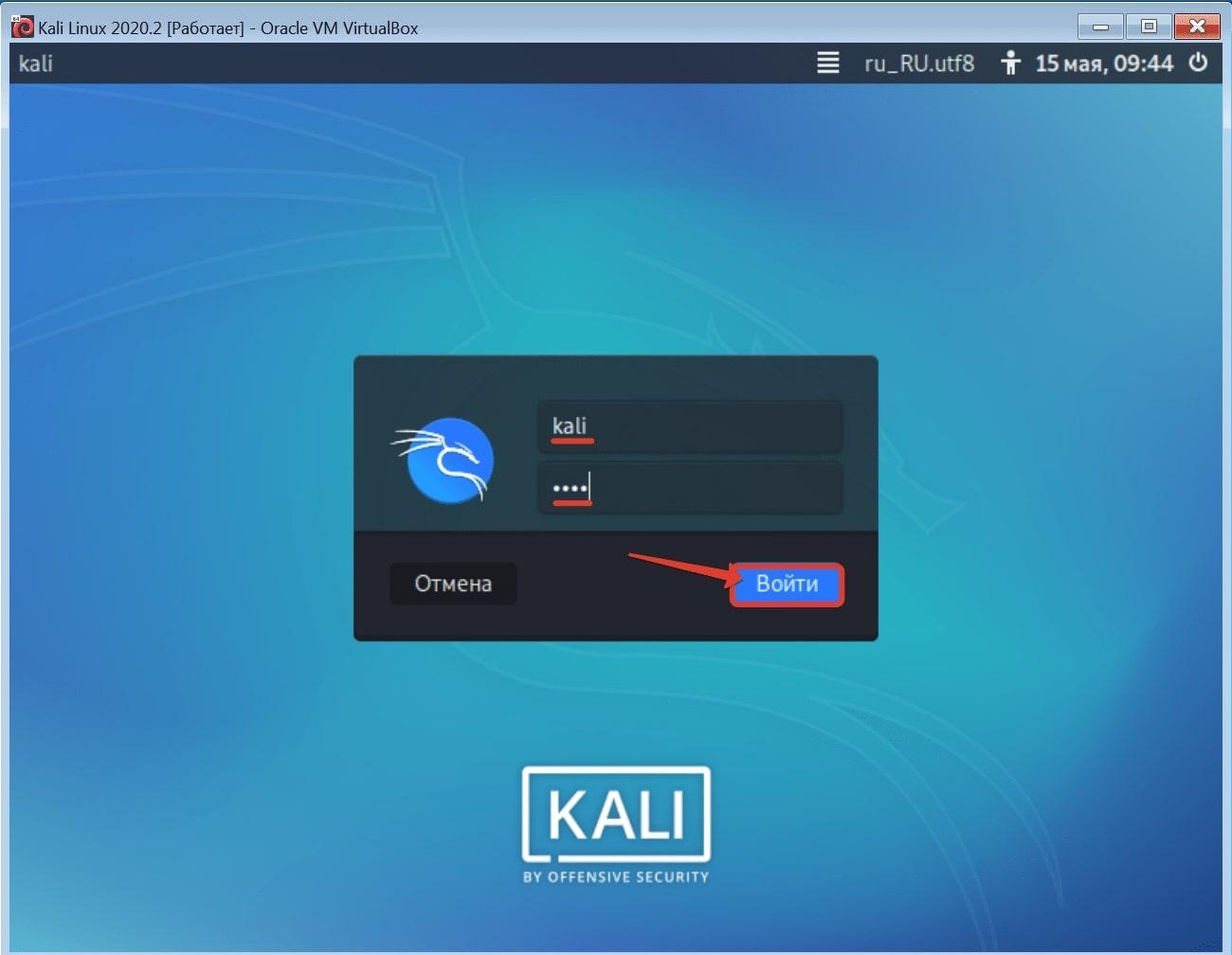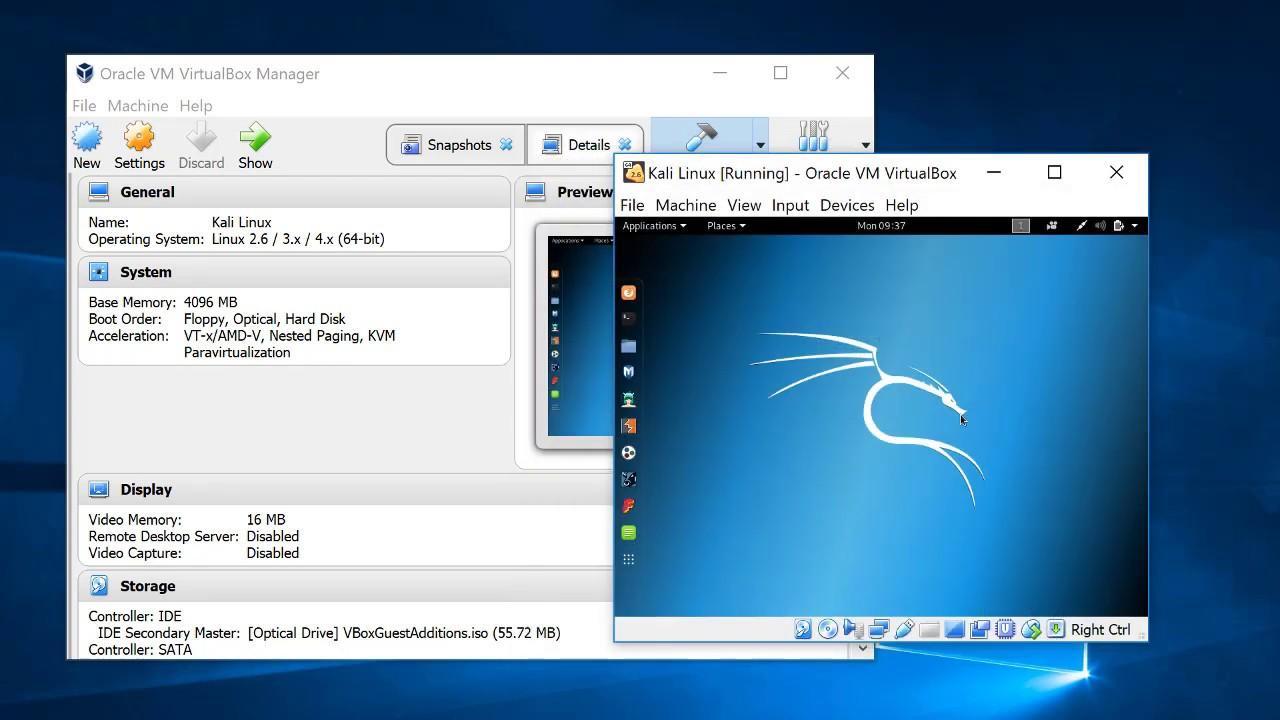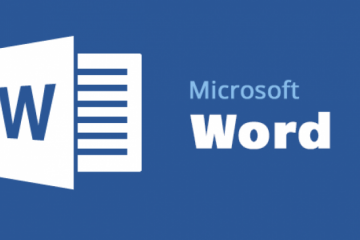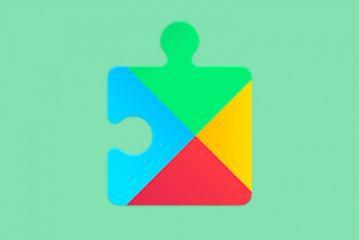Установка Kali Linux на VirtualBox — пошаговая инструкция
Содержание:
Операционная система Kali Linux является альтернативой Windows, но со своими фишками, плюсами и минусами. Устанавливается на ПК и ноутбук. Процесс требует внимательности и точности действий.
Основные этапы установки Kali Linux
Данный дистрибутив отлично подходит для пентестов или, проще говоря, проверок на взлом. Для установки на компьютер необходима виртуальная машина. Лучшей в этом плане является VirtualBox.
Инструкция по установке ОС Kali Linux на VirtualBox, приведена, чтобы избежать черного экрана в случае неправильной инсталляции. Первое что необходимо сделать это скачать вске необходимые программы:
- Скачать гипервизор с официального сайта https://virtualbox.org Нужно нажать на самую большую кнопку «Download», на открывшейся странице кликнуть на вкладку «Windows hosts», чтобы скачать последнюю версию программы.
- Загрузить Extension Pack, это понадобится для улучшенной работы с периферийным устройством и для поддержки USB 3.0.
- Скачать саму ОС с официального сайта https://kali.org В разделе «Download» нужно кликнуть «Download Kali Linux».
- Загрузить «Installer» 64 битной версии, на другие версии не обращать внимания. Установка Кали Линукс на Виртуал Бокс понятна на интуитивном уровне, и не займет много времени.
После установки эмулятора следующий шаг – установка плагина Extension Pack. В главном меню программы кликнуть на вкладку «Файл», затем «Настройки». В меню слева появится список, необходимо выбрать пункт «Плагины» и установить скачанный файл. Инсталляция происходит в пару кликов с соглашением лицензии и кнопкой «Установить». Выполнен полный разбор, как установить Kali Linux на Virtualbox.
Настройка машины
Теперь необходимо настроить все для работы. Вот что нужно сделать:
- В разделе общих настроек во вкладке «Дополнительно», делается выбор папки для хранения снимков состояния программы. Для этого в системных настройках во вкладке «Материнская плата» убирается галочка с гибкого диска. «Жёсткий диск» нужно поставить на верхнее место в списке.
- В манипуляторе курсора указывается PS/2 мышь, чтобы была возможность выключить USB контроллер.
- При переходе во вкладку «Процессор», отмечается галочка «Включить PAE/NX». В разделе носителей добавляется скачанный файл Kali Linux в контроллер IDE.
- В сетевых настройках назначается два адаптера сети. Первый для связи с сетью, второй для SSH соединения. Включение адаптеров отмечается нажатием галочки. Первый адаптер отвечает за соединение с сетью интернет. Второй адаптер работает в виде хоста.
Основные настройки виртуальной машины завершены, по желанию можно настроить контроллер USB и управление общими папками, на выбор пользователя можно отключить или настроить для пользования.
Установка Kali Linux на VirtualBox
Первым шагом придумывается имя ОС. В виртуальной машине добавляется дистрибутив Debian 64 bit в строке версии, так как Kali Linux основана на Debian. Указывается тип – Linux. Если написать Kali Linux, тип и версия будут выбраны автоматически. Нажимается кнопка «Далее».
Теперь действовать нужно так:
- Необходимо выделить нужный объём ОЗУ. В этом аспекте следует исходить строго из параметров используемого ПК. Для примера, если на компьютере стоит 4 ГБ оперативной памяти, достаточно будет выставить объём в 1-2 ГБ.
- Создается новый виртуальный жесткий диск. Выбирается именно этот пункт. Размер желательно указать минимум в два раза больше предложенного. Тип указывается по умолчанию – VDI. Формат хранения – «Динамический», это означает что память будет занимать место по мере заполнения информацией. Нажимается кнопка «Создать». Можно переходить к установке ОС.
- Как только виртуальная машина появится слева в списке, осуществляется переход в «Настройки» на вкладку «Носители». Нажав на иконку диска, можно увидеть путь к файлу с образом, скачанному с сайта kali.org. После подключения ISO файла, производится нажатие на кнопку «ОК».
- Запускается виртуальная машина, всплывает главное окно. Выбрать нужно пункт графической установки. Далее осуществляется выбор языка, указывается местоположение, для корректного отображения часового пояса. Раскладка оставляется по умолчанию.
- Следующим шагом будет установка горячих клавиш для изменения языка. Стандартный вариант Alt+Shift.
- Прописывается название компьютера, в данном случае это не имеет особого значения.
- Шаг с выбором домена пропускается, Линукс должен остаться главным участником рабочей группы.
- Имя пользователя можно указать, какое угодно. От пользователя зависит, какую сложность защиты необходимо установить.
- Указывается имя учетной записи. Пароль вводится дважды. Необходимо его запомнить.
- Устанавливается часовой пояс.
Разметка диска
Для начинающих пользователей рекомендуется автоматическая разметка всего диска. Подтверждается хранение всех файлов в одном разделе. Выбирается вкладка «Закончить разметку, и записать изменения на диск». Готово, осталось произвести запись на диск.
Остается нажать на вкладку «ДА» и нажать кнопку «Продолжить». Система начнет распаковку файлов. Это может занять некоторое время, после чего появится окно с запросом адреса прокси сервера. Если интернет подключен напрямую, просто нажимается кнопка «Продолжить», вписывать ничего не нужно.
Для новичков и тех кто ни разу не работал с Линуксом лучше всего устанавливать Xfce (Kali s default desktop environment). Эта программа очень легкая и дружелюбнее к Линуксу нежели Gnome.
Следующий шаг – установка системного загрузчика GRUB на жесткий диск. Установка программы также очень проста, она единственная в списке. Указывается устройство для установки. Все происходит в два клика.
В последнем открывшемся окне установки, производится перезагрузка системы. Носитель (флешка) не нуждается в извлечении. Эмулятор сделает это самостоятельно. При входе в появившемся окне указывается Kali/GNU Linux. Вводится логин с паролем. Остается настроить ОС и можно приступать к работе с Kali Linux.
Процесс установки
При запуске VboxLinuxAdditions.run в консоли может отображаться информация, что старая версия Guest Additions удаляется, происходит попытка установки новой. Бывает, что установка прекращается ошибкой, требуется проверить файл var/log/vboxadd-install.log.
Необходимо проверить обновление вводом команды:
$ sudo apt-get update
Как root набрать:
# apt-get update
Устанавливается пакет linux-header для Kali Linux, в консоли пишется команда:
$ sudo apt-get install linux-headers-$(uname -r)
ИЛИ как root:
# apt-get install linux-headers-$(uname -r)
После этого запускается VboxLinuxAdditions.run с жёсткого диска – присутствие проблем в процессе инсталляции не наблюдается. Когда перезагрузка выполнена, отображается нормальное разрешение ОС и все другие возможности Guest Additions работают. Процесс установки на этом завершен.
В данной статье приведены все действия и шаги для полноценной работы виртуальной машины. Как видно, весь процесс, как установить Кали Линукс на Virtualbox, состоит из нескольких шагов. Если выполнять их последовательно строго по инструкции, то все получится даже у новичка.