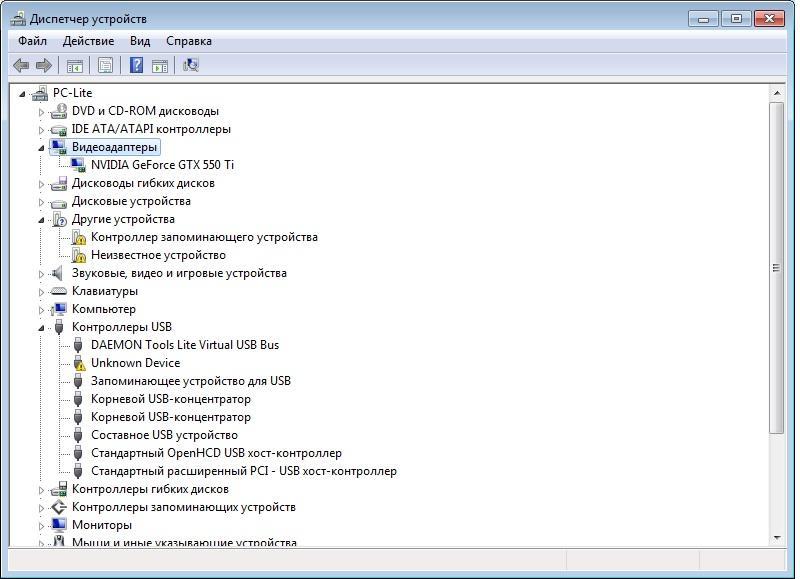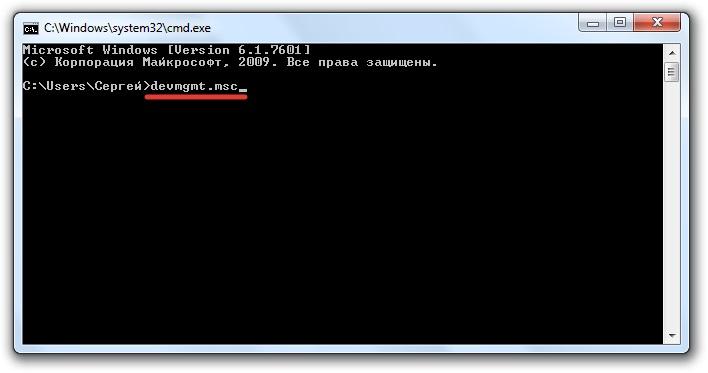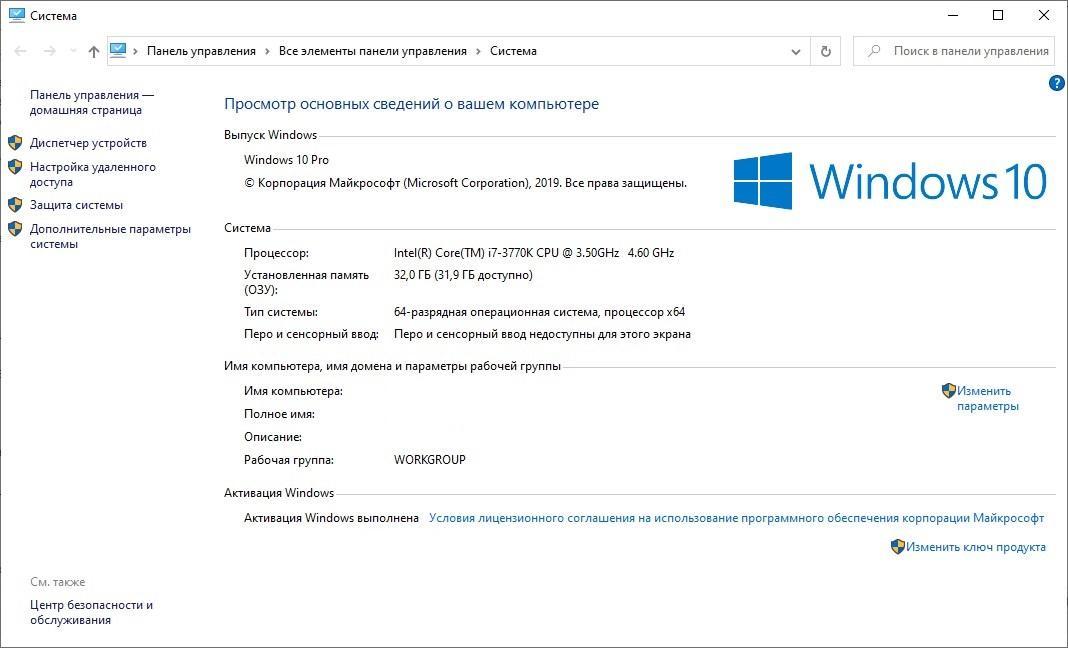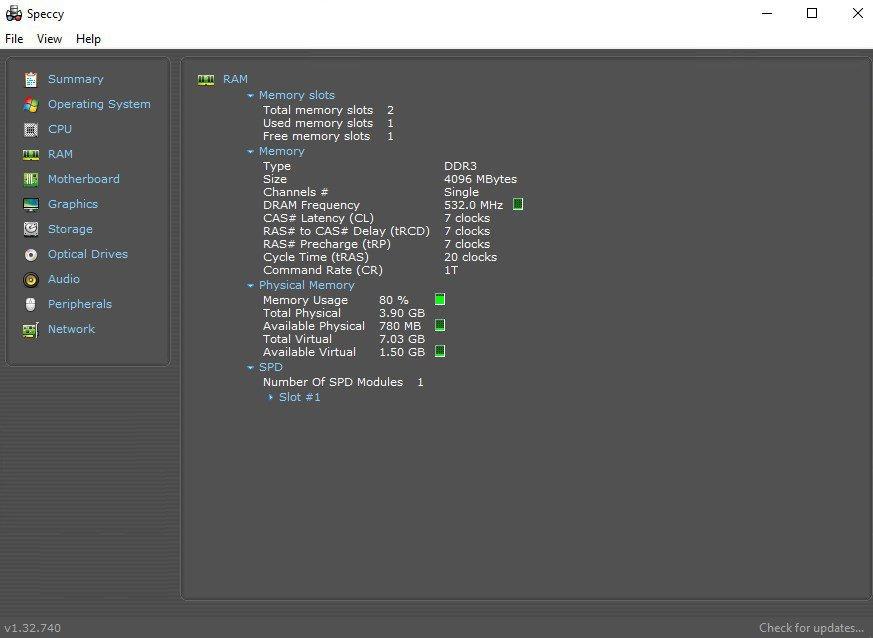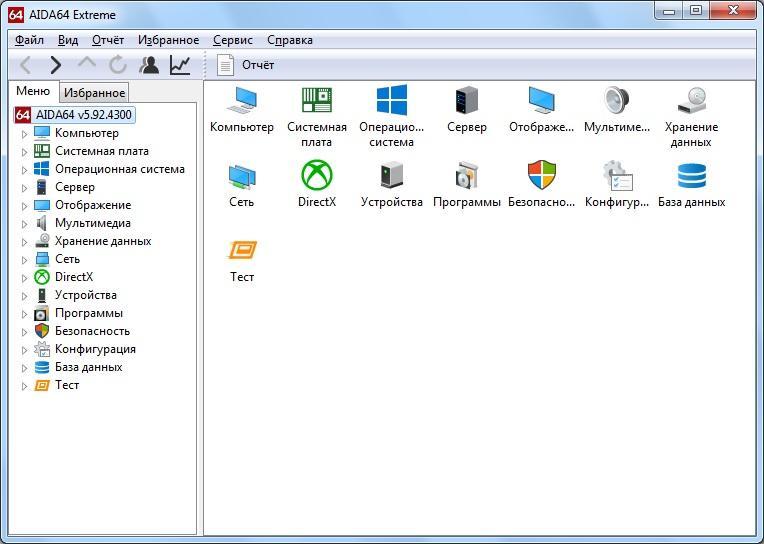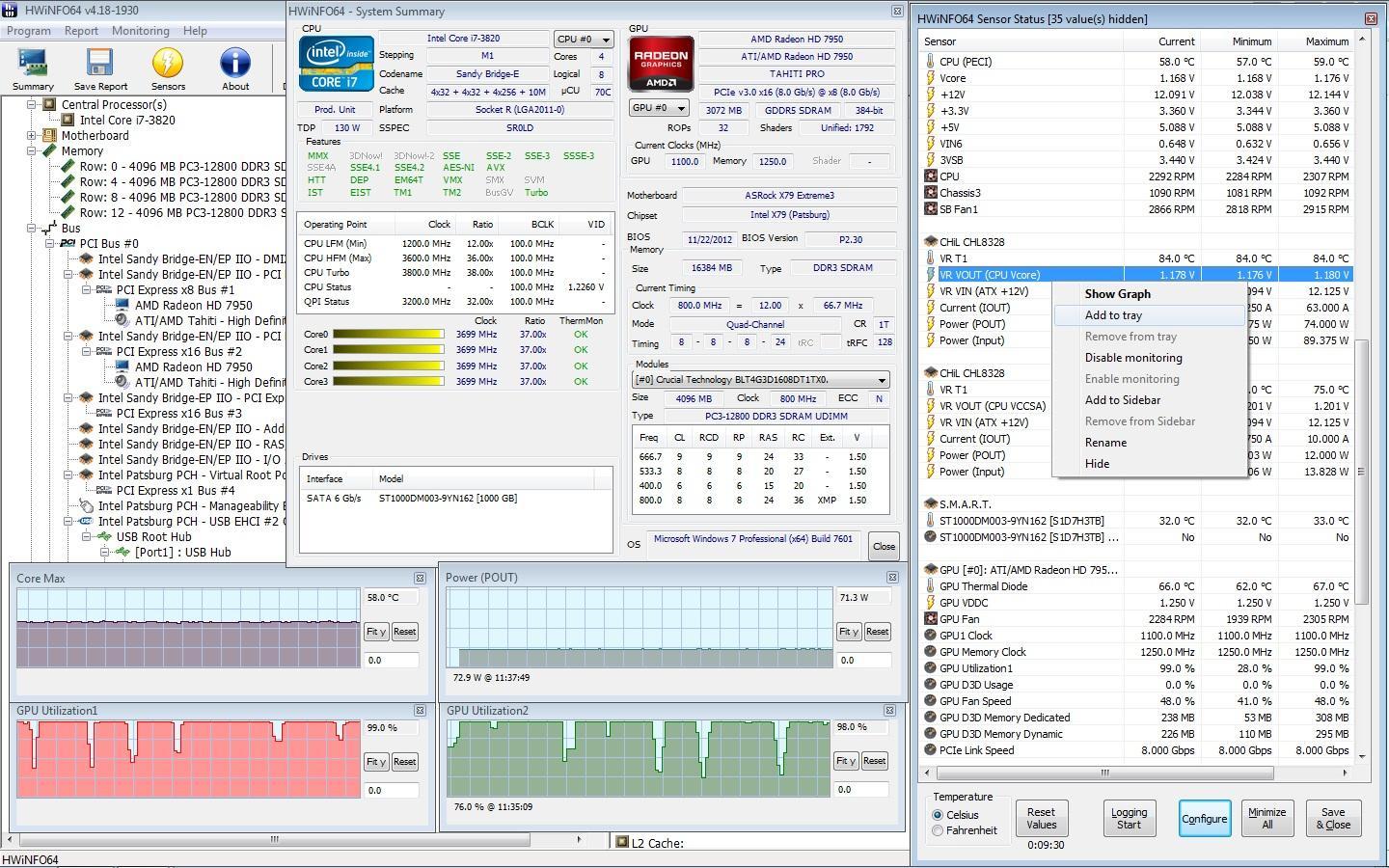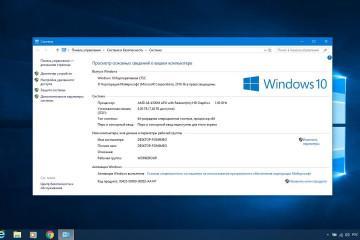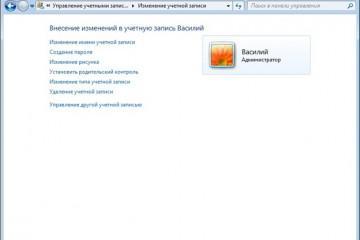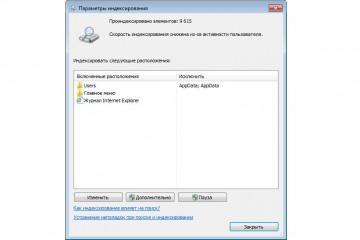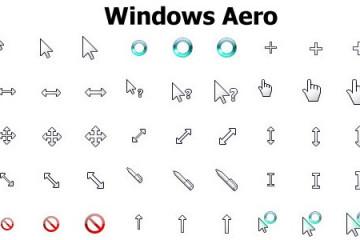Как на Windows 7 посмотреть характеристики компьютера
Содержание:
Узнать конфигурации и параметры своего персонального компьютера или ноутбука может потребоваться в различных случаях. Иногда это нужно для проверки соответствия ПК или ноута системным требованиям современной игры или программы, а иногда просто хочется проверить, какие комплектующие нуждаются в замене или апгрейде. Во всех этих случаях нужно перейти в специальные стандартные утилиты или воспользоваться сторонними решениями. В этом материале рассмотрено, как зайти в параметры Виндовс 7 и где можно найти утилиту с данными о характеристиках.
Как на Windows 7 посмотреть характеристики компьютера стандартными средствами
Понятно, что проверить аппаратную начинку и ее характеристики можно, разобрав компьютер, но это не самый правильный способ. Пользователь может просто не разбираться в этом и сломать что-нибудь. К тому же не всегда можно точно сказать, на столько гигагерц процессор установлен в сокете, и какой объем ОЗУ доступен от установленной плашки памяти. Именно поэтому существует ряд стандартных и нестандартных способов, как посмотреть параметры компьютера на Windows 7.
Далее более подробно описано, как узнать характеристики ПК на Windows 7, не прибегая к использованию сторонних программных продуктов.
Узнать количество оперативной памяти
Оперативная память позволяет запускать сразу несколько программ или вкладок браузера. Чем ее больше, тем большее количество процессов можно активизировать одновременно. Объем оперативного запоминающего устройства и его частота непосредственным образом влияют на общую производительность персонального компьютера или ноутбука. Узнать количество оперативки можно следующим образом:
- Перейти в меню «Пуск».
- Прописать в поисковой строке фразу «Свойства системы».
- Нажать на нужную утилиту для открытия ее окна.
- Просмотреть основные параметры системы и найти строку с данными об объеме оперативного запоминающего устройства, установленного в материнской плате.
Узнать частоту ЦП и количество доступных ядер
Информация о частоте процессора и количестве его ядер также может храниться в соответствующем окне «Сведения о системе». Как в него попасть, описано выше. Иногда количество ядер там не узнать, да и частота пишется не всегда, а это наиболее важные параметры процессора. Для их просмотра необходимо:
- Перейти в меню «Пуск».
- Прописать в поисковой строке фразу «диспетчер устройств».
- Дождаться прогрузки результатов и выбрать соответствующее приложение.
- Раскрыть ветку под названием «Процессоры» и зафиксировать название своего ЦП. В этой вкладке будет не одна, а сразу несколько записей. Их количество говорит о количестве физических ядер или программных потоков.
Узнать модель видеокарты
К сожалению, про видеокарту и ее основные параметры не написано в окне «Свойства системы». Там есть данные только о ЦП и количестве ОЗУ. Для поиска свойств видеокарты необходимо отправиться в уже знакомый «Диспетчер устройств». Для этого:
- Переходят в меню «Пуск».
- Прописывают в поисковой строке фразу «диспетчер устройств».
- Дожидаются прогрузки результатов и выбирают соответствующее приложение.
- Находят и раскрывают ветку «Видеоадаптеры».
- Просматривают информацию о названии своей графической карты.
Найти объем накопителей
Название накопителя (не системную букву) также можно узнать в «Диспетчере устройств». Для этого раскрывают ветку с названием «Дисковые устройства» и просматривают ее содержимое.
Узнать количество занятого, свободного и общего места на жестком диске или дисковом устройстве можно следующим образом:
- Переходят в проводник. Его можно найти в «Панели быстрого доступа», в меню «Пуск» или же просто нажать на горячее сочетание клавиш «Win + E».
- Находят слева древовидную структуру со всеми подключенными дисками и нажимают на нужный диск.
- Просматривают информацию о нем, которая будет выведена на главном правом окне. Если ее недостаточно, то нажимают правой клавишей мыши по названию устройства и выбирают пункт «Свойства». В этом диалоговом окне будет полная информация по количеству занятого места и доступного места.
Как посмотреть характеристики ПК на Windows 7 через Speccy
Speccy — это крайне полезная и простая в использовании утилита, которая распространяется полностью бесплатно. Она, как и стандартные программы операционной системы Виндовс 7, позволяет быстро получить доступ к информации обо всех установленных в устройстве компьютерных комплектующих.
Speccy быстро устанавливается и работает даже на самых маломощных нетбуках. Более того, она полностью русифицирована. Скачать продукт можно по ссылке.
Пользоваться софтом достаточно просто. Сразу же после запуска откроется окно, разделенное на две части: в левой будут указаны категории, которые можно выбирать, а в правом — подробное описание их технических характеристик и показателей с датчиков температуры.
Как узнать характеристики компьютера в Windows 7 через Aida64
Aida64 стоит особняком среди программ, позволяющих просматривать подробную информацию обо всех или многих комплектующих, которые установлены в персональном компьютере или ноутбуке. Во-первых, это одна из самых широких по функциональным возможностям утилит, а во-вторых, она обладает красивым и понятным интерфейсом, который в разы превосходит интерфейс Speccy. Скачать программу можно тут (http://www.aida64.ru/download).
Последние версии программы выполнены в стиле классического «Диспетчера устройств» с Виндовс 7 или 10. Это помогает быстро начать ориентироваться в меню. Оно находится слева и разделено на множество категорий: «Компьютер», «Системная плата», «Операционная система», «Сервер», «Отображение», «Сеть», «Хранилище», «Безопасность», «Программы» и т. д. При нажатии на один из пунктов в правой части окна будет выведена полная информация, которую удастся найти программе Aida64.
Как посмотреть комплектующие своего компьютера Виндовс 7 через HWInfo
Интерфейс программы HWInfo похож на графическое оформление программ CPU-Z и GPU-Z, но она не имеет с ними ничего общего. Они показывают информацию только о процессоре и видеокарте соответственно, а HWInfo предоставляет комплексные данные об оперативной памяти, материнской плате, версии БИОС и т. д.
Преимущества программы:
- вывод ссылки на официальный сайт производителя при просмотре информации о драйверах. Нет необходимости искать ресурс самостоятельно;
- наличие рекомендательных параметров температуры, отображаемых рядом с фактическими значениями, которые получаются с датчиков;
- высокая скорость работы.
Минус всего один — нет поддержки русского языка. Весь интерфейс полностью на английском. Скачать можно тут: http://www.hwinfo.com/.
Теперь стало понятно, как и с помощью чего каждый пользователь персонального компьютера или ноутбука под управлением операционной системы Виндовс может проверить основные параметры и технические характеристики своих комплектующих.