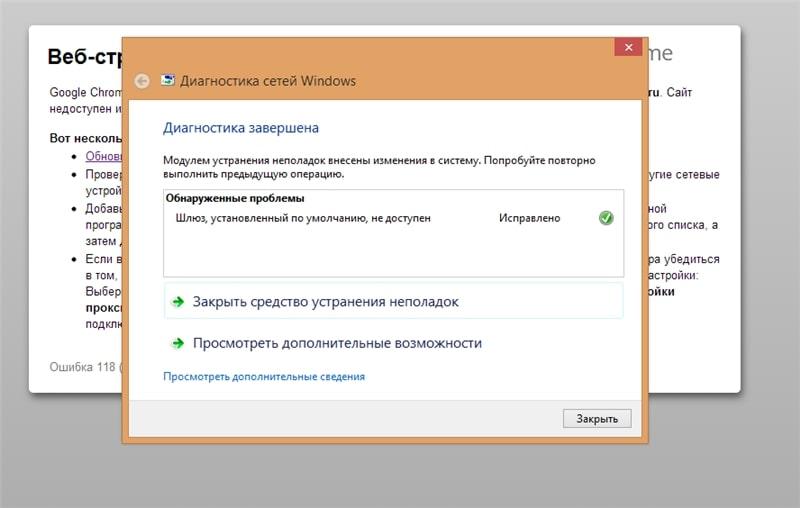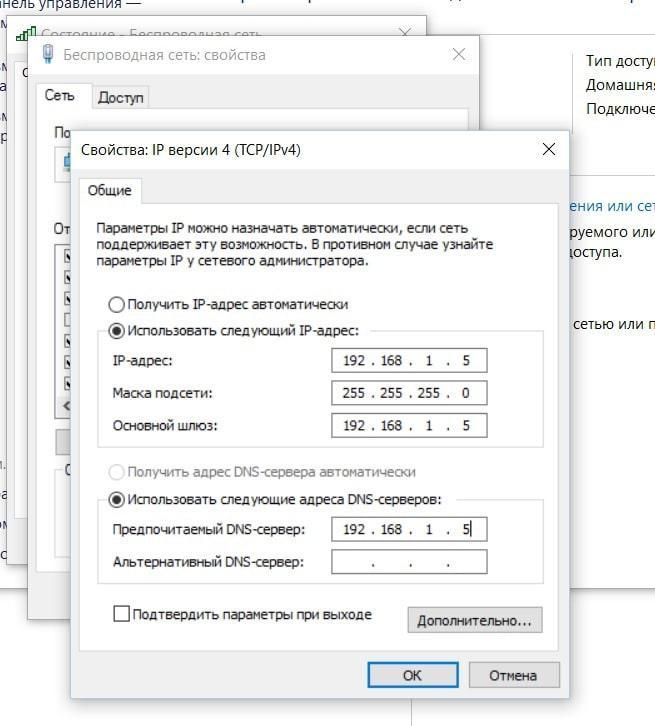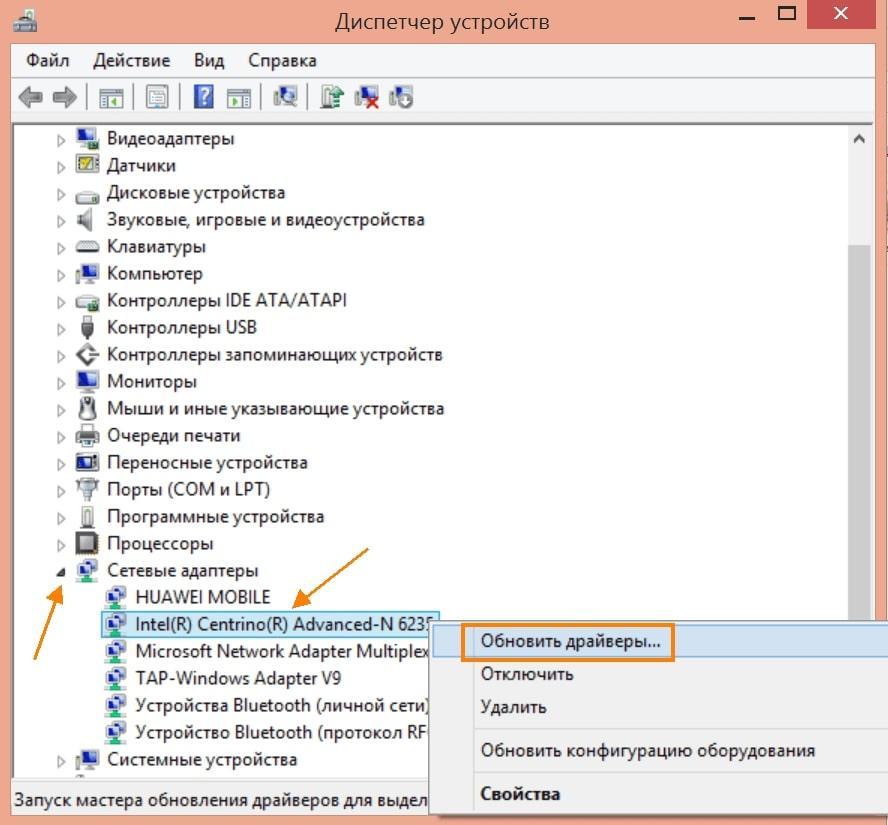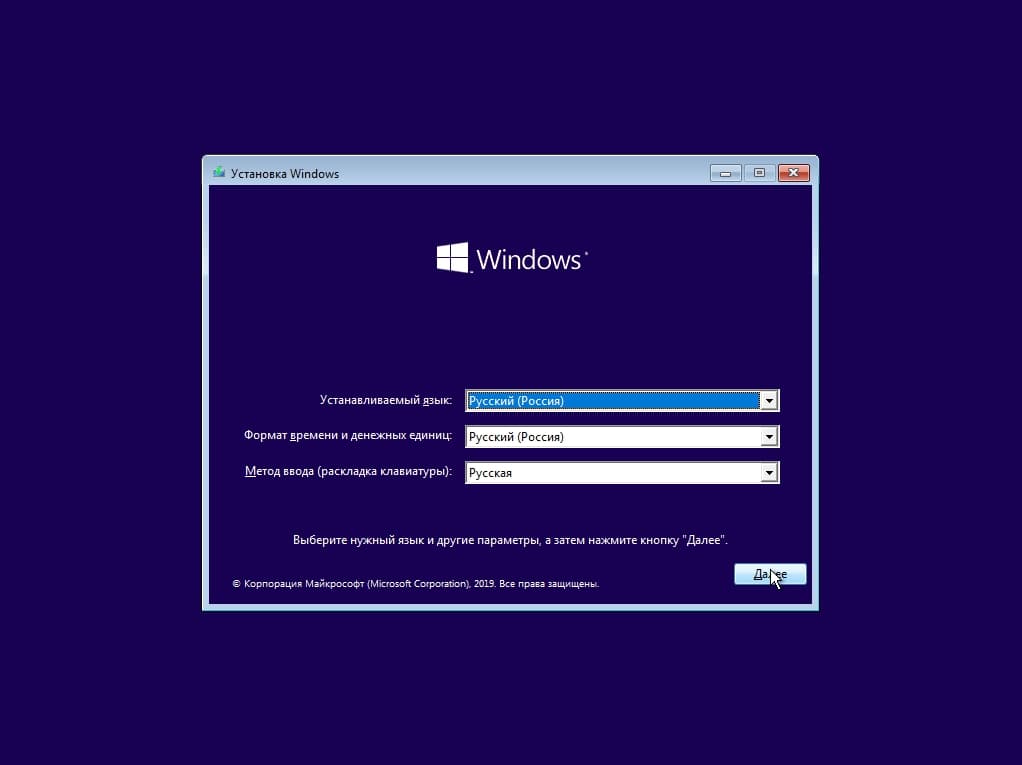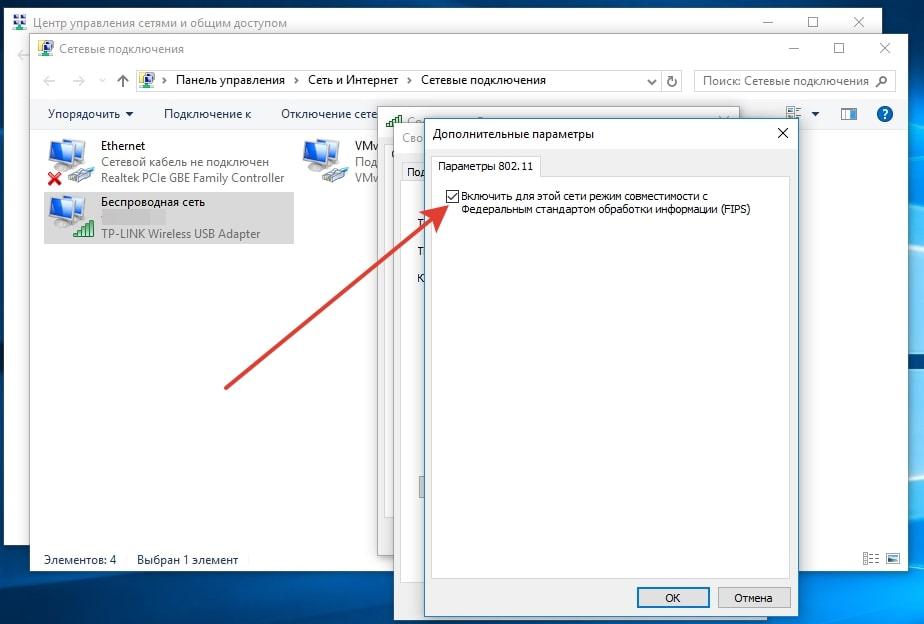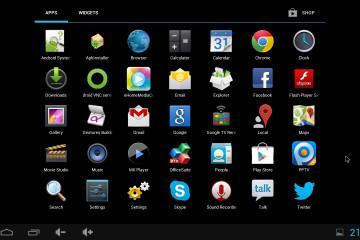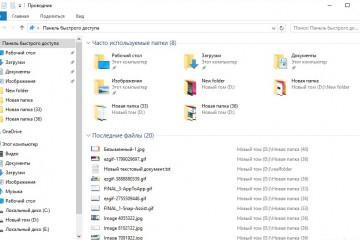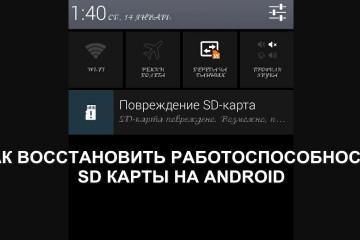На Windows 10 шлюз установленный по умолчанию недоступен
Содержание:
В Windows 10 есть специальное средство, задачей которого является обеспечение соединения ПК с Интернетом. Такое средство не всегда нормально функционирует. Как и в работе любой программы, в ней иногда наблюдаются сбои, вследствие которых пользователь компьютера не может выйти в Сеть и видит сообщение «Шлюз, установленный по умолчанию, недоступен». Эта проблема подробно рассмотрена в рамках данной статьи.
Что такое шлюз в интернет-подключениях
Шлюз — это программное обеспечение, которое налаживает связь между несколькими сетями с различными протоколами и позволяет им беспрепятственно обмениваться информацией. Т. е. сети с разными протоколами изначально не могут передавать данные друг другу. Шлюз позволяет им это сделать.
Что значит «Шлюз, установленный по умолчанию, недоступен»
Такое сообщение означает, что главный шлюз отказал в работе по ряду причин, поэтому выход в Интернет временно ограничен до выявления и устранения неисправности.
Обычно с подобной проблемой сталкиваются пользователи ноутбуков, которые подключены к Wi-Fi роутеру. Но в последнее время неисправность сетевого шлюза всё чаще стала проявляться на стационарных компьютерах.
Шлюз, установленный по умолчанию, недоступен в Windows 10: что делать
Есть огромное количество методов решения проблема, однако не все из них будут эффективны и действительно смогут нейтрализовать ошибку на виндовс десять. Например, отключение кабеля USB. Поэтому их даже не стоит рассматривать. Далее представлены самые надёжные методы исправления недоступности шлюза. Причём их можно будет применять на всех операционках семейства Windows.
Задать параметры шлюза по умолчанию вручную
Речь идёт о ручной настройке IP-адреса Wi-Fi адаптера. Изначально данный адрес система получает автоматически после первичной настройки маршрутизатора.
Во избежание проблем с доступом в Интернет всегда рекомендуется вручную задавать параметры шлюза по умолчанию по алгоритму:
- Развернуть меню «Пуск».
- Кликнуть по значку шестерёнки слева, чтобы перейти в окошко параметров системы.
- В списке разделов пользователя должен интересовать параметр «Сеть и Интернет», рядом с которым изображён кружок из сетки. По нему надо будет кликнуть один раз ЛКМ.
- Запустится ещё одно меню, в котором в столбце параметров слева необходимо щёлкнуть по строчке «Ethernet».
- Переключиться на раздел «Настройка параметров адаптера», кликнув по соответствующей строчке.
- Нажать ПКМ по названию подключенного к ПК роутера и перейти в его «Свойства».
- Найти в списке параметров строку «IP версии 4», выделить её и щёлкнуть по пункту «Свойства».
- Откроется окно ручной настройки. Здесь сначала надо поставить тумблер в строку «Использовать следующий IP-адрес», а затем заполнить поля маски подсети и основного шлюза с клавиатуры. Эти данные указаны на обратной стороне маршрутизатора за проводом подключения.
Изменение частоты работы Wi-Fi
Роутеры поддерживают разные частоты. Иногда выбранная частота не подходит для конкретного интернет-подключения, поэтому данное значение необходимо либо понизить, либо повысить в зависимости от ситуации. Для этой цели необходимо:
- Зайти на официальный сайт своего маршрутизатора, введя логин и пароль в соответствующие поля. С этими сведениями также можно ознакомиться на обратной стороне вай-фай адаптера.
- Интерфейс главного меню настройки будет различаться в зависимости от конкретной модели устройства. Здесь потребуется поискать вкладку, в которой можно изменить частоту.
- Изменять показатель несколько раз, чтобы отыскать работающий вариант.
- Если нужное значение частоты подобрано, и доступность шлюза восстановлена, то сохранить изменения и выйти из окна настройки.
Удаление или переустановка драйвера
Возможно, причиной ошибки стал устаревший или неработающий драйвер на сетевую карту. Поэтому его надо заменить по следующей схеме:
- Перейти в свойства приложения «Мой компьютер» и зайти в «Диспетчер устройств».
- Развернуть вкладку «Сетевые адаптеры».
- Кликнуть два раза ЛКМ по названию своего адаптера, чтобы открыть окно его свойств.
- Переключиться на вкладку «Драйвер» и нажать по строке «Удалить устройство». В отдельных случаях можно воспользоваться параметром «Откатить».
- После удаления скачать последнюю версию сетевого драйвера с официально сайта материнской платы и установить его.
Отключение энергосбережения для Wi-Fi адаптера
Данный вариант подходит только для пользователей ноутбуков. Иногда из-за неправильно выставленного режима энергосбережения для маршрутизатора появляется ошибка недоступности шлюза, и блокируется выход в Сеть. Дело в том, что операционка пытается по максимуму экономить заряд аккумулятора, но при этом ограничивает другие функции, т. е. может выключить сетевой адаптер.
Процесс отключения функции выполняется по следующему алгоритму:
- Аналогичным образом зайти в «Диспетчер устройств» и кликнуть ПКМ по названию своего вай-фай адаптера.
- В окне контекстного типа нажать по строке «Свойства».
- Переключиться на раздел «Управление электропитанием».
- Снять галочку со строки «Разрешить отключение этого устройства для экономии энергии».
- Далее необходимо перейти в «Панель управления» и там тоже перейти в раздел «Электропитание».
- Отыскать активный режим и нажать по строке «Изменить дополнительные параметры».
- Кликнуть по названию своего адаптера и установить для него значение максимальной производительности.
- Перезагрузить ПК для применения изменений.
Выключение FIPS
FIPS — это инструмент безопасности, который защищает обмен информацией между сетевыми протоколами. Данная функция по умолчанию обычно включена. Чтобы исправить проблему с недоступностью шлюза, FIPS надо включить. Процедура осуществляется по алгоритму:
- Перейти в «Центр управления сетями и общим доступом» через «Панель управления».
- Кликнуть по графе «Изменение параметров адаптера».
- Тапнуть два раза ЛКМ по иконке активной беспроводной сети.
- В окне состояния сети щёлкнуть по надписи «Свойства беспроводной сети».
- В следующем окошке переключиться на вкладку «Безопасность».
- Под полем, где установлен пароль для точки доступа, необходимо щёлкнуть по строке «Дополнительные параметры».
- Поставить галочку в одну единственную строчку с длинным названием и нажать на «Ок».
Перезагрузка сетевого адаптера
Иногда справиться с проблемой помогает и такая простая манипуляция. Выполняется она следующим образом:
- Открыть «Диспетчер устройств».
- Развернуть вкладку «Сетевые адаптеры» и кликнуть по названию своего устройства, которое обеспечивает выход в Глобальную сеть, правой клавишей компьютерного манипулятора.
- В окошке контекстного типа необходимо нажать по строчке «Отключить», согласившись с системным оповещением.
- Для достоверности роутер ещё можно отключить от сети на несколько минут и перезагрузить ПК.
- После перезагрузки компьютера надо подключить маршрутизатор обратно, осуществив постоянный беспроводной процесс передачи данных, а также зайти в «Диспетчер устройств» и включить сетевой адаптер. Таким образом можно устранить кратковременный системный сбой, который и вызвал отображение ошибки о недоступности шлюза.
Теперь можно понять, что предпринять, если на Windows 10 шлюз, установленный по умолчанию, недоступен.
На основании информации, приведённой в данной статье, становится ясно, что ошибка недоступности сетевого шлюза, установленного по умолчанию, решается просто. Чтобы навсегда избавиться от подобной неисправности, необходимо перепробовать все указанные выше методы.