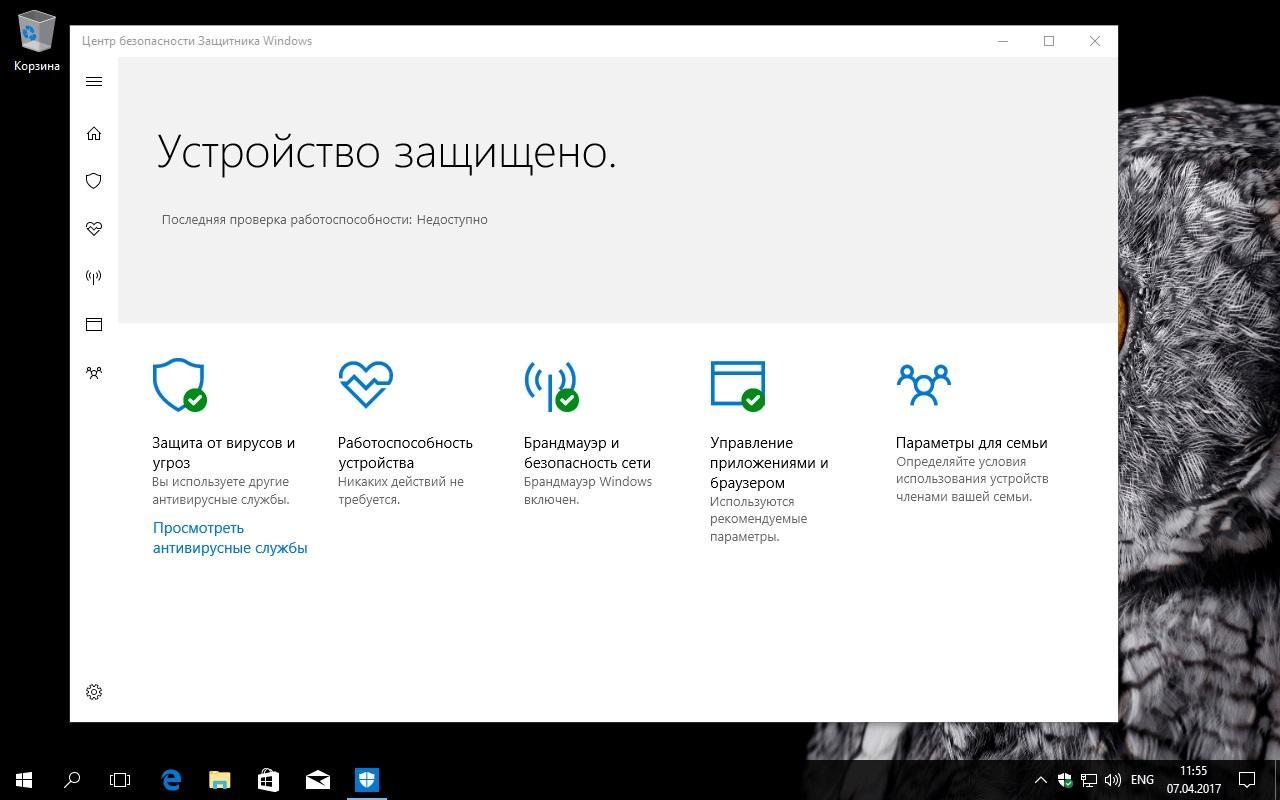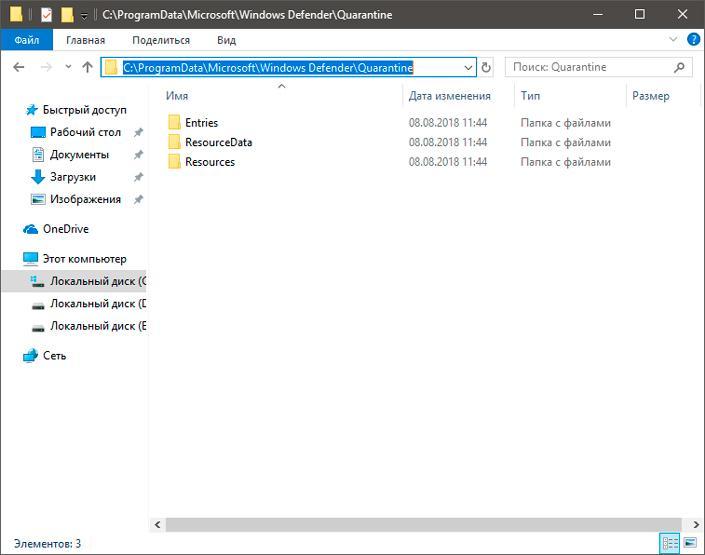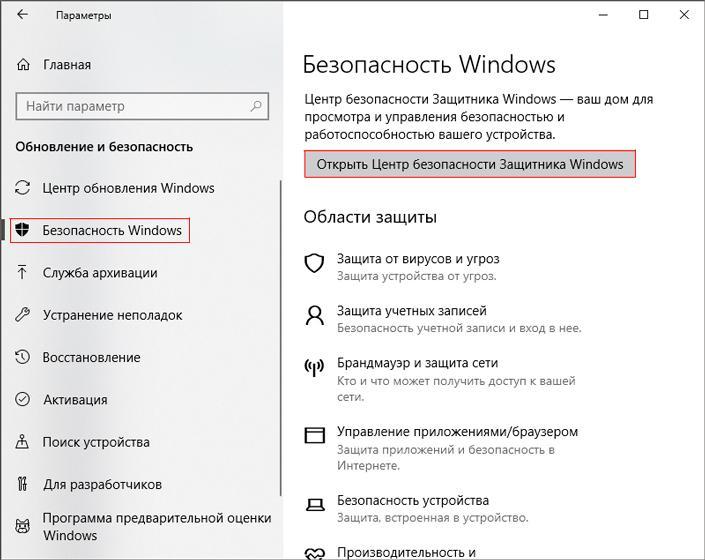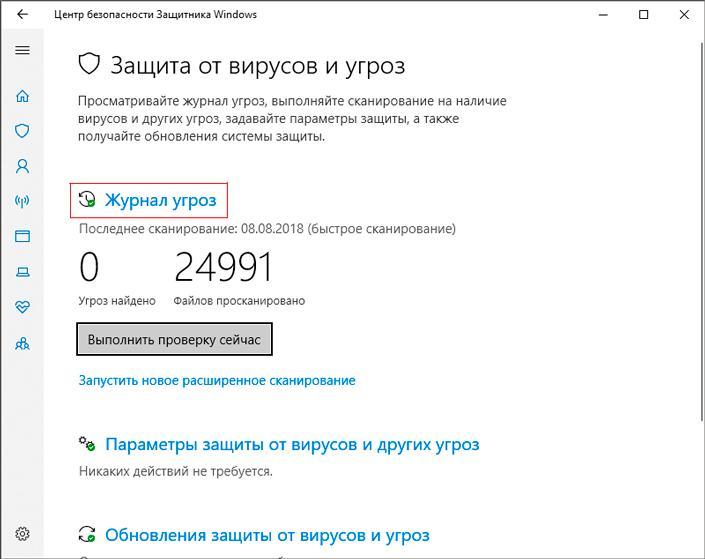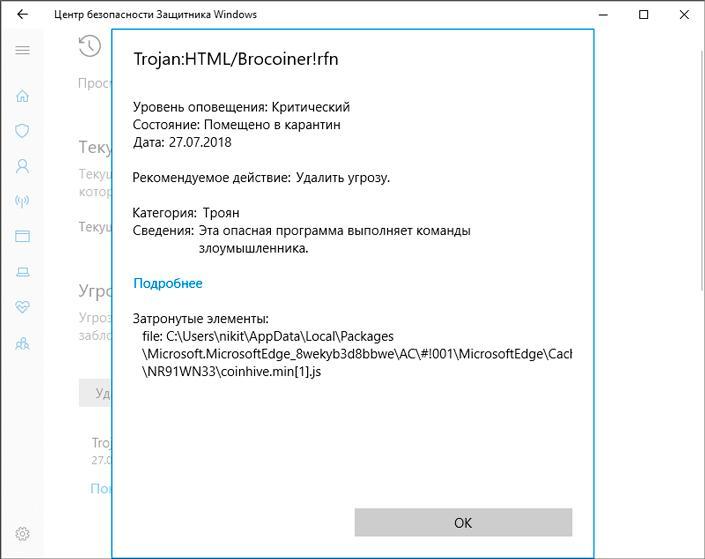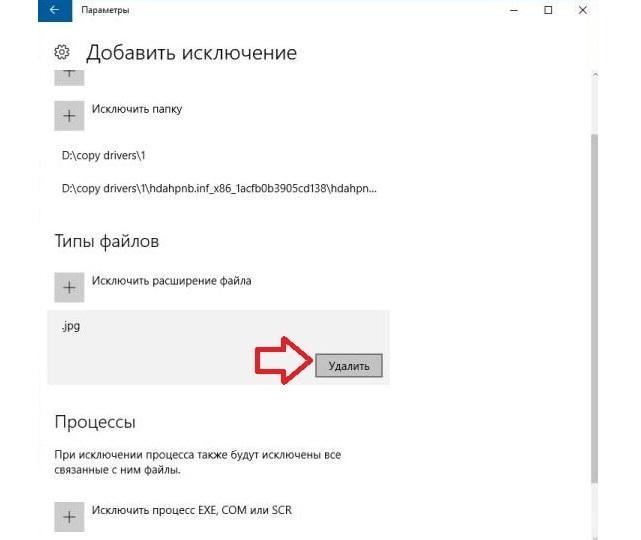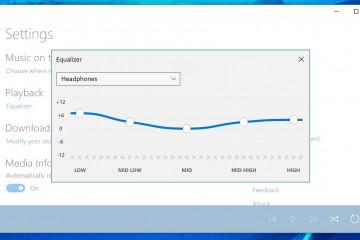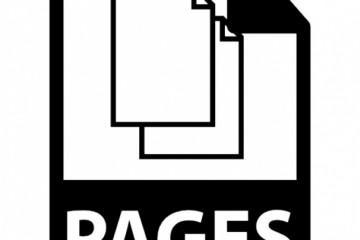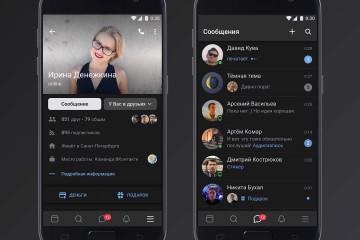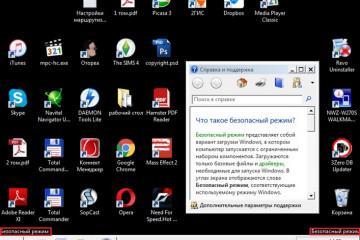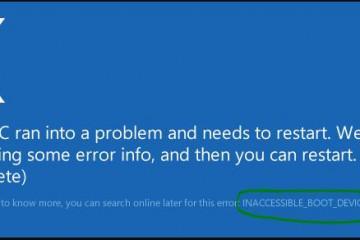Где карантин в защитнике Windows 10 — способы убрать из него файл
Содержание:
Каждый персональный компьютер или ноутбук должен обладать встроенной системой защиты личных данных. Обычно конфиденциальность нарушается из-за попадания в память устройства различных вредоносных программ: вирусов, червей, троянских конец и т. д. Моментально распознать их и обезвредить помогают стандартные средства Windows. Подозреваемые в угрозах объекты обезвреживаются и попадают в специальное место, откуда они не могут запускаться и вредить компьютеру. Необходимо более подробно рассмотреть, где карантин в защитнике Windows 10 и зачем вообще файлы попадают в него.
Что такое карантин в защитнике Windows 10
Защитник виндовс 10 — это специальная программа, которая идет в комплекте с операционной системой и является предустановленной. Благодаря регулярным обновлениям баз данных «Майкрософт» ОС всегда находится под защитой собственного антивируса, если он, конечно, не выключен.
Любой современный антивирусный продукт обладает зоной хранения файлов, называемой карантином. Это такое место, куда попадают файлы любых расширений, которые показались защитнику подозрительными или вредоносными. Оттуда они никаким образом не смогут взаимодействовать с системными ресурсами и изменять важные конфигурации персонального компьютера или ноутбука под управлением OS Windows.
Почему файлы попадают в карантин Windows 10
Перед тем как разобраться, где в защитнике виндовс 10 находится карантин, необходимо понять, зачем файлы отправляются в него. Обычно рассматриваемая область данных служит для того, чтобы хранить в себе обезвреженные вирусные программы для предотвращения их дальнейшего распространения. Эта зона блокирует фоновую активность программ и запрещает им как-либо образом взаимодействовать с важными системными компонентами операционной системы виндовс 10.
Обычно защитник сразу же распознает вирус по своим онлайн-базам и переносит его в зону карантина, но так бывает и с безвредными файлами. В качестве примера можно привести программу, которую пользователь скачал с неизвестного ресурса или написал и скомпилировал сам. Такие приложения часто не имеют никаких цифровых подписей и рассматриваются как вредоносные.
Где карантин в защитнике Windows 10
Пришло время рассмотреть, как же все-таки открыть карантин в защитнике Windows 10. Чтобы получить доступ к данным из защищенной области, необходимо следовать такой поэтапной инструкции:
- Перейти в меню «Пуск» и выбрать там приложение «Параметры». Также его можно запустить с помощью комбинации клавиш «Win + I».
- Выбрать раздел «Обновления и безопасность».
- Дождаться прогрузки нового меню и нажать в нем на пункт «Защитник Windows».
- Активировать антивирус, если он по каким-то причинам был выключен.
- Снова дождаться прогрузки нового окна, в котором будет открыт антивирус.
- Нажать на пункт «Открыть центр безопасности системы»
- Выбрать ссылку «Защита от вирусов и угроз», около которой будет расположен значок щитка в фирменном стиле «Майкрософт».
- Перейти в раздел «Журнал сканирования» для просмотра карантина.
- Для более подробного изучения объекта его выделяют и нажиманию на кнопку «Показать подробности».
Для получения прямого доступа необходимо:
- Войти в «Проводник».
- Пройти путь: C:\ProgramData\Microsoft\Windows Defender\Quarantine.
- Просмотреть все файлы и папки, находящиеся на карантине.
Каталог ProgramData по умолчанию скрыт в целях безопасности (как и AppData). Если нужно увидеть его содержимое, то переходят в меню «Пуск» и прописывают в поисковой строке запрос «Параметры папок» и переходят в конфигурации. Там необходимо просто найти пункт «Показ скрытых файлов и папок» и установить галочку возле него. Главное — не забыть применить и сохранить настройки.
Управление журналом угроз в Windows 10: как убрать удаленный файл из карантина, способы восстановить
Иногда брандмауэр Windows 10 отправляет в карантин совсем не те файлы, которые нужно. Об этом знают многие люди, которые пытались запустить ту или иную безвредную программу и получали сообщение, что она отправлена на карантин в Windows Defender. Случается это по той причине, что приложение каким-то образом взаимодействует с операционной системой или другими программами, и защитник думает, что оно вредоносное.
Слишком сильный контроль не позволяет спокойно работать с некоторыми программами и даже в некоторых случаях запускать свои собственные программы, написанные в той или иной IDE. Благо исправить эту навязчивость брандмауэра очень просто. Достаточно научиться управлять журналом и добавить файл в исключения антивирусного ПО. Для этого следуют таким простым шагам:
- Открывают защитник виндовс любым удобным способом, как это было описано в предыдущих пунктах.
- Переходят в раздел «Защита от вирусов и угроз».
- Открывают подраздел «Параметры защиты от вирусов и угроз».
- Листают вниз до области экрана, где расположен параметр «Исключения».
- Нажимают на кнопку «Добавление или удаление исключений».
- Добавляют исключение и выбирают его тип.
- Указывают точный путь к файлу или процессу, включая жесткий диск, каталоги и вложенные папки.
Если защитник виндовс 10 блокирует сразу несколько важных файлов, то рекомендуется создать для них отдельную папку, которая позволит быстро и надежно обезопасить данные от удаления и перемещения в карантин.
Иногда файлы не получается восстановить, и защитник всячески блокирует их, несмотря на попытки восстановления. В таком случае можно попробовать провести анализ жесткого диска с помощью программы Starus Partition Recovery, которая восстановит недавно удаленные данные и перебросит их на другой носитель (флешку). Данное решение позволяет реанимировать ту информацию, которая до недавнего времени казалась безнадежно утраченной. Единственный минус заключается в том, что глубокая проверка объемного носителя может занимать много времени.
В материале было разобрано, где в Windows 10 карантин, как посмотреть его содержимое и зайти в папку с заблокированными файлами. Windows Defender — это достаточно мощный антивирус, который позволит защитить ОС от нежелательных проникновений вирусов, поэтому отключать его не стоит.