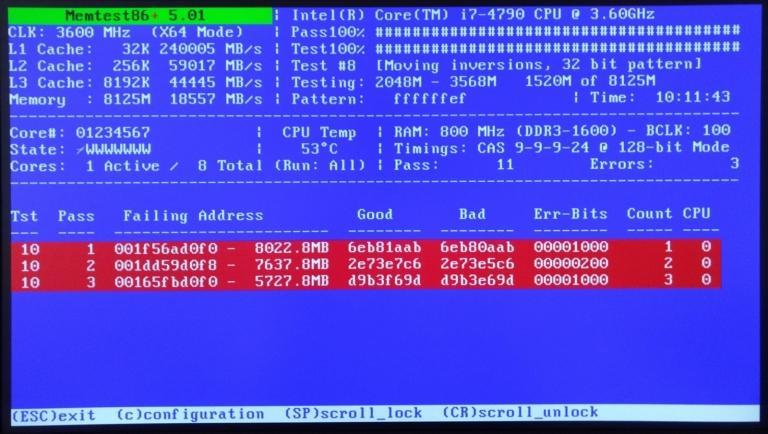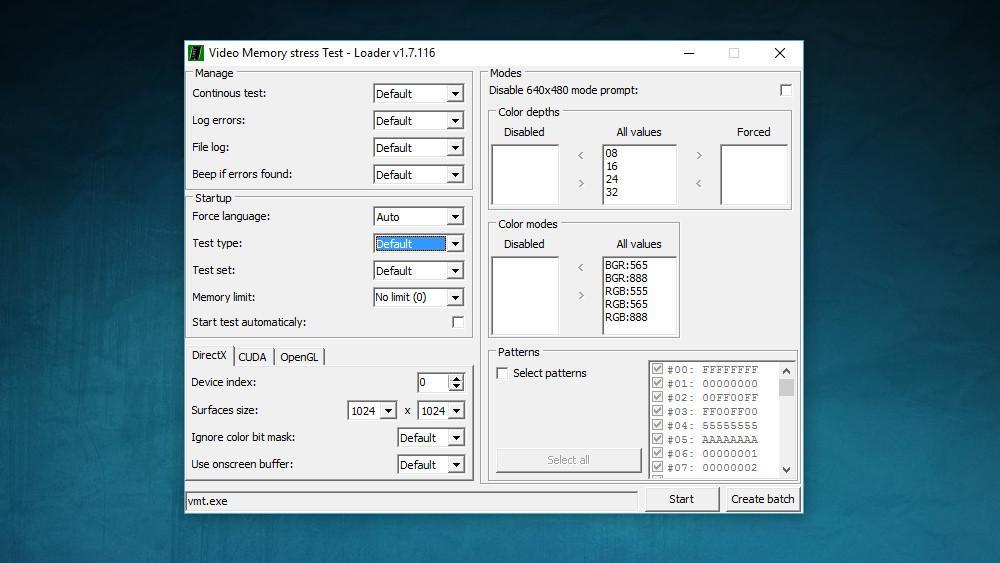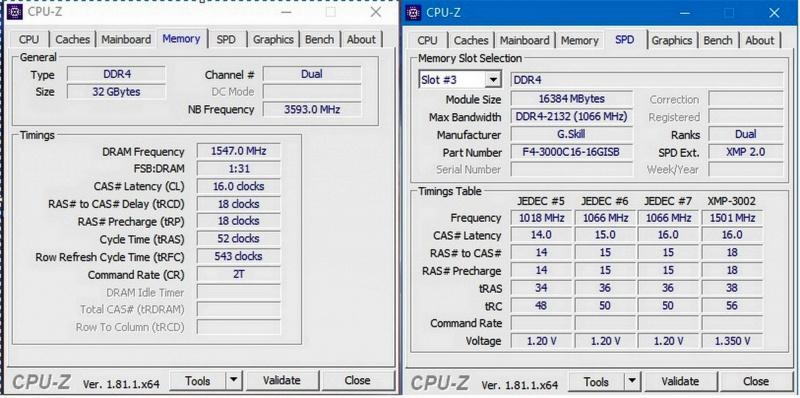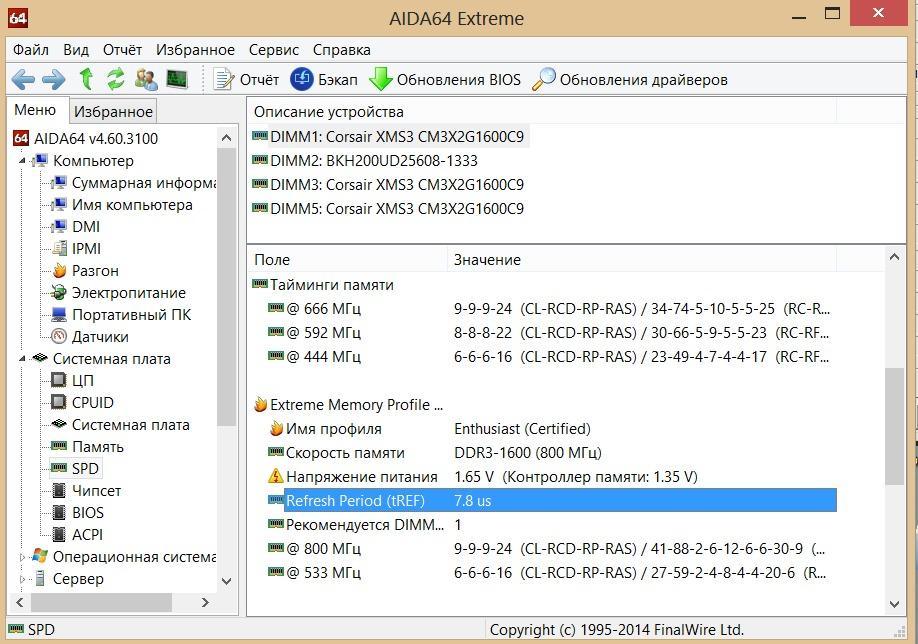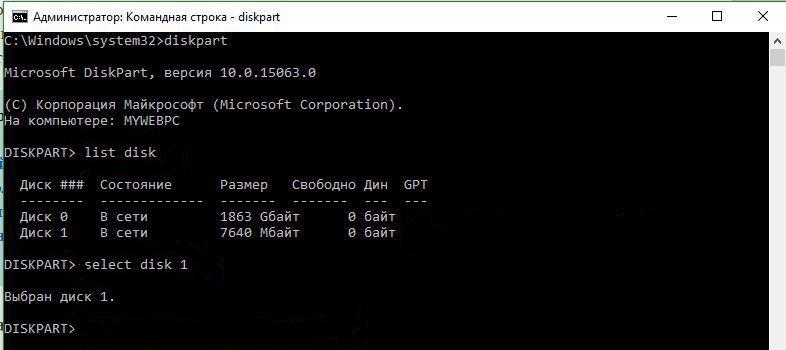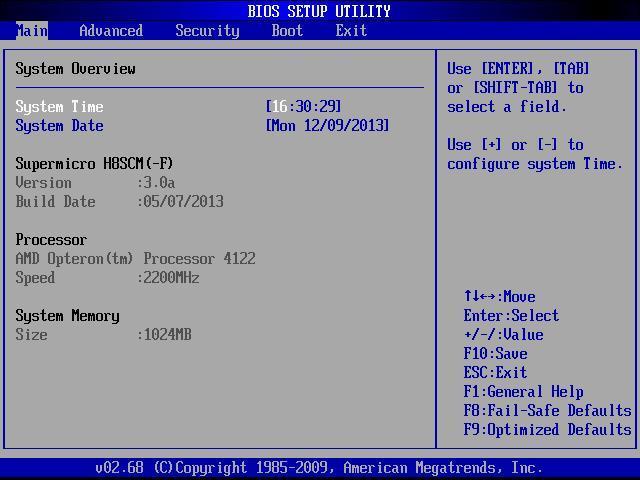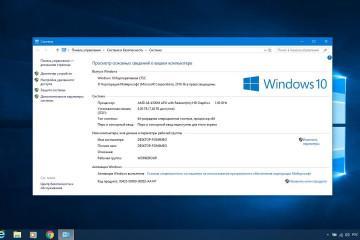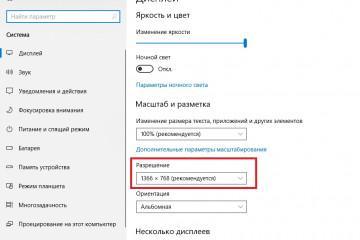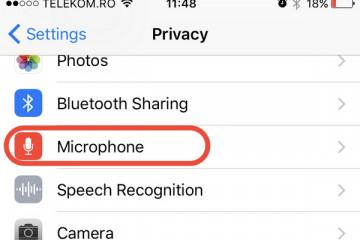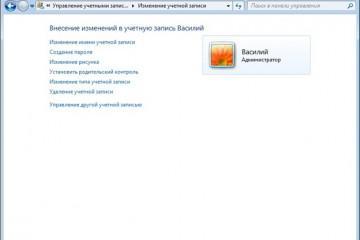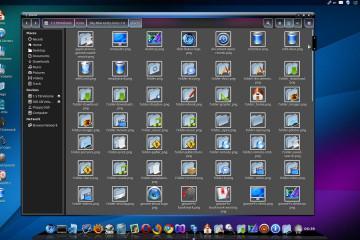Как посмотреть оперативную память на Windows 10
Содержание:
Чтобы проверить ОЗУ устройства, можно воспользоваться помощью различных сторонних приложений, которые смогут полностью просканировать систему и выдать полноценный анализ ее работоспособности. Параметры RAM, объем памяти, частота, напряженность непосредственно влияют на скорость передачи данных, выполнение команд пользователя. Как посмотреть оперативную память на Windows 10?
Зачем знать параметры установленной на компьютере ОЗУ
Многие пользователи убеждены, что установка современных ОЗУ, большая память способны выполнить без лагов все запросы пользователя. На деле это убеждение оказывается не всегда верным. Супербыстрая оперативка точно не понадобится владельцу, который на компьютере работает в офисных пакетах, несложных программах. Она пригодится для сетевых игр, программирования, работы с фото и видеоматериалами онлайн или стационарно.
При выборе новой ОП также важно учитывать совместимость с материнской платой, установленной на ПК. Есть платы, например, игровые, которые способны поддерживать профили XMP-наборы улучшенной частоты и таймингов.
Устаревшие процессоры также не могут поддерживать высокоскоростное ОЗУ. Например, при сборке, поддерживающей не больше 2666 МГц, покупка и установка планки памяти с частотой более 3600 МГц будут бессмысленны.
Чтобы определиться, какой объем оперативки необходим для комфортной работы системы, стоит проанализировать виды задач, с которыми она будет сталкиваться. Оптимальным размером считается объем от 16 до 32 Гб. Есть устройства и с 8 Гб памяти, но обычно такого объема бывает недостаточно для полноценной работы и использования всех возможностей устройства, а после заполнения, смартфон и вовсе начнет виснуть и тормозить.
Для любителей компьютерных игр минимальный объем памяти - это 16 Гб, но для некоторых тяжеловесных игр и ее бывает недостаточно.
Периодическое возникновение сбоев, ошибок, самостоятельная перегрузка системы, невозможность запустить приложение - все это появляется из-за неправильной работы оперативной памяти. Чтобы решить все эти проблемы, узнать причину, важно знать параметры установленного на компьютер оперативного запоминающего устройства. Все характеристики ОЗУ ноутбука, компьютера помогут разобраться в причинах ошибок, улучшить производительность системы, а также подбирать совместимые между собой элементы.
Как посмотреть оперативную память на Windows 10 средствами ОС
Как узнать ОЗУ на Windows 10 через средства операционной системы? ОЗУ непосредственно влияет на производительность ОС. Получить такую информацию можно через диспетчер задач:
- Одновременно нажать на клавиши «Ctrl + Shift + Еsc».
- Открыть пункт производительности.
- Перейти во вкладку памяти и ознакомиться с нужной информацией.
Как только сканирование будет закончено, устройство будет автоматически перезагружено, после чего все результаты станут отображены на рабочем столе. Результаты проверки также можно найти в журнале системы. Для этого нужно перейти в пункт «Администрирования» и найти строку просмотра событий.
Использование сторонних программ для просмотра характеристики памяти
Как узнать частоту оперативной памяти Windows 10 при помощи сторонних программ? Большинство пользователей применяет для проверки такие программы, как Memtest86, Аида, CRU-Z и др. Многие из них находятся в сети Интернет в бесплатном доступе. Однако для работы в приложении «Аида» потребуется заплатить.
Как узнать частоту ОЗУ
Как посмотреть ОЗУ на Windows 10 через стороннее приложение? Тактовую частоту работы оперативного запоминающего устройства, или RAM, можно определить благодаря утилите CRU-Z. Она проста и понятна в использовании. Ее необходимо скачать с проверенного источника, а затем запустить на проверяемом устройстве. Далее необходимо перейти в раздел «Memory», потом в значение «DRAM Frequency», где и будет указана частота.
Как узнать тайминги ОЗУ
Корректная установка таймингов влияет на стабильность и быстродействие компьютера. Чем меньше задержек, тем быстрее будет осуществляться обмен данными, однако и стабильность работы будет ниже. При повышении частоты тайминги тоже должны быть увеличены, иначе устройство станет функционировать с перебоями.
Чтобы узнать реальные значения параметров, можно воспользоваться одной из сторонних утилит. Например, программа AIDA64 («Аида») позволяет узнать не только текущие, но и вторичные задержки системы. Чтобы ее активировать, нужно открыть утилиту и в левой части найти и перейти в пункт системной платы. В открывшемся необходимо списке выбрать SPD.
Как узнать объем ОЗУ
Чтобы точно знать, какой объем ОЗУ в устройстве, размеры свободной памяти, можно воспользоваться одним из 3 ниже предложенных вариантов.
Самым простым и удобным способов просмотра сведений об ОС является переход через каталог «Мой компьютер» в раздел свойств. Чтобы это сделать нужно по ярлыку компьютера, расположенного на рабочем столе, сделать щелчок ПКМ и в меню выбрать свойства. Далее система сама откроет пользователю сведения. В пункте установленной памяти можно найти объем ОЗУ.
Следующий вариант заключается в получении более расширенных сведений. Чтобы его использовать, нужно вызвать командную строку через одновременное нажатие клавиш «Win + R» либо открыть ее через «Пуск». В поисковой строчке ввести название «msinfo32» и активировать поиск. В новом окошке следует найти строку об установленной оперативной памяти, там посмотреть сведения об объеме.
Просмотреть объем ОЗУ также можно через горячие клавиши «Win + R». После их одновременного нажатия откроется поисковая строчка, в которую нужно вписать команду «dxdiag». После активации поиска система выдаст окно, в котором нужно перейти в пункт средств диагностики DirectX и в первой вкладке узнать всю необходимую информацию об ОЗУ.
Просмотр информации об установленной памяти в BIOS/UEFI
Тест ОЗУ Windows 7 дает возможность увидеть ошибки системы, найти, где устройство замедляется. После этого пользователь может ускорить работу компьютера, увеличив, например, объем его ОЗУ. Компьютер может ускориться даже без установки дополнительной памяти. Чтобы это сделать, нужно сменить в интерфейсе БИОС напряжение, частоту и тайминги. Выбор метода зависит от пришивки материнской платы и вида BIOS.
Размеры установленной оперативной памяти можно посмотреть в БИОС (UEFI) персонального компьютера или другого устройства.
Если пользователю нужно изменить модуль памяти на своем устройстве либо увеличить объем оперативки, добавить новые планки памяти RAM, ему необходимо заранее узнать, сколько памяти имеется в данный момент на ПК, проверить вид установленной оперативной памяти и ее размеры. После этого уже можно определить совместимые модули ОП.