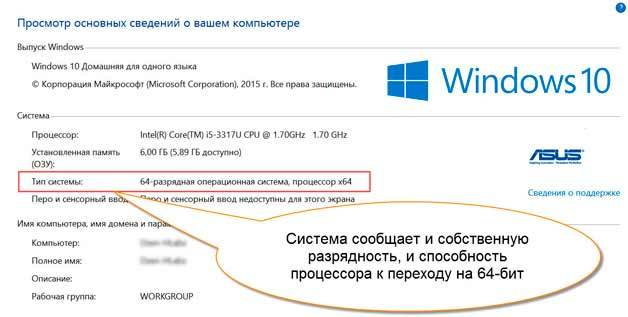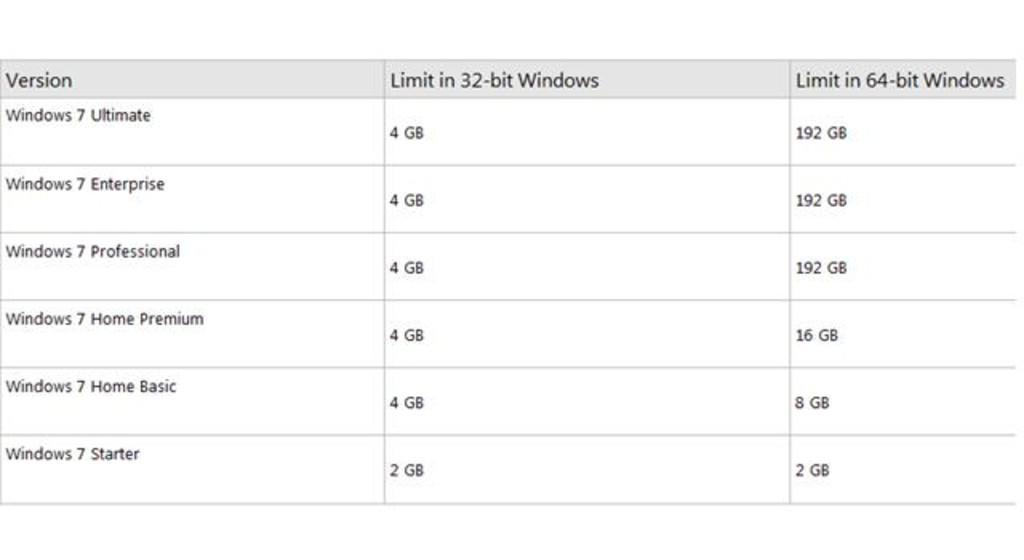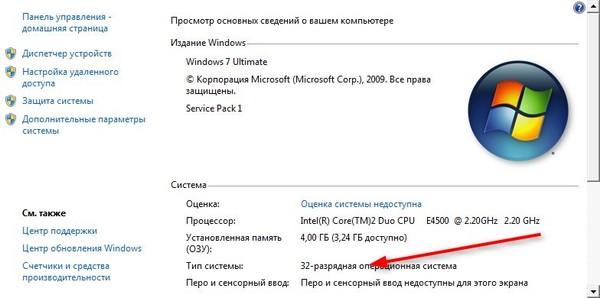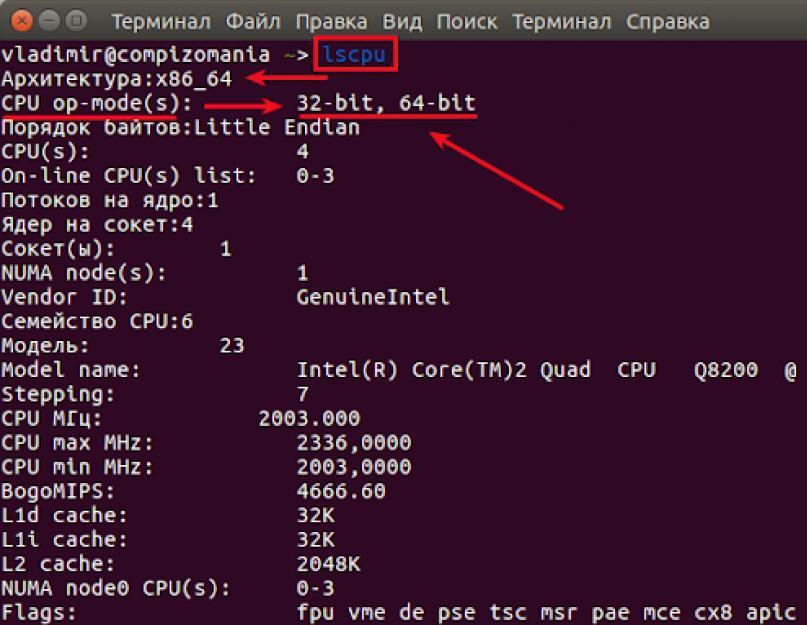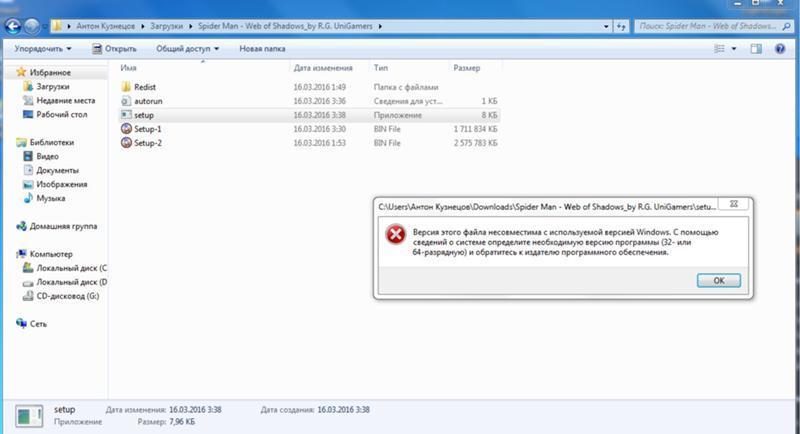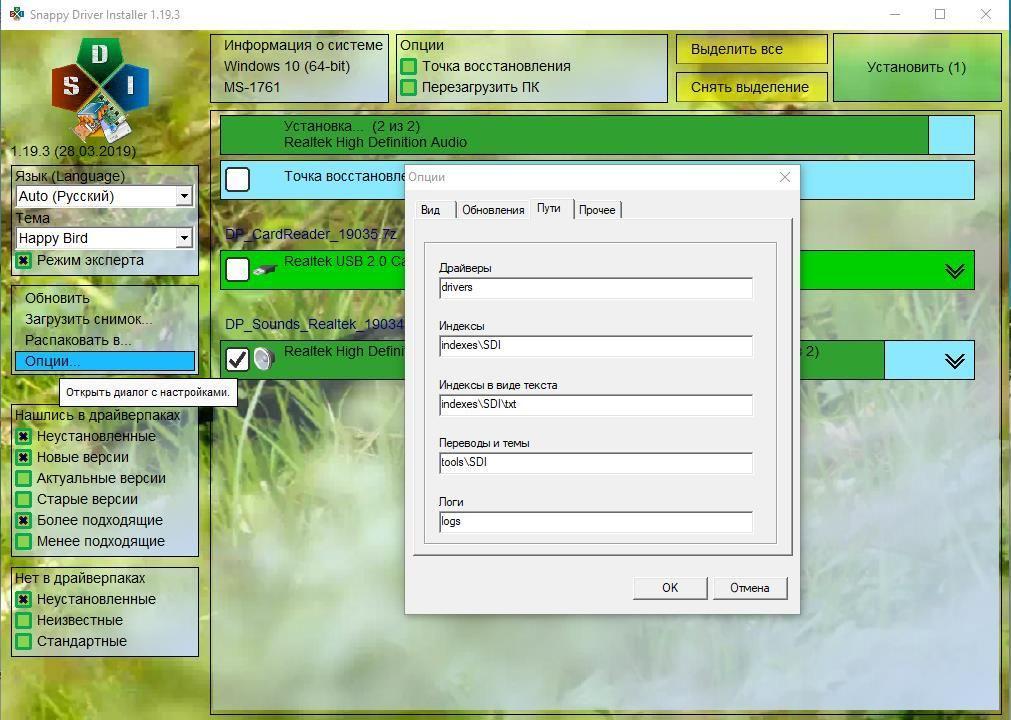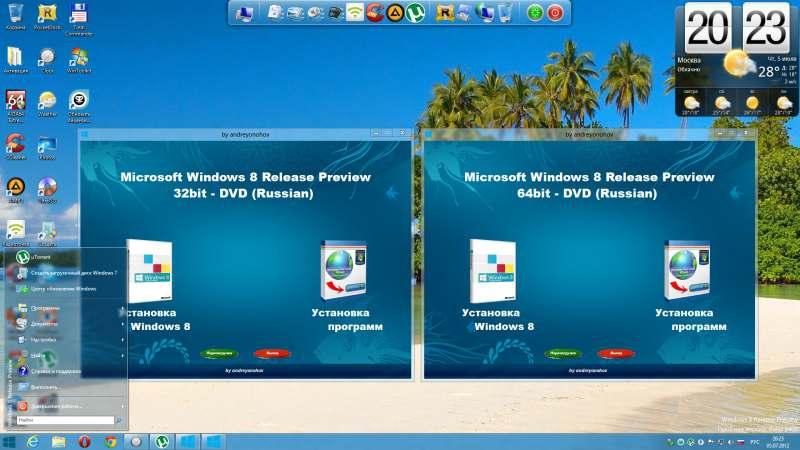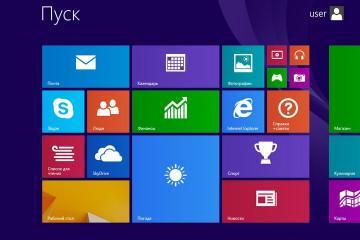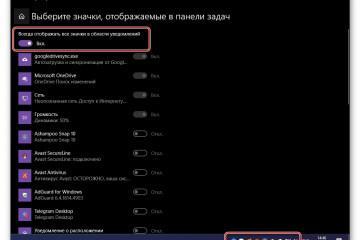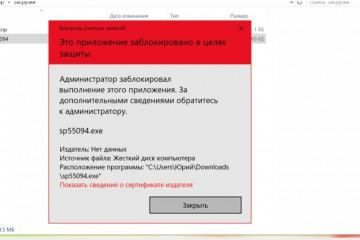Как узнать 64 или 32-битная система у Windows 7 и 10
Содержание:
Неработоспособность отдельных программ или игр приводит пользователей к поиску ответов на вопрос, как узнать 32 или 64-битная система на Windows 10. Для получения информации можно воспользоваться сторонними программами проверки или встроенными в операционную систему утилитами.
Разрядность системы на Windows XP, 7 или 10 — что это такое
Под разрядностью операционной системы понимают некое количество информации, задействованной при одновременной обработке шиной или устройством. Она присутствует не только для ОС, указывает еще на характеристики процессоров, видеокарт, шин данных и проч.
У пользователей вызывает путаницу несколько понятий: х32, х64 или х86. Если рассматривать на простом примере, то виндовс бывает:
- 32 Bit или х86, их приравнивают к равнозначным значениям;
- 64 Bit или x64.
Различия 32 (х86) и 64 (х64) битной системы
Специалисты выделяют несколько основных различий между указанной разрядностью:
- Windows x32 — это версия, которая способна поддерживать до 3 Гб оперативной памяти. С ней работают приложения, созданные под данное значение;
- Windows x64 может взаимодействовать с 32 Гб RAM. Она выделяет для работы с программами больше 3 Гб, может использовать всю оперативную память, находящуюся в наличии.
Как определить 32 или 64-разрядная система Windows
Как посмотреть, сколько бит 32 или 64 на виндовс 10? Существует несколько способов, помогающих ответить на этот вопрос. Некоторые пользователи предпочитают использовать программные средства, другие BIOS (БИОС). По маркировке ЦП также можно определить, сколько бит в системе отведено на обработку информации.
Через свойства системы
Узнать о разрядности, которую поддерживает процессор, можно через свойства ОС. Поиск информации проводится по схеме:
- Пользователю нужно войти в блок «Система», расположенном в «Панели управления».
- Из него переместиться в «Подтип системы» и посмотреть данные. Если ЦП на 64 бит, то и ОС с теми же показателями.
- В некоторых случаях на ЦП с 64 бит может быть установлена система на х32. Чтобы уточнить указанный нюанс, достаточно посетить «Диспетчер устройств», там найти ЦП и открыть вкладку «Сведения», в котором указаны его свойства. Параметр находится в блоке «ИД оборудования», там записан вариант используемого процессора.
Альтернативной проверкой информации считают поиск свойств устройства, который в «Диспетчере устройств» называется как «Компьютер». В нем указано описание ПК с параметрами разрядности.
При помощи командной строки
К эффективным вариантам проверки без применения вторичных средств относят применение командной строки. Для выполнения поиска используют стандартную схему:
- Через «Пуск» входят в блок «Выполнить» или нажимают на клавиатуре сочетание кнопок «Win + R». В возникшем на дисплее окне вводят «cmd» и подтверждают операцию кнопкой «Enter».
- В открытую консоль командного процессора вписывают фразу «systeminfo». В результате на экране возникнет длинный список системных параметров.
В подпункте «Процессоры» будет записано название модели ЦП, а рядом с ним указана разрядность в стандартном значении: 32 или 64.
Используя специальные утилиты для мониторинга ПК
Как узнать 32 или 64-битная система на Windows 7? Существует несколько распространенных программ, которые используются для решения возникшего вопроса.
64bit Checker
Простейшая и несложная утилита, специально предназначенная для выявления разрядности системы. Она не нуждается в установке (будет включаться и загружаться без записи в реестр) и распространяется бесплатно. При ее запуске пользователь получает информацию о компе:
- о численности бит;
- версии;
- названии операционной системы;
- времени ее установки;
- пакете обновлений;
- способности процессора поддерживать 64-разрядные версии ОС.
DirectX
Средство диагностики позволяет без дополнительных усилий узнать необходимые данные. Чтобы войти в приложение, нужно нажать сочетание клавиш «Win + R», в окне «Выполнить» ввести команду «dxdiag». Оно открывает диагностический функционал DirectX, в нем отыскивают блок «Операционная система», где указаны нужные сведения о разряде.
AIDA64
Программа показывает большое количество информации о компьютере, может определять больше, чем ее аналоги. Для поиска сведений о разрядности виндовс нужно открыть подраздел «Компьютер» и перейти в блок «Суммарная информация». В разделе «Тип компьютера», находящемся справа, будет указана база, на которой он построен.
Примерно те же сведения можно получить в подразделе «Операционная система». С правой стороны располагается пункт «Подтип ядра ОС». Для определения битности процессора нужно открыть «Системную плату» и в ней отыскать раздел «ЦП». В подпункте «Наборы инструкций» будет указана актуальная информация.
Через сочетание клавиш
К универсальным методам относят использование сочетание горячих клавиш «Win + Pause/Break». Комбинация вызывает появление окна со свойствами операционной системы в разных версиях Windows. При переходе из блока «Система» в подраздел «Вариация системы» открывается вся необходимая информация.
Стоит ли переходить с 32-битной системы на 64
Перед внесением изменений необходимо просчитать все положительные и отрицательные моменты решения. Первоначальная выгода при увеличении разрядности не всегда приводит к однозначным улучшениям и может стать источником проблем в работе компьютера.
К преимуществам 64-битной версии специалисты относят:
- возможность использования всех объемов оперативной памяти, установленной на ПК;
- ускоренную функциональность самой системы и приложений.
Большинство пользователей, желая увеличить разрядность, ожидает получить высокую производительность при работе персонального компьютера. Современные программы и игры изначально ориентированы на 64-битные варианты и требуют объема оперативной памяти больше 4 Гб.
Если у пользователя средний ПК с RAM в 2 или 4 Гб, то перед внесением изменений нужно все тщательно продумать. Они не принесут улучшения производительности из-за недостаточного объема оперативной памяти, система и приложения займут больше места, чем их аналоги на 32-битной версии. Если компьютер устаревший, то улучшение вызовет обратную реакцию — он станет работать намного медленнее.
Перед переустановкой нужно найти актуальные драйвера, которые нужны для нормальной функциональности устройства. Их заранее скачивают с официальной страницы производителя или проводят обновление после установки системы при помощи специализированных утилит: DriverPack Solution или Snappy Driver Installer.
Что необходимо для смены 32 Bit на 64 Bit
Переход на другую разрядность целесообразен, если процессор поддерживает более современную систему, а объем оперативной памяти равен 4 Гб и больше. Для смены нужно следовать несложному алгоритму:
- Проверить, поддерживает ли ЦП нужную битность. Для этого используют вышеперечисленные методики или специализированные программы. Ставить вслепую новую версию не стоит, в итоге пользователю придется заново устанавливать старый вариант ОС, перезаписывать программы и проч.
- Проводят копирование важной для пользователя информации на другой носитель. В противном случае изменения приведут к потере данных. Если на винчестере присутствует несколько разделов, то сведения копируются в любой свободный.
- Заранее скачивают драйвера для каждого устройства и контроллера, а потом переносят их на диск или флешку. Можно воспользоваться одним из специализированных драйвер-паков, который определит все имеющиеся девайсы и установит недостающее программное обеспечение.
- В компьютер или USB-накопитель вставляют установочный носитель с новой операционной системой и необходимой разрядностью. На дисплее выбирают пункт «Установить», отмечают галочкой блок «Принятие условий лицензионного соглашения» и жмут на «Далее». В разделе «Дополнительно» указывают место, на котором находится текущая версия ОС.
- В «Параметрах жесткого диска» включают функцию «Форматировать», а после завершения процесса очистки вводят новое имя компьютера и пользователя, при желании устанавливают пароль (для входа одного или нескольких владельцев). Дальше система потребует ввести ключ продукта.
В новую систему устанавливают драйвера актуальной версии. В меню «Диспетчера устройств» можно отследить устройства, которые перестали функционировать. Для них нужно обновить ПО. Выполнение всех условий является окончанием изменений битности ОС.
Интерес пользователей к вопросу, как на виндовс 7 можно посмотреть сколько бит — 32 или 64, часто связан с желанием увеличить производительность персонального компьютера. Перед переустановкой ОС нужно убедиться, что устройство поддерживает указанную версию. Устаревшие девайсы хорошо работают с 32-разрядной версией, и попытки их перенастроить не принесут ожидаемого результата.