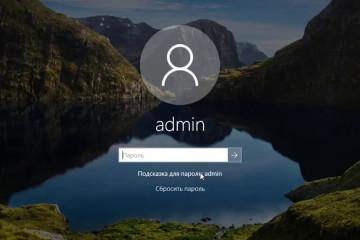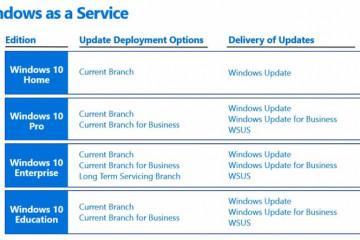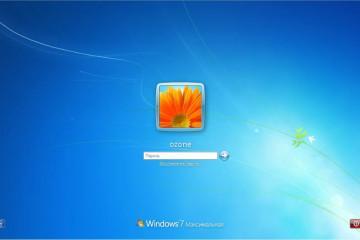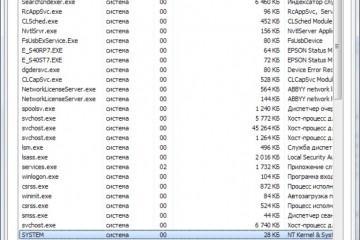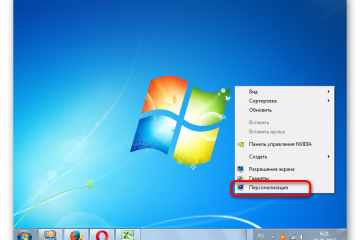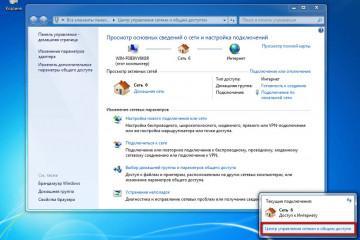Rufus: как создать загрузочную флешку Windows 10
Содержание:
Современные операционные системы семейства Windows являются очень оптимизированными и стабильными, чего нельзя было сказать о старых версиях. Несмотря на это, не исключено, что может возникнуть такая ситуация, когда сбой или системная ошибка полностью выведут ОС из строя. Это могут быть вредоносные программы, конфликты системных и пользовательских приложений, неосторожность пользователя при изменении важных настроек и просто резкое выключение персонального компьютера или ноутбука из сети. Для быстрой переустановки и восстановления Windows есть программа Rufus. В этом материале будет рассмотрено, что такое Rufus, как создать загрузочную флешку Windows 10 и многое другое.
Что такое Rufus
Прежде чем задаваться вопросом восстановления и архивации резервных копий ОС, а также пытаться создавать загрузочную флешку Windows 10 с помощью Rufus, необходимо разобраться, что собой представляет эта программа.
Итак, Rufus – это полностью бесплатное приложение для ОС Windows, которое предназначено для форматирования извлекаемых flash-носителей, работающих по технологии USB, создания загрузочных образов и флешек с самыми разными системами. От аналогов ее отличает простой и минималистичный интерфейс, который не теряет своей функциональности спустя годы. К тому же он поддерживает множество языков.
Загрузить программу можно на многих ресурсах, но лучше всего перейти на официальный сайт разработчика по этой ссылке и выполнить скачку там. Для загрузки доступны две версии программного обеспечения: обычная и портативная (portable). Разница между ними заключается только в том, что портативную версию не нужно устанавливать: она может быть запущена с флешки.
Как пользоваться Rufus
Если говорить о Руфус, как о программе для создания и записи образа установочного дистрибутива операционной системы Windows, то средство это не ново и не является чем-то специфическим и уникальным, так как таких программных продуктов на сегодняшнем рынке масса. Многие выбирают именно Rufus из-за его простоты, интерфейса и удобства использования.
Для создания простого установочного flash-носителя нужно всего лишь указать исходный образ используемой операционной системы и нажать на клавишу «Start». Все установленные по умолчанию настройки должны подходить под требования той или иной системы, которая была загружена.
Самым удобным способом использования программы Rufus является запись образов операционных систем (Виндовс и Линукс) на USB-носитель с помощью файла образа ISO. Не стоит забывать и о дисках аварийного восстановления ОС и средств ее диагностики на наличие неисправностей.
Например, для создания загрузочного flash-носителя с Виндовс, необходимо выбрать flash-накопитель, на который будет произведена запись из ISO-файла. Остальные параметры и файловую систему программа подберет самостоятельно.
Для того чтобы разобраться, как работать в программе, необходимо разобрать ее основные поля и настройки:
- «Устройство» – в этом поле указывают съемный носитель для форматирования в загрузочную флешку.
- «Тип радела и тип конструктивной части».
- «Файловая система» будущего носителя образа.
- «Размеры кластера».
- «Новая метка тома».
- Кнопки «Журнал», «Старт», «Закрыть» и о «Программе».
Стоит обратить внимание и на раздел «Конфигурации форматирования», где можно выбрать проверку флешки на наличие плохих блоков, выбрать функцию «быстрого форматирования» и некоторые другие моменты.
В новом интерфейсе программы некоторые настройки получили другое название и расположение, но они все также находятся на одном окне, которое облает небольшими размерами и повышенной функциональностью за счет грамотного размещения кнопок и полей.
Какие параметры необходимо установить для записи образа Windows 10
Теперь пришло время узнать, как происходит установка образа Windows 10 c помощью Rufus. Для процесса записи нужно найти или собрать образ ИСО, а также выбрать ненужный накопитель для записи (все данные с него будут удалены). Кстати образ также можно скачать через программу, что позвонит не ходить по сомнительным сайтам.
Пошаговая инструкция этого процесса выглядит следующим образом:
- Скачать и запустить программу.
- Перейти в поле «Устройство» и выбрать носитель, на который будет записан ISO.
- Выбрать метод загрузки (лучше оставить ISO) и нажать на кнопку выбрать для указания пути к заранее скачанному образу. Если образа нет, то перейти к следующему шагу. Если есть, то пропустить его.
- Как уже было сказано выше, новейшие версии программы позволяют скачать официальные образы операционных систем с сайта корпорации «Майскрософт», что очень полезно и удобно для неопытных людей. Достаточно нажать на кнопку «Выбрать» и перейти к пункту «Скачать».
- Указать «Параметры образа». Если хочется иметь простую установочную флешку, то выбирают «Стандартная установка Windows». Когда нужно создать версию Виндовс, которая запускается с флешки без установки – выбирают «Windows To Go».
- Перейти к параметру «Смеха разделов» и выбрать схему разделов используемого диска (флешки). На выбор есть MBR (для Legacy/CSM) и GPT (для UEFI). Некоторые конфигурации при этом изменятся самостоятельно и возвращать их не нужно.
- Указать метку флешки в разделе «Форматирование», если это необходимо.
- Выбрать используемую флешкой файловую систему. Об этом следует почитать подробнее в интернете.
- Нажать на кнопку «Start» и ожидать завершения удаления данных с носителя и записи данных с образа ISO.
Теперь можно пользоваться установочным носителем в своих целях.
Параметры для создания загрузочной флешки Виндовс 7 и XP
Как пользоваться Rufus вместе с Windows 10, уже понятно. Пришло время рассмотреть принципы работы программы при создании установочных образом для более старых операционных систем – Windows 7 и Windows XP. На самом деле процесс настройки практически не отличается от предыдущей инструкции, описанной выше. Как уже говорилось, программа при определении образа операционной системы сама выбирает практически все необходимые параметры.
Инструкция выглядит так:
- Скачивают и запускают portable версию программы.
- Производят выбор носителя, который предстоит отформатировать и записать на него образ Виндовс. Преимущество Руфус в том, что в отличие от аналогичных программ, она способна показывать букву носителя, его объем и метку тома, поэтому найти нужную флешку крайне легко.
- Указывают схему раздела и вид интерфейса системы. Приложение позволяет создавать носители для стандартного БИОС или среды UEFI, а также работать с записями MBR и томами GPT.
- Выбирают, какая файловая система будет использована на форматированной флешке. Чаще всего используется FAT32. Хорошее решение для Виндовс любой версии и обычно стоит оп умолчанию. Можно выбрать и NTFS, если требуется работать с большими объемами файлов (более 4 гигабайт).
- Задают конфигурацию кластера, который выбирает программой на основе данных из скачанного или выбранного образа системы, но его также можно изменить.
- Указывают специальную метку тома для форматируемого носителя.
- Задают настройки форматирования. Лучше все оставить их такими, какими они есть.
- Нажимают на кнопку «Старт» и ожидают завершения процесса создания, который показан заполнением линии отображения хода работы.
Пользуются флешкой так, как и было задумано.
Возможные ошибки при создании загрузочной флешки Windows 10
Иногда программа Rufus, Windows 10 образ или системные ошибки не дают завершить создание установочного носителя. Причин этому может быть множество. Наиболее популярными среди них являются:
- Антивирус. Если Руфус вдруг вылетает с ошибкой или вообще не запускается, то причиной этому может быть насильственная блокировка процессов программы со стороны установленного антивируса или фаервола. Рекомендует добавить программу в исключения или на время создания установочной флешки отключить защитника.
- «Битый» образ OS. Если один ISO файл устанавливается так, как положено, а другой ни в какую не хочет и постоянно выдает ошибки, то, скорее всего, он «битый» или испорченный. Возможно, что человек, который его собирал, не рассчитал нюансов с совместимостью или попросту забыл добавить в него какие-либо файлы или параметры. Рекомендуется скачать аналогичный образ с другого проверенного сайта.
- Неправильно собранный образ системы. При сборке файлов самостоятельно есть риск что-то забыть и сделать неправильно. В результате создастся «кривой» ISO файл, который в Руфусе просто не будет открываться.
В этом материале было рассказано, как записать Виндовс на флешку через Rufus. На самом деле ничего сложного нет, ведь программа крайне простая и обладает минималистичным интерфейсом. Сделать с ее помощью загрузочный флеш-носитель – дело пары минут.