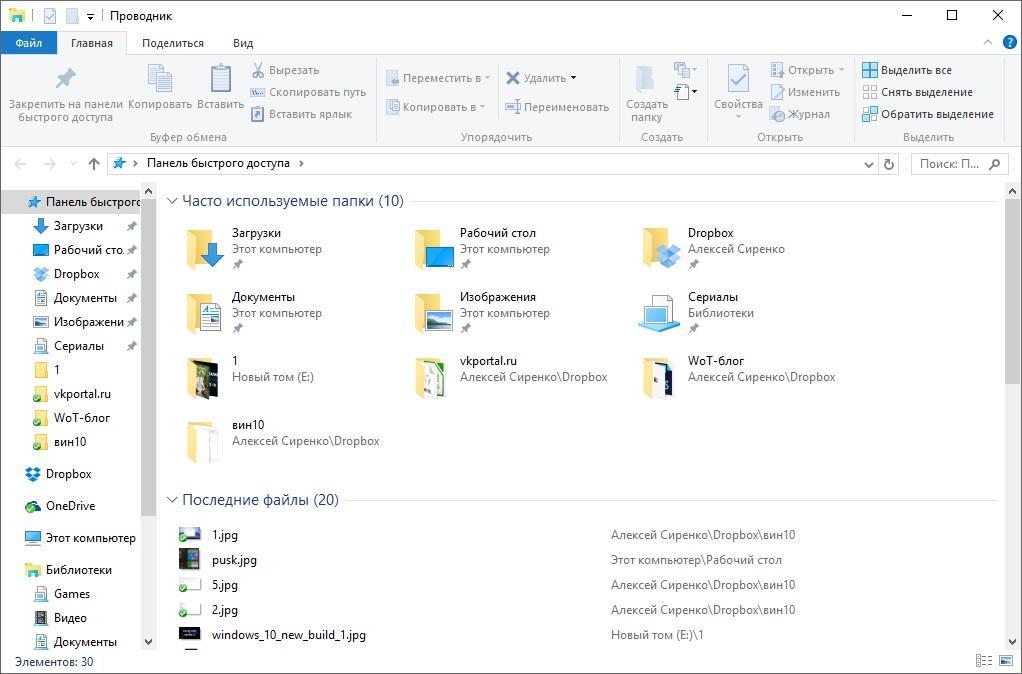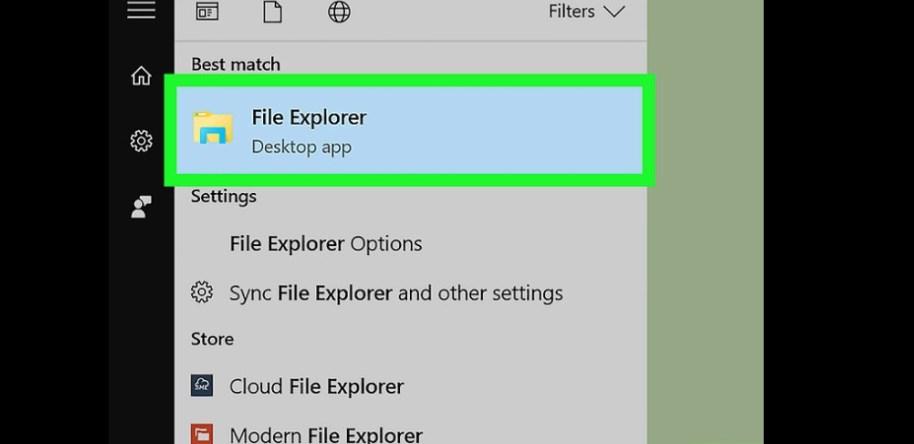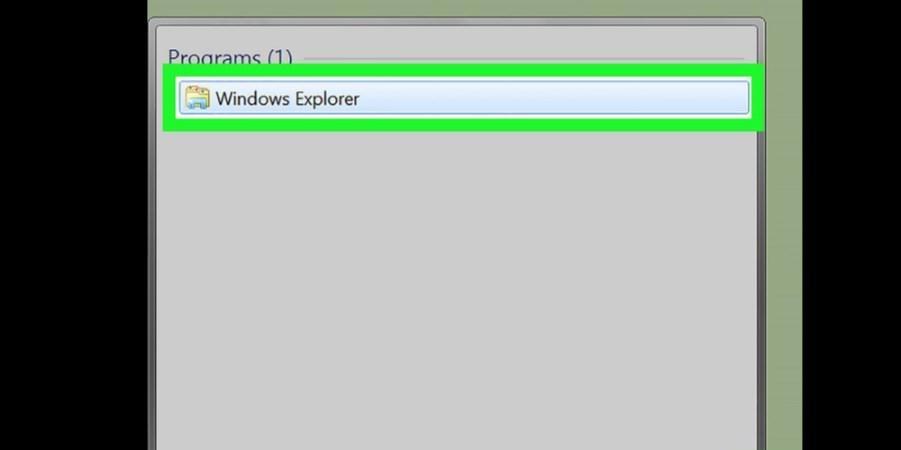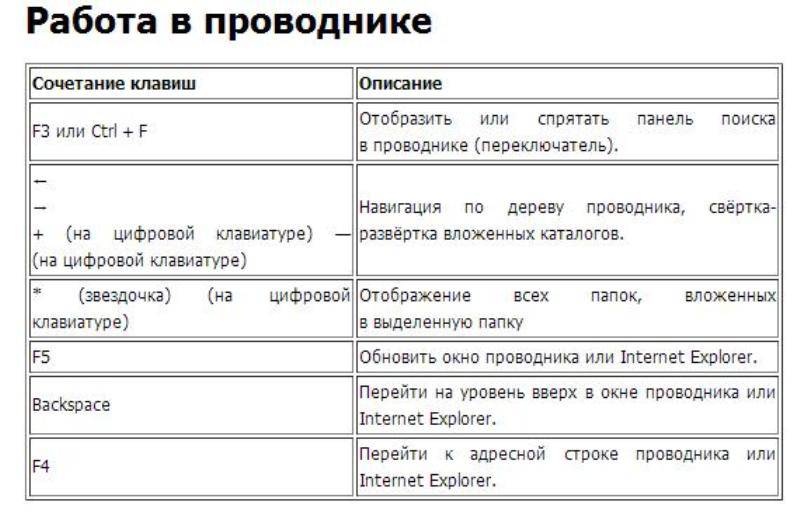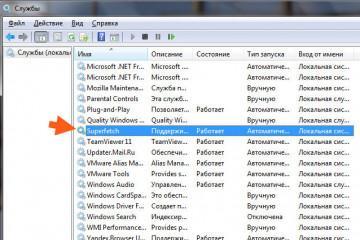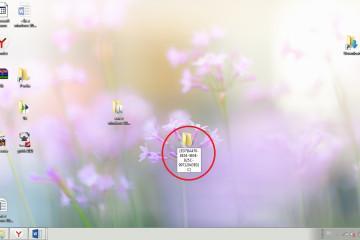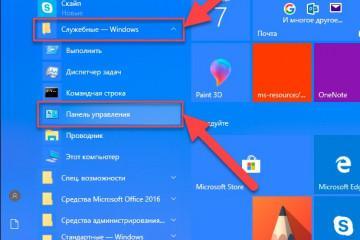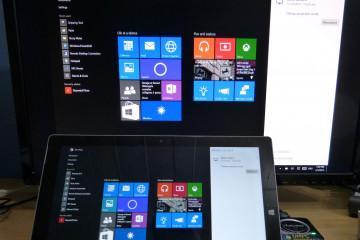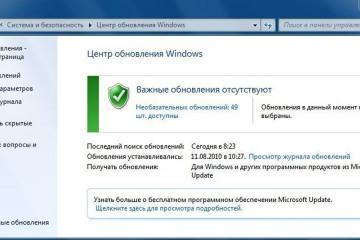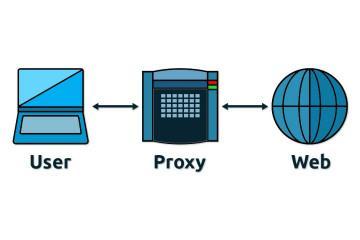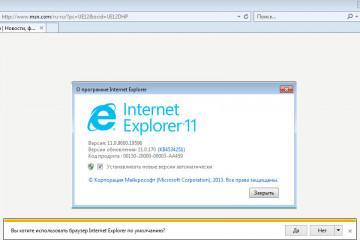Проводник Windows — что это такое, как открыть
Содержание:
Проводник во всех версиях операционной системы Windows представляет собой программу, которая предназначена для работы с файлами и папками. Пользовательские данные можно просматривать и редактировать, также создавать, перемещать, копировать, присваивать новые имена и удалять. У проводника есть еще одно название — «Диспетчер файлов».
Что такое проводник и краткое описание его разделов
Директория «Проводник» — это основной файловый менеджер операционной системы Виндовс, поэтому любые изменения в нем неизбежно отражаются на скорости работы и производительности компьютера. 8 и 10 версии операционной системы оснащены мощным проводником, который в сравнении со своими предшественниками получил много положительных преобразований.
Проводник Windows 8 и 10 включает в себя несколько разделов:
- «Этот компьютер»;
- «One Drive»;
- «Быстрый доступ».
Если к стационарному компьютеру или ноутбуку подключена локальная сеть, то дополнительно будет отображаться еще несколько пунктов:
- «Домашняя группа»;
- «Сеть».
Теперь стоит ознакомиться с основными разделами проводника:
- «Быстрый доступ». В предыдущих версиях ОС этот раздел носил название «Избранное». В нем можно ознакомиться с часто используемыми программами и файлами;
- «Домашняя группа». Чтобы ознакомиться и использовать все достоинства локальной сети, предварительно пользователю нужно создать рабочую группу. Она предназначена, чтобы в ней отображались все пользователи сети;
- «OneDrive» — это бесплатное облачное хранилище, разработанное компанией Microsoft. Объем такого хранилища достигает 15 Гб, располагается на защищенных серверах в Глобальной сети. Получить доступ к своему аккаунту можно лишь после авторизации и введения персонального пароля. Грузить туда можно фото, видео, скриншоты, аудио и многое другое. Также за отдельную плату можно увеличить объем хранилища;
- «Сеть». Этот подраздел будет отображаться лишь в том случае, если компьютер подключен к локальной сети. Если, например, в комнате общежития или дома имеется несколько компьютеров, то их можно объединить в одну локальную сеть;
- «Этот компьютер». В этом разделе компьютера юзер может просмотреть все пользовательские данные, хранящиеся на жестких дисках. Если перейти в этот подраздел, что отобразится на экране список всех доступных жестких дисков и подключенных к ПК устройств.
Как открыть проводник Windows 7, 10 и других версиях ОС
Начиная с версии 95 Windows, в разработке появилась папка под названием «Мои файлы». По заявлению сотрудников Microsoft, она была предназначена для хранения пользовательских данных. С тех пор в проводнике по умолчанию ОС отображала директорию в первом списке. С течением времени система была преобразована и усовершенствована, сейчас она находится в панели быстрого доступа и отображает директорию OneDrive.
Windows 10 и 8
Инструкция, как открыть проводник в Windows 10 и 8, выглядит следующим образом:
- В первую очередь пользователь должен тапнуть на раздел «Пуск». Для этого правой кнопкой мышки достаточно кликнуть на логотип ОС, который отображается в нижнем углу экрана ПК с левой стороны, или же на клавиатуре нажать клавишу «Win».
- После отображения на экране контекстного меню указатель мыши потребуется навести на значок в виде лупы.
- Отобразится строка поиска, в которой достаточно написать одно слово — «проводник». В верхней части экрана отобразится результат поиска в виде папки, это и есть проводник.
- Щелкнуть по искомому элементу, и на экране отобразится окно проводника Windows.
- Для удобства последующего использования рекомендуется закрепить данную директорию в панели задач, чтобы в будущем его запускать в один клик. Для этого из доступных опций потребуется тапнуть на «Закрепить в панели задач».
Это не единственный способ запустить программу в версиях операционной системы 8 и 10. Другой вариант:
- Перейти в «Пуск», затем тапнуть по значку в виде папки (расположен в левой части окна).
- Правой кнопкой мыши щелкнуть по меню «Пуск», затем выбрать «Проводник».
- Воспользоваться сочетанием горячих клавиш «Win + Е».
- На панели задач щелкнуть по значку проводника.
Это основные способы, как открывать директорию на компьютерах с предустановленными последними версиями операционной системы Windows.
Windows 7
Зайти в проводник на семерке можно несколько иначе. Инструкция:
- Перейти в меню «Пуск». Для этого правой кнопкой мышки достаточно тапнуть по логотипу операционной системы, расположен он в левой части экрана внизу. Второй способ — на клавиатуре однократно нажать на клавишу «Win».
- Отобразится окно, где в нижней его части будет расположена командная строка поиска. В нее нужно вписать слово «проводник», после чего по истечении нескольких секунда на экране отобразится значок проводника, он имеет вид папки.
- Щелкнуть по значку проводника, и на экране отобразится окно с доступными пользовательскими данными и инструментами, которые можно использовать.
- Для удобства использования директории в будущем рекомендуется закрепить его в панели задач. Для этого потребуется правой кнопкой мыши кликнуть по значку проводника и в выпадающем списке выбрать раздел «Закрепить в панели задач».
Как и в других версиях операционной системы Windows, запускать директорию проводника можно несколькими способами:
- воспользоваться комбинацией горячих клавиш «Win + Е»;
- перейти в «Пуск», затем нажать на «Компьютер».
Запуск проводника на Виндовс 7, 10 и XP через комбинации клавиш
Проводник Виндовс 10 и предыдущих версий операционной системы можно также запускать при помощи горячих клавиш. Этот способ быстр и прост в реализации.
Горячие клавиши, которые упрощают и ускоряют работу с компьютером:
- «Win + Е». Эта комбинация клавиш выводит на экран окно директории «Проводник» (функционирует в операционной системе версии 7, 8, 8.1 и 10);
- «Alt + Enter» позволяет открыть свойства конкретного пользовательского файла или целой папки;
- «Alt + F4». Комбинация используется, чтобы закрыть активное окно программы «Проводник»;
- Alt + стрелки влево/вправо или вверх» — навигация по интерфейсу программы соответственно вверх, вперед или назад;
- «Ctrl + F1» отображает или скрывает ленту с производимыми ранее действиями, отображает все в верхней части окна программы;
- «Shift + Delete» — полностью удаляет отдельный файл или целую папку (не в корзину, а полностью);
- «Shift + F10» выводит на экран изображения контекстного меню для выбранного пользователем элемента.
Перезапуск проводника через диспетчер задач
Встречаются случаи, когда в процессе эксплуатации компьютера осуществляется аварийное прекращение работы программы «Проводник». Причин, почему может начать зависать программа, много, но к наиболее распространенным относятся пропадание панели задач и отсутствие ярлыков на рабочем столе.
Для решения проблемы достаточно попробовать перезапустить директорию. Для этого потребуется запустить встроенную в ОС программу «Диспетчер задач» одновременным нажатием клавиш «Ctrl + Shift + Esc». В отобразившемся окне среди доступных инструментов нужно тапнуть на подраздел «Файл», а затем «Новая задача».
На экране отобразится небольшая форма, в строке которой необходимо ввести команду «explorer.exe» и для ее запуска нажать на клавиатуре «Enter». По истечении нескольких секунд вновь откроется директория «Проводник».
Встроенная в операционную систему программа «Проводник» имеет немало преимуществ и, как показывает практика, часто используется. С ее настройкой и использованием не должно возникать сложностей, все просто и доступно даже для неуверенного пользователя персонального компьютера. Однако некоторые операции можно проводить, только имея права администратора.
https://www.youtube.com/watch?v=lQnaTpKYp-w