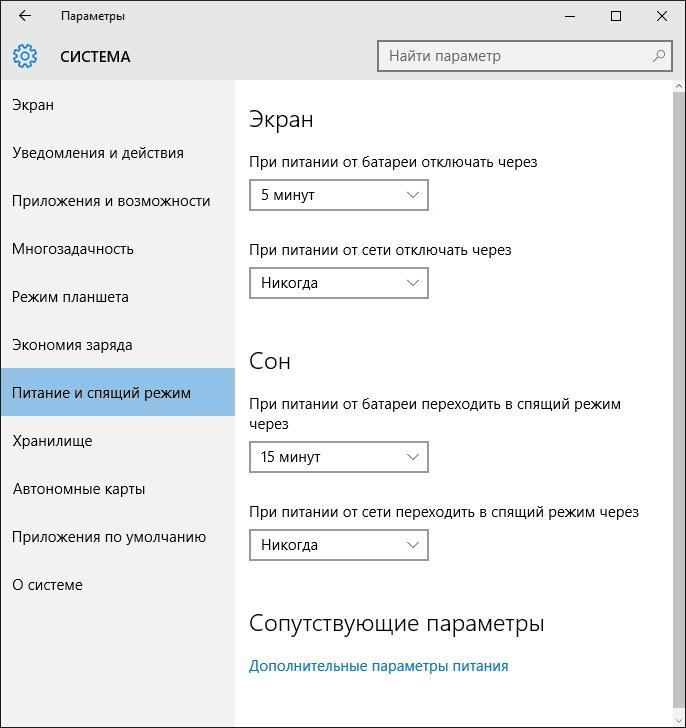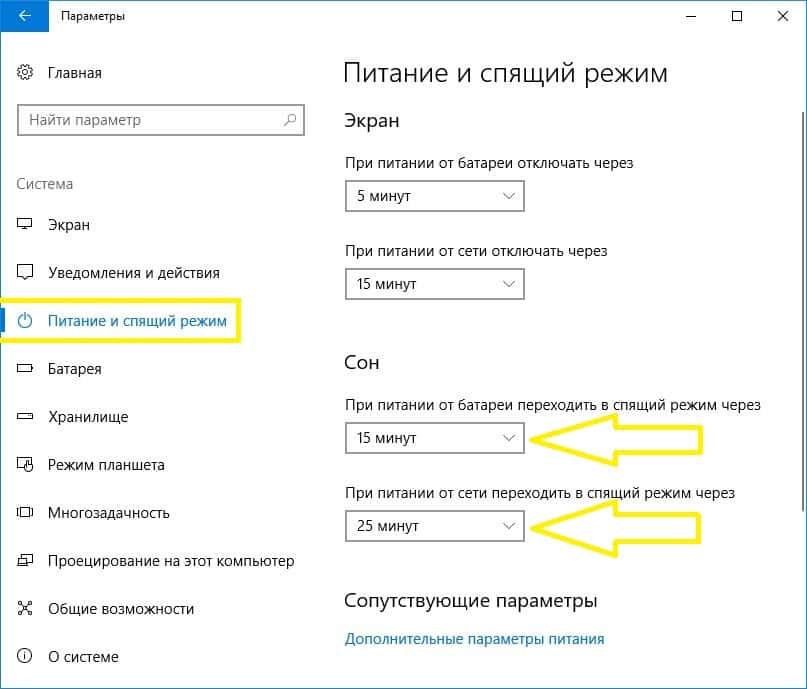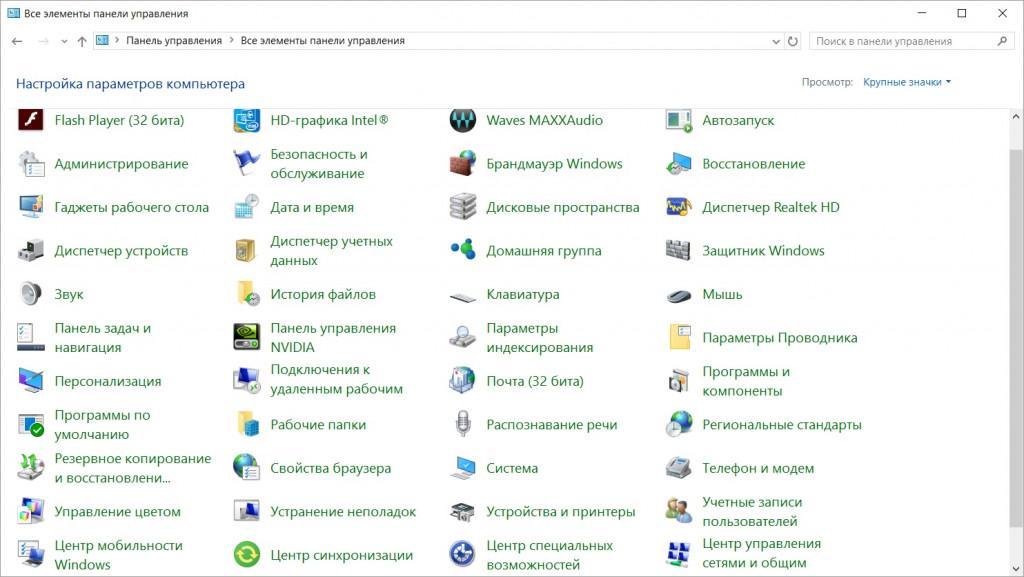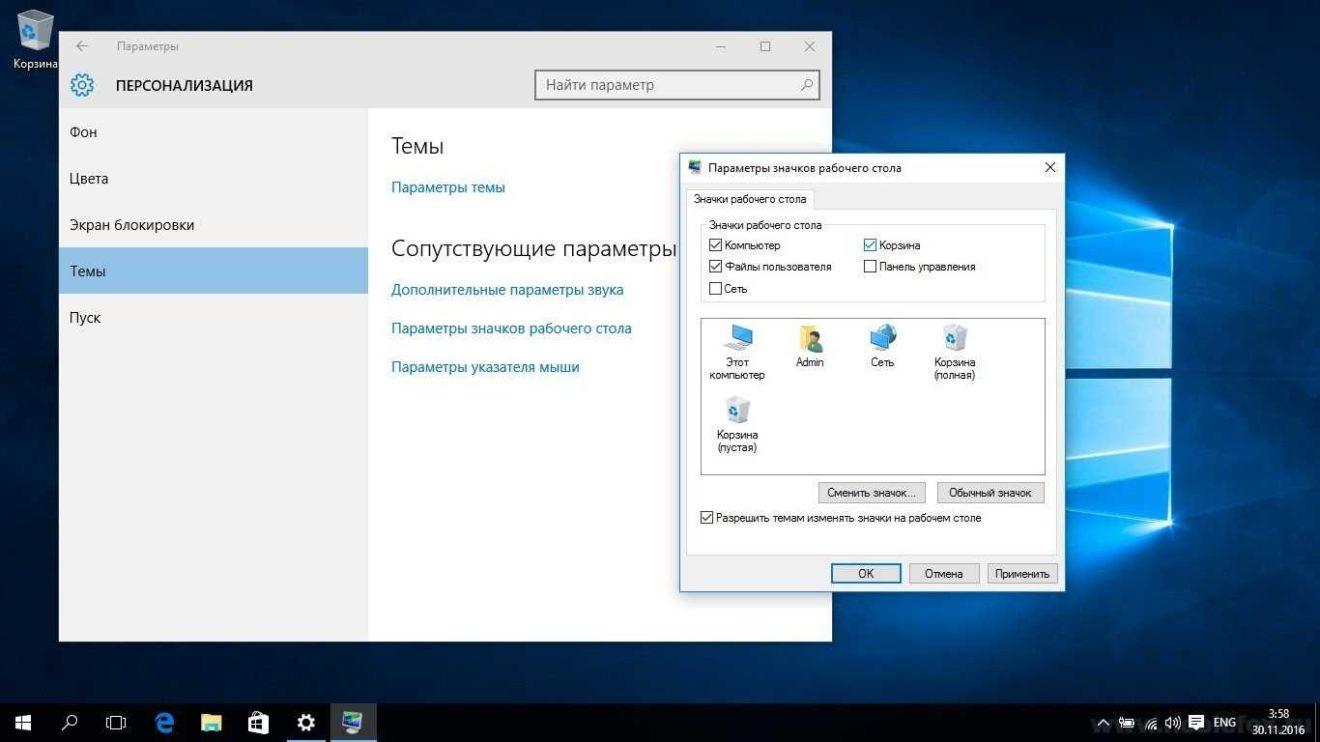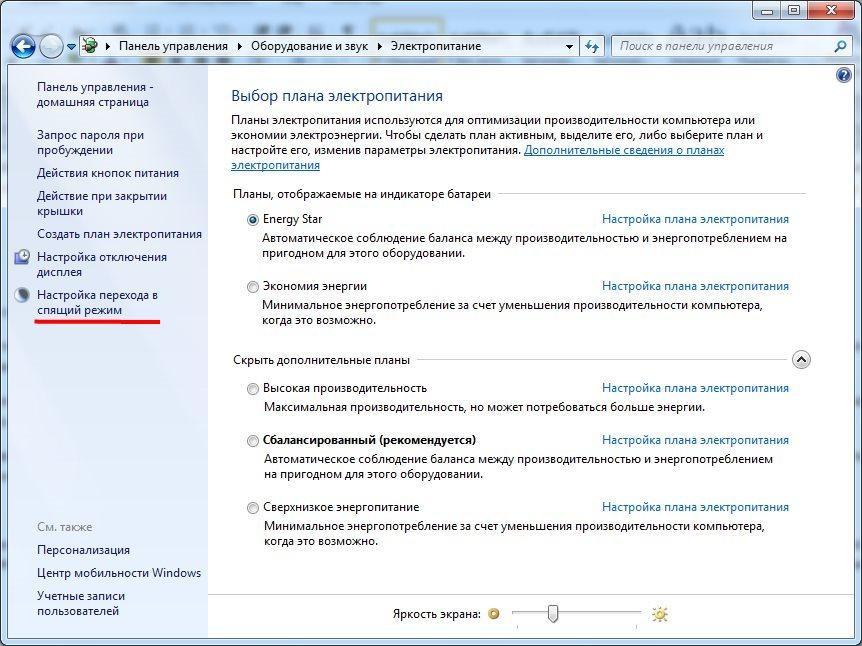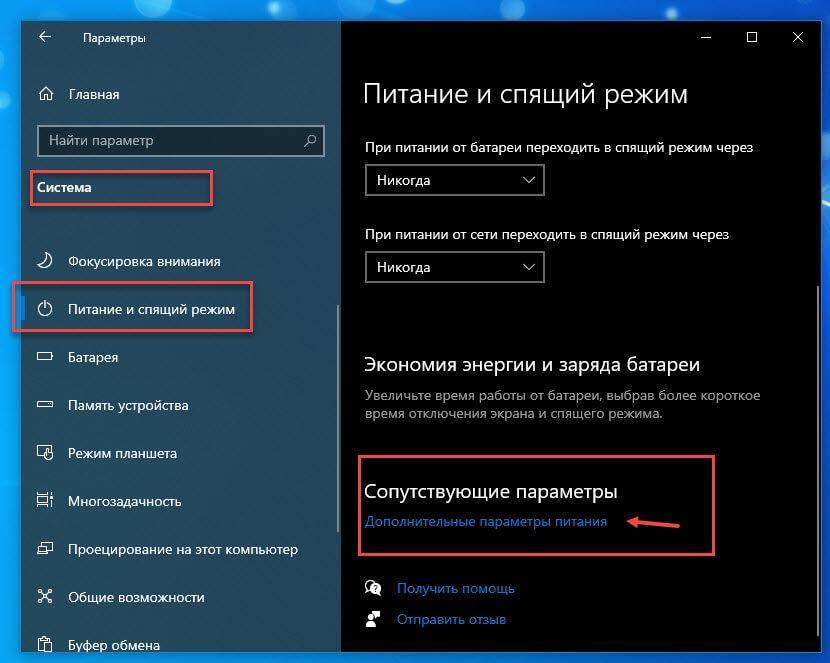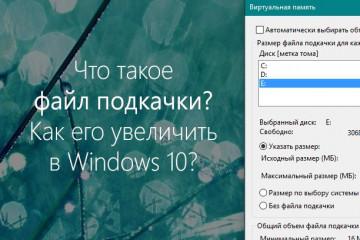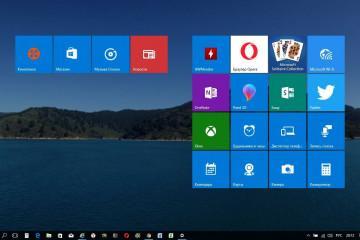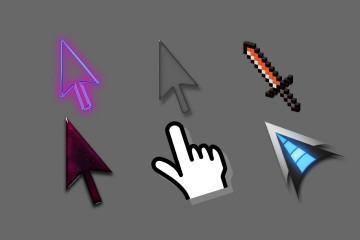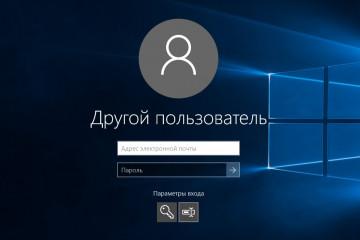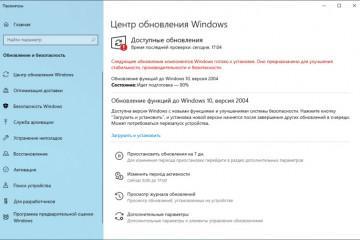Windows 10: спящий режим, как настроить горячие клавиши
Содержание:
- Понятие «спящий режим», его различие с гибернацией и гибридным сном
- Есть ли реальная потребность в спящем режиме
- Настройка состояния сна на Windows 10
- Изменение времени автоматического перехода в спящий режим на Windows 10
- Как вернуть к работе компьютер из любого из режимов ожидания
- Сбои в работе спящего режима
В Windows 10 спящий режим создан, чтобы свести к минимуму потребление питания ПК. Он активируется в то время, когда пользователь не использует компьютер. Кроме состояния сна, есть гибернация и гибридный сон, которые по факту выполняют аналогичную функцию.
Понятие «спящий режим», его различие с гибернацией и гибридным сном
Спящий режим на виндовс — это состояние, при котором устройство останавливает свою деятельность, за счет чего потребление энергии сводится к минимуму. Вся программная часть не перестает работать, и файлы продолжают храниться в ОЗУ, в то время как аппаратная часть, в том числе монитор, «засыпают» и останавливают свою деятельность.
Гибернация по сути — то же самое, что режим сна, но открытые файлы и приложения переносятся на жесткий диск, освобождая ОЗУ. Сам компьютер отключается полностью. Разница с выключением в том, что после запуска компьютера работа начнется с того же места, на котором завершилась. Все программы остаются на местах.
Гибернация нужна, когда пользователь не планирует долгое время возвращаться к работе за компьютером, но при этом ему важно не закрывать приложения.
Гибридный сон сочетает в себе спящий режим и гибернацию. Все данные с ПК в этом случае хранятся и на жестком диске, и в ОЗУ. Выход из режима низкого потребления энергии происходит одним движением мыши. По дефолту этот режим работает на настольных ПК, а в ноутбуках отключен.
Есть ли реальная потребность в спящем режиме
Режим сна в Windows 10 — это очень полезная функция, отключать которую не рекомендуется. Это альтернатива полному выключению ПК, которая экономит время пользователя. Не придется закрывать активные программы, вкладки браузера, прерывать незавершенную работу. Кроме того, если нужно отойти, электричество не будет наматываться в пустую. Реальная потребность во включении спящего режима есть.
Пользователь должен самостоятельно определить, какой режим ожидания в Windows 10 ему включить в зависимости от его потребностей. Может быть целесообразнее сна будет гибернация или гибридный сон.
Настройка состояния сна на Windows 10
Операционная система Windows 10 предусматривает переход в режим сна с целью экономии энергии для настольного компьютера или заряда батареи для ноутбуков. В этом случае создается впечатление, что компьютер выключился, но при этом сохраняется последнее активное состояние всех программ и файлов.
В режиме сна компьютер не работает и ждет, пока пользователь не подойдет и не пошевелит мышью или не нажмет кнопку на клавиатуре. В виндовс 10 предусмотрена возможность настраивать этот параметр и электропитание. Сделать это можно несколькими способами:
- через командную строку;
- используя раздел «Параметры»;
- через переход в «Панель управления».
Использование командной строки
Чтобы открыть командную строку для выполнения запроса, нужно нажать комбинацию кнопок «Win (логотип Windows на клавиатуре) + R». В строке «Открыть» написать «powercfg.cpl». Перед пользователем откроется окно «Электропитание», в котором можно настроить тип экономии и ее схему.
Можно включить один из параметров работы ПК:
- по сбалансированной схеме;
- высокая производительность;
- экономия энергии (дополнительная схема).
В окне «Изменения параметров схемы» можно выбрать пункт дополнительных параметров питания. Это даст возможность настроить время спящего состояния для разных компонентов всей системы.
Настройка через «Параметры»
Активировать данное окно можно комбинацией клавиш «Win + I» или используя меню «Пуск» («Параметры» — это иконка в виде шестеренки). Далее нужно перейти в раздел «Система», а в ней в категорию «Питание и спящий режим».
В открытом окне есть возможность выбрать, через сколько времени отключать экран, и когда компьютер должен входить в состояние ожидания. Расписание можно регулировать на свое усмотрение.
Чтобы произвести более детальные установки, нужно прокрутить раздел в самый низ и в сопутствующих параметрах выбрать возможность настройки дополнительных опций. Здесь откроется окно с настройками схемы как при использовании командной строки.
С использованием перехода в «Панель управления»
«Панель управления» на компьютере открывается несколькими способами:
- через диалоговое окно «Выполнить», которое вызывается нажатием кнопок «Win + R». В нем нужно ввести слово «control» и нажать;
- через командную строку. Можно также ввести «сontrol» или «explorer shell:ControlPanelFolder» и нажать на клавиатуре;
- через стартовое меню. Его можно открыть сочетанием «Win + X» или мышью. В списке найти «Панель управления».
Чтобы быстро найти панель в Windows 10, можно ввести ее в поиск, который есть в этой версии ОС по умолчанию на панели задач.
В «Панели управления» нужно найти элемент «Электропитание». Далее легко разобраться, как включить режим сна в Windows 10. Следует руководствоваться пошаговой инструкцией:
- Нажать напротив желаемой схемы на строку с ее настройками.
- Активировать или деактивировать режим ожидания. Для последнего нужно в выпадающем списке выбрать слово «Никогда». Для включения выбрать желаемое время, через сколько компьютер уснет при условии, что пользователь не будет производить движение мышью или пользоваться клавиатурой.
- Произвести детальную настройку. В случае необходимости внизу выбрать дополнительные параметры. Откроется окно, где можно детализировать поведение системы, связанное со сном. В этом меню можно также включить гибридное состояние и установить, когда активируется гибернация.
Настройка поведения ноутбука при закрытии крышки
В виндовс 10 можно настроить поведение устройства при закрытии крышки. Делается это через «Панель управления». В ней нужно перейти в раздел «Оборудование и звук», а из него попасть в «Электропитание». При открытии окна внимание стоит сконцентрировать на левой части экрана, где будет соответствующий пункт, позволяющий настроить действия, связанные с крышкой устройства.
В этом меню есть три параметра действий:
- при нажатии кнопки «Включения»/Выключения«;
- при клике на кнопку входа в сон;
- при закрытии крышки.
Изменение времени автоматического перехода в спящий режим на Windows 10
Чтобы изменить время автоматического перехода в спящий режим на Windows 10, нужно воспользоваться одним из способов, описанных в разделе «Настройка режима сна». Через «Параметры» или «Панель управления» устанавливается желаемое время. По умолчанию это 15 мин., но можно выбрать от 1 мин. до 5 ч. Также есть опция «Никогда», которая полностью отключает переход в режим ожидания.
Управление спящим режимом в Windows 10 при помощи горячих клавиш
Чтобы устанавливать спящий режим на компьютере, можно использовать горячие клавиши, однако по умолчанию они не предусмотрены. Для компьютера можно настроить кнопку «Включение» на переход в сон. Для этого через «Панель управления» нужно перейти в «Электропитание» и слева отредактировать действия при нажатии кнопки питания. В ноутбуках эта опция устоит по умолчанию.
Чтобы реализовать горячие клавиши, нужно совершить некоторые манипуляции:
- Создать ярлык на рабочем столе (клик правой кнопкой — «Создать» — «Ярлык»).
- Расположением объекта указать C:\Windows\System32\rundll32.exe PowrProf.dll,SetSuspendState.
- Назвать ярлык (уместно дать имя «Спящий режим»).
- Открыть свойства созданного объекта и внизу нажать «Сменить значок», где можно выбрать соответствующий значок и нажать «Oк».
- В строке «Быстрый вызов» поставить курсор и нажать желаемую кнопку или сочетание на клавиатуре. Это и будут горячие клавиши для спящего состояния Windows 10.
После этих действий нажатие одной или нескольких кнопок будет «усыплять» ПК.
Как принудительно усыпить компьютер
Компьютер или ноутбук в основном активируется в спящее состояние самостоятельно, но бывают ситуации, когда важно это сделать прямо сейчас. Удобнее всего заранее подумать об этом и создать для этой цели горячие кнопки.
Если они не сделаны, то на компьютере или ноутбуке нужно открыть стартовое меню «Пуск» и нажать кнопку «Выключить». После этого появится возможность полного отключения устройства, перезагрузки и спящего режима. Ноутбук можно «усыпить» еще проще — нажать кнопку «Включение»/»Выключение» на клавиатуре.
Как вернуть к работе компьютер из любого из режимов ожидания
Для восстановления компьютера из спящего состояния достаточно подвигать мышкой или нажать любую из клавиш на клавиатуре. Из гибернации и гибридного сна можно выйти путем нажатия кнопки питания на корпусе системного блока или на клавиатуре ноутбука.
Эти способы встречаются чаще остальных. Иногда бывают исключения в зависимости от модели компьютера.
Сбои в работе спящего режима
Иногда в работе спящего режима возможны сбои. Почему они происходят, не всегда известно, но большинство из них решаемы. Среди самых популярных проблем:
- экран тухнет, несмотря на то, что отключены сон и выключение экрана. Для решения этого неудобства в поиске на панели задач ввести «Заставка» и открыть «Параметры экранной заставки». Далее нажать «Параметры…» и деактивировать ее;
- устройство отказывается возвращаться в работу из состояния сна. Присходит это в основном из-за проблем с драйверами видеокарты. Решение в удалении их через Display Driver Uninstaller. Взамен нужно установить новое ПО, скачать которое рекомендуется с официального сайта, чтобы не заразить компьютер вирусами;
- устройство самостоятельно включается, после того как пользователь завершит работу или переведет в режим сна. Для устранения проблемы в настройках электропитания нужно отключить таймеры пробуждения;
- когда происходит самостоятельное понижение яркости монитора при отсутствии активности компьютер или ноутбук полностью тухнет. Для решения в параметрах экрана увеличить яркость при режиме ее снижения.
Также часто возникают проблемы на ноутбуках, работающих на Intel. В основном они связаны с драйвером Intel Management Engine Interface, который устанавливается автоматически. Его можно стереть, но делать это нужно через диспетчер устройств. После этого с сайта Intel скачать прежнюю версию.
Спящий режим очень удобный при уходе на небольшой промежуток времени. Он экономит энергию и заряд аккумулятора. Чтобы работа данного режима была максимально комфортной, его можно настроить под себя. Как и любая техника, компьютеры иногда дают сбой и возникают проблемы в работе спящего состояния, но их легко можно решить самостоятельно, не прибегая к помощи специалистов. Главное — найти источник сбоя.