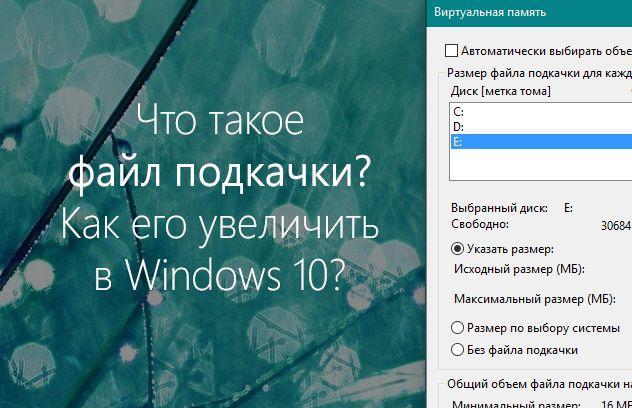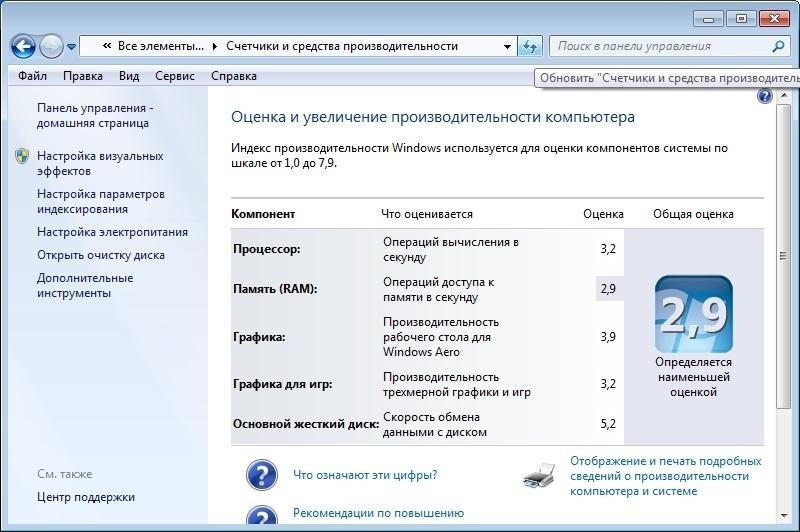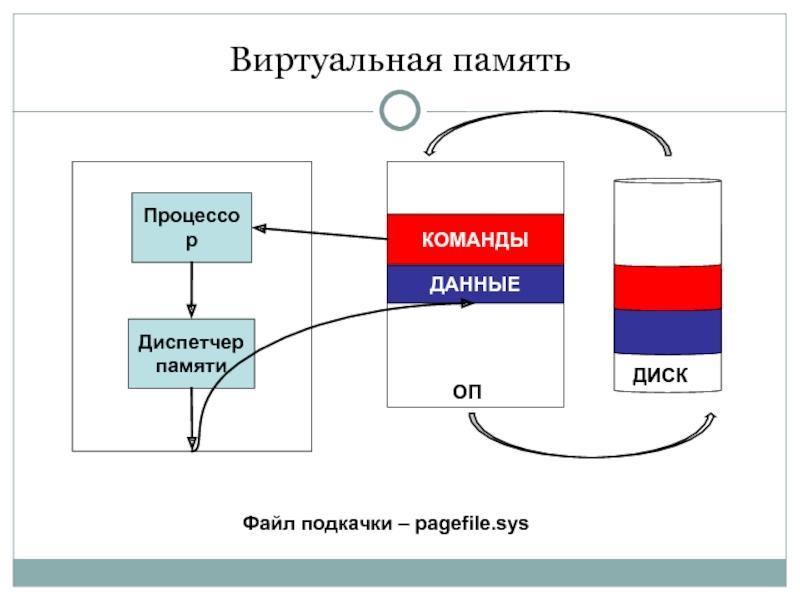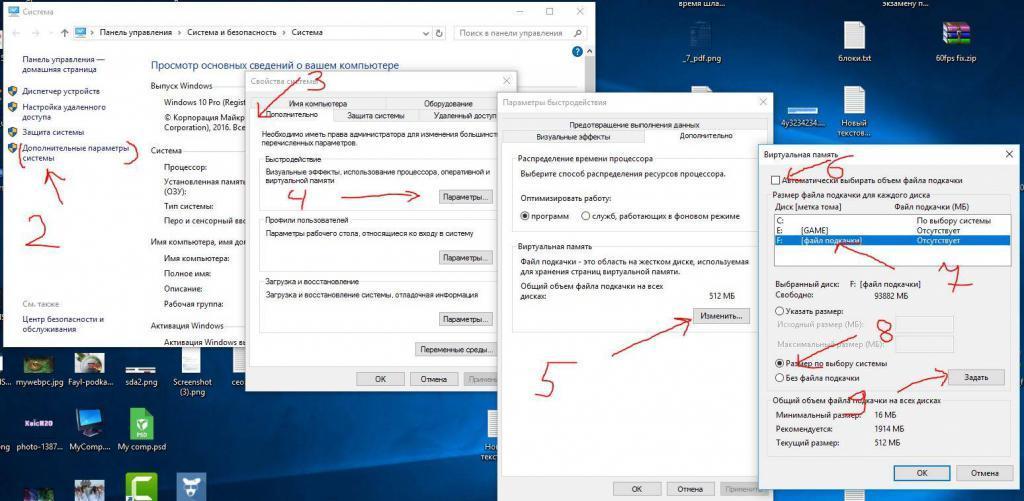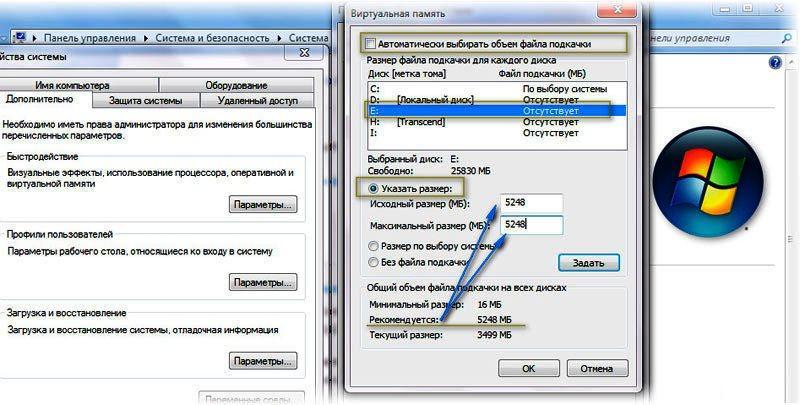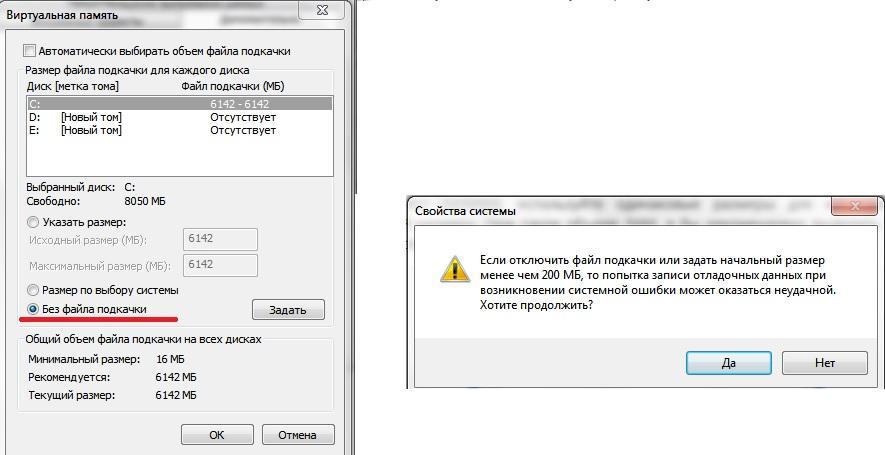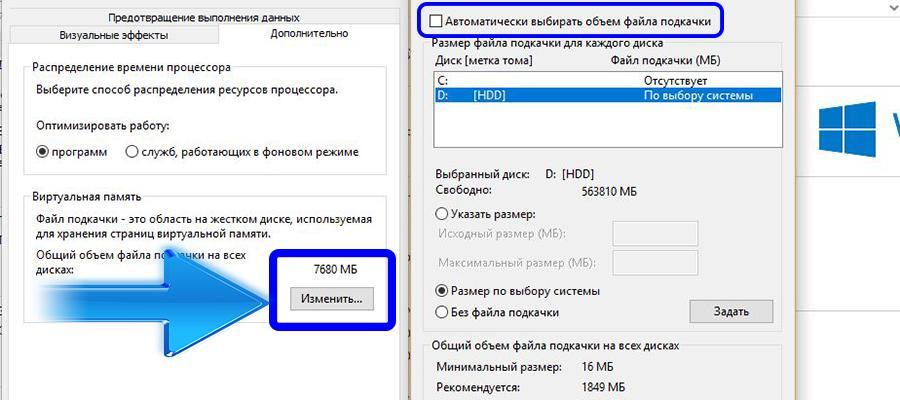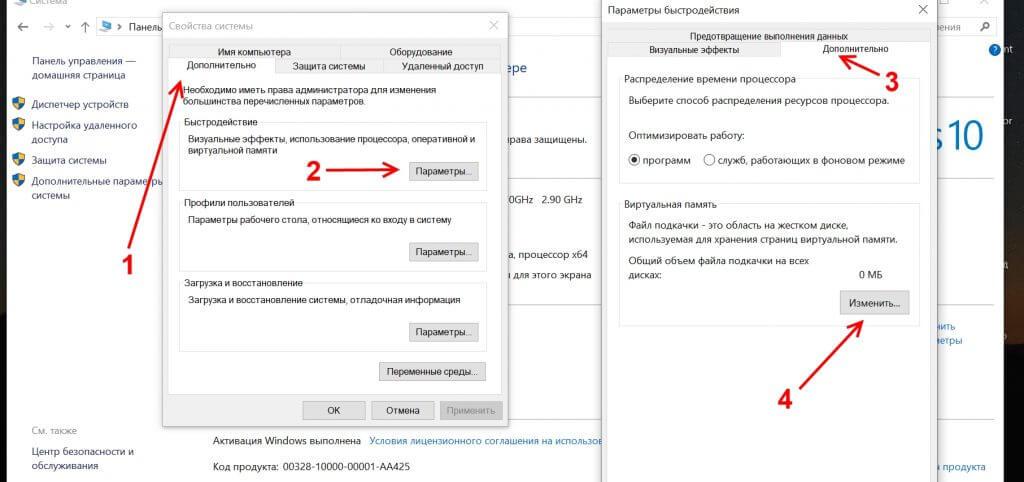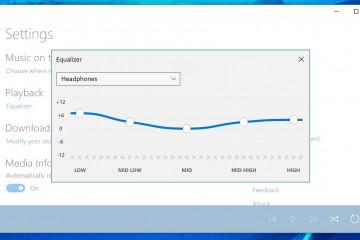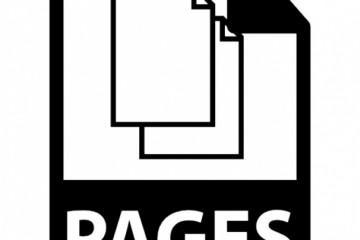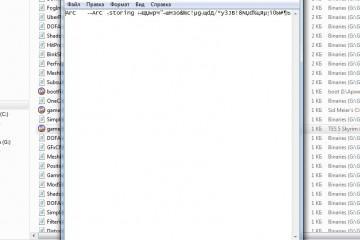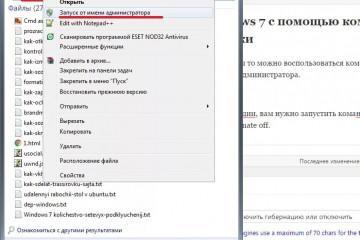Что такое файл подкачки Windows 10 и как его изменить
Содержание:
Столкнувшись с проблемой нехватки памяти на ПК, пользователи начинают активно интересоваться, что такое файл подкачки Windows 10 и для чего он используется. При желании его можно увеличить или уменьшить, полностью удалить из персонального компьютера.
Что такое файл подкачки в ОС Windows 10
Под ним подразумевают системный файл, расположенный на жестком диске компьютера, который является дополнением или расширением ОЗУ. Виртуальная память в Windows 10 — это методика управления, которая позволяет запускать программы, нуждающиеся в большем объеме памяти, чем есть на ноутбуке.
Для чего нужен, какие функции выполняет
Системный файл используется операционной системой при перегрузке ОЗУ, помогая снизить ее уровень. Оперативная память по скорости превосходит виртуальную в несколько раз. При одновременной загрузке нескольких программ утилиты второго порядка будут отправлены в ВП, а активно работающие обслуживаться RAM.
Часть пространства на жестком диске используется как временное хранилище. ОС определяет, в какой период и где была сохранена информация, и обеспечивает к ней быстрый доступ. Отлаженная работа помогает функционировать системе ускоренно.
Как оценить производительность компьютера с файлом подкачки и без
Оценка работоспособности персонального компьютера может проводиться при помощи встроенной утилиты WinSAT. Она вызывается из командной строки и присутствует в 7, 8 и 10 операционных системах виндовс. Чтобы рассчитать параметры производительности с данной программой, необходимо пройти следующие шаги:
- Закрыть все работающие приложения.
- На клавиатуре нажать сочетание клавиш «Win + R» и в возникшем на дисплее окне ввести «cmd».
- В появившуюся командную строку ввести «winsat formal —restart clean». Система автоматически включит проверку производительности устройства, а результаты начнет выводить в консоль.
Детальная информация о прошедшей проверке появится на диске с ОС в папке «Windows/Perfomance/WinSAT/DataStore». Результаты тестирования можно обнаружить в файле с названием «Formal.Assessment (Recent).WinSAT.xml», из представленных списком данных нужно выбрать самый последний по дате. При сравнении производительности без файла подкачки и с его наличием лучшими считаются следующие результаты:
- компьютер, задействованный в офисной работе, требует рейтинга в 5 и 7 баллов;
- игровое устройство — от 6 до 7 баллов или от 8 до 9 баллов с виртуальной памятью.
При оценке персонального компьютера меньше, чем на 4 балла, пользователь должен обновить систему. Если проблема не исчезает, то нужно улучшение железа. Если только расширять файлы подкачки, то возникший вопрос этим решить невозможно.
Что такое pagefile.sys и swapfile.sys
Во всех версиях операционных систем Windows присутствует файл подкачки «pagefile.sys», начиная с 10 версии в скрытый системный реестр был добавлен «swapfile.sys». Он используется ОС для блока «Универсальных приложений», которые раньше именовались «Метро-утилитами».
Новый вариант потребовался из-за того, что в системе произошли изменения способов работы с памятью для универсальных приложений. В отличие от остальных приложений, которые пользуются файлом подкачки в роли ОЗУ, «swapfile.sys» способен сохранять полное состояние отдельных программ, и они могут возвращаться в работу при первом обращении.
Как настроить файл подкачки в Windows 10
Пользователи, недавно купившие персональный компьютер, сталкиваются с вопросом, что такое виртуальная память Windows 10, как настроить ее и ничего не испортить. Перед началом процедуры отладки нужно ознакомиться с лучшими зонами ее размещения и только потом приступать к процессу.
Зачем менять настройки? Это позволит повысить производительность компьютера или ноутбука. Перед тем как поменять системные значения, нужно посмотреть все сведения и выставить правильные данные.
Где его лучше всего размещать
При наличии на персональном компьютере нескольких физических дисков, специалисты советуют проводить установку файла подкачки на самом быстром из них. Считают, что его нужно сразу делить на две части:
- первую оставляют на системном диске или в подразделе, она используется для записи сведений отладки при возникновении синего экрана смерти;
- вторую на лучше всех функционирующем жестком диске (с максимальной скоростью).
Во время работы система всегда обращается к менее загруженному отделу и никогда не затрагивает первую часть.
Оптимальный размер файла подкачки в зависимости от битности ОС
Операционная система самостоятельно выбирает количество ресурсов, устанавливаемых для формирования файла подкачки. Если у персонального компьютера достаточно ОП, то виртуальный вариант практически не используется. Необходимый оптимальный объем для нормальной работы персонального компьютера можно подсчитать самостоятельно.
Для вычисления используется следующая инструкция:
- После открытия всех необходимых программ нужно включить диспетчер задач. Процедура производится одновременным нажатием клавиш «Ctrl + Alt + Delete».
- Далее проверяют, какое количество оперативной памяти они занимают, в подразделе «Производительность».
- Полученный объем ОЗУ умножают на два: если занято 2 из 4 Гб, то берут 4 Гб. Из полученного числа вычитают ОП. При отрицательном результате в изменяемом файле подкачки перенастройки проводить не нужно.
Сколько можно ставить значений? Объем виртуальной памяти не может увеличиваться бесконечно и превышать показатели оперативки больше, чем в три раза. Сделать его меньше 200 Мб или увеличивать в 3-5 раз невозможно, так как ОС при сбоях начнет выдавать ошибки.
Перенос файла подкачки на другой диск Windows 10
Ко второму по важности вопросу после нахождения ответа на проблему, как в Windows 10 можно увеличить файл подкачки, относят его перемещение. После регулировки размерности и ручного изменения объема виртуальную память можно перенести на свободный диск. Проблема с нехваткой места возникает при минимальном объеме системного раздела или присутствии SSD (когда его используют для установки системы).
Переброска проходит по следующему алгоритму:
- Через «Поиск» открывают окно конфигурации. Там будет расположена опция, отвечающая за автоматическое определение величины своп-файла. С нее убирают флажок.
- После выбора системного раздела для него отключают «pagefile.sys», а переключатель переносят в позицию «Без файла подкачки». Затем активизируют функционал, помогающий отключить своп-файл. Он самостоятельно исчезнет только после компьютерной перезагрузки.
- Ищут целевой диск (специалисты рекомендуют выбрать тот, что является физически иным) для перемещения виртуальной памяти. Для него задают рабочее и максимальное значения или выбирают автоматическое определение и жмут на кнопку «Задать».
- На запрос системы нажимают на «Ок», закрывают всех окон и осуществляют перезагрузку устройства.
Сразу же после того как компьютер перезагрузится, нужно войти в параметры производительности и проверить присутствие «pagefile.sys» в точке, куда он был перемещен. Для этого пользуются проводником или файловым менеджером с включением всех системных и скрытых объектов.
Если в роли системного тома используется твердотельный накопитель Solid State Drive, то файл подкачки перемещают на жесткий диск с целью уменьшения его износа. Но большого смысла для разгона производительности в этом не будет, если виртуальная память окажется на медленном и устаревшем HDD, заполненном пользовательской информацией. Производительность системы пострадает, хотя жизнь SSD немного продлится. Профессионалы советуют в этом случае докупить несколько гигабайт ОЗУ.
Многие опытные программисты рекомендуют удалять ВП, если в компьютере ОЗУ на 8, 12 или 16 гигабайтов. Смысл изменений заключается в том, что указанного объема энергозависимой памяти хватает.
Наличие нескольких дополнительных гигабайтов виртуальной памяти рекомендуется пользователям, которые, кроме игр, просмотров страниц в Интернете, фильмов и работы в офисе, занимаются:
- трехмерным моделированием;
- проектировкой сложных систем;
- векторной и пиксельной графикой;
- анимацией;
- видеомонтажом;
- переупаковкой приложений и игр;
- конвертированием видеороликов;
- использованием виртуальных машин с гостевыми операционными системами;
- работой с эмуляторами мобильных платформ и проч.
Можно ли файл подкачки удалить и как это сделать
Удаление виртуальной памяти проводится по следующему принципу:
- Через клавишу «Пуск» переходят в «Панель управления», из нее нужно зайти в подраздел «Обслуживание и производительность», а следом отправиться в блок «Система». Чтобы не совершать длительного перехода, можно в командной строке вставить «sysdm.cpl».
- Выбирают вкладку «Дополнительно», в ней ищут «Быстродействие» и жмут на клавишу «Параметры». Из них опять перемещаются в «Дополнительно», нажимают на «Изменить» в подразделе «Виртуальной памяти». На дисплее возникнет окно с одноименным названием.
- В верхней части выбирают диск и соответствующий ему файл подкачки. В разделе «Величина виртуальной памяти» переключатель устанавливается на «Без файла подкачки» или выбирается «Особый размер». Численные значения в поле «Исходные данные в МБ» и «Максимальная площадь в МБ» удаляют.
- Затем нажимают на «Задать» и удаляют файл подкачки при помощи клавиши «Ок». Система выведет диалоговое окно с предложением провести перезагрузку персонального компьютера для сохранения внесенных параметров.
- Перед проведением процедуры пользователь должен перепроверить правильность показателей файла подкачки. Для этого ему придется войти на диск и открыть «Отображение скрытых файлов». В поле «Исходная величина» файл «pagefile.sys» будет находиться внизу.
- После перезагрузки еще раз перепроверяют файл подкачки. Для проверки его площади лучше воспользоваться классическим файловым менеджером Total Commander. Установить его можно после скачивания с проверенного ресурса в Интернете.
Создание, перенос или отключение виртуальной памяти не займут много времени только при точном соблюдении инструкции. Необдуманные действия, неверные шаги могут стать причиной серьезных неполадок компьютера и необходимости полной переустановки операционной системы. Перед любыми манипуляциями нужно ознакомиться с их плюсами и минусами, возможными рисками.