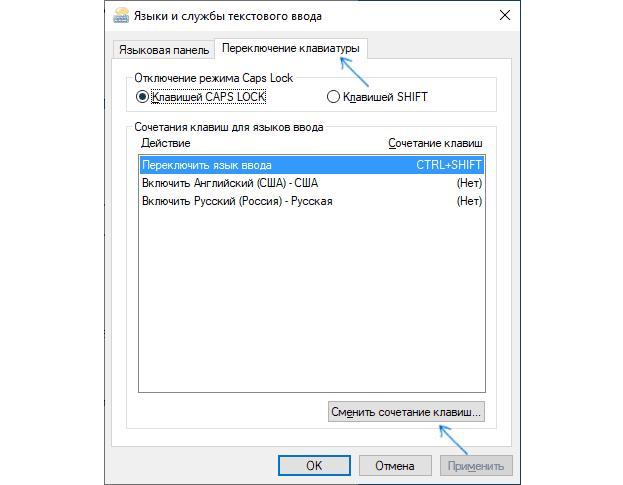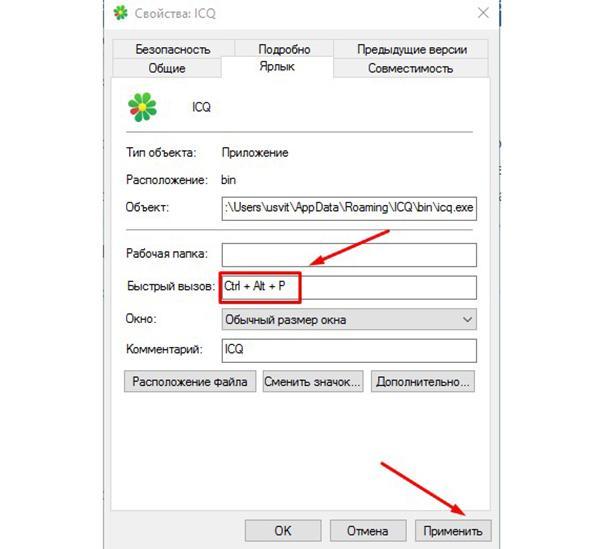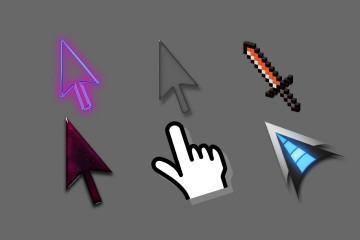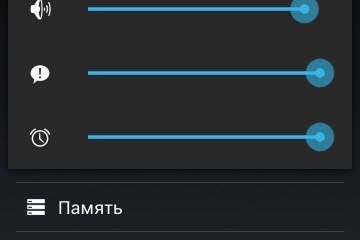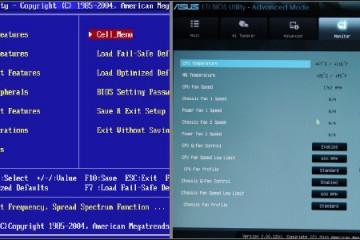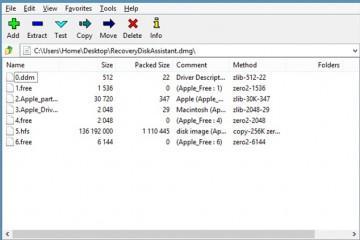Горячие клавиши Windows 10 — полезные комбинации
Содержание:
Горячие клавиши Windows — удобный инструмент, с которым следует ознакомиться каждому пользователю ПК. Знание о том, как вызвать «Поиск» в Windows 10, выключить или заблокировать компьютер или выбрать редкий символ при помощи нажатия всего пары клавиш, значительно экономит рабочее время за счет уменьшения количества лишних кликов и ожидания отклика операционной системы на каждом шаге.
Горячие клавиши Windows 10: для чего они нужны
Помнить основные комбинации клавиш на клавиатуре Windows 10 следует для того, чтобы быстрее работать за компьютером, не отвлекаясь на листание пунктов меню.
Умение работать на компьютере двумя руками — полезный навык, который значительно экономит время, которое тратится на перенос руки с мыши на клавиатуру и обратно, и бережет запястья от переутомления.
Полезные сочетания горячих клавиш в операционной системе
Основные сочетания клавиш Windows 10:
- «Ctrl + Shift + Esc» — вызов диспетчера задач;
- «Win + R» — командная строка;
- «Shift + Delete» — удаление файла насовсем;
- «Alt + Enter» — свойства файла или папки;
- «Win + A» — открыть «Центр поддержки»;
- «Win + X» — доступ к основным инструментам и функциям;
- «Win + S» — окно поиска;
- «Win + L» — блокировка системы и спящий режим;
- «Win + I» — открыть окно «Параметры»;
- «Win + PrtScr» — сделать скриншот и сохранить его в папке;
- «Win + Alt + PrtScr» — полноэкранный скриншот игры;
- «Ctrl + Alt + →» — поворот рабочего стола на 90° по часовой стрелке;
- «Ctrl + Alt + ←» — поворот рабочего стола на 90° против часовой стрелки;
- «Ctrl + C» — копировать элемент;
- «Ctrl + V» — вставить;
- «Ctrl + P» — распечатать документ.
Сочетания для управление окнами и приложениями
Горячие клавиши виндовс 10 для быстрого управления приложениями и окнами:
- «Win + ←» — прикрепить окно к левой стороне рабочего стола;
- «Win + →» — зафиксировать приложение справа;
- «Win + ↑» — развернуть приложение на рабочий стол (если оно зафиксировано с края экрана, то расположится в верхней четверти рабочего стола);
- Win+↓- свернуть приложение (или расположить в нижней четверти десктопа);
- «Win + Shift + M» — развернуть все окошки;
- «Win + Home» — убрать все приложения, кроме текущего (вторичное нажатие разворачивает все, как было);
- «Alt + Tab» — переключаться между активными программами;
- «Alt + F4» — закрыть текущее приложение, в контекстном меню это сочетание можно выбрать для выключения ПК;
- «Win + Shift + →» (или «←») — расположить приложение на соседнем мониторе;
- «Win + T» — листает значки на панели задач, нажатие «Энтер» активирует выбранный софт;
- «Win + 0…9» — открыть программу, стоящую на позиции, соответствующей номеру в сокращении, на панели задач.
Горячие клавиши для проводника
Полный список горячих клавиш в Windows 10 для стандартной утилиты операционной системы — проводника:
- «Win + E» — открыть проводник;
- «Ctrl + N» — создать новое окно;
- «Ctrl + колесо мышки» — изменить представление файлов;
- «Alt + ↑» — перейти на один уровень выше;
- «Alt + ←» — перейти в прошлую область;
- «Alt + →» — перейти в следующий раздел.
Виртуальные рабочие столы
Виртуальные рабочие столы — это дополнительные области в виндовс 10, позволяющие грамотно распределить запущенные программы и открытые окна по различным виртуальным экранам. Вот как с ними работать:
- «Win + Ctrl + D» — новый виртуальный стол;
- «Win + Ctrl + ←» — переключение справа-налево между рабочими областями;
- «Win + Ctrl + →» — переключение слева-направо;
- «Win + Ctrl + F4» — выход из текущего стола;
- «Win + Tab» — отобразить виртуальные столы.
Настройка сочетания клавиш Windows 10
Иногда стандартное сочетание бывает неудобным, например, в случае травмы пальца левой руки или при совпадении клавиатурного сокращения с быстрой командой в той или иной программе. В таком случае комбинацию клавиш на привычное действие можно назначить по своему вкусу.
Как можно переопределить
Существует два варианта смены назначения клавиатурных сокращений в Windows 10: при помощи средств операционной системы или после установки специального софта.
Средства Windows
Поменять клавиатурные сочетания в ОС можно только в двух случаях:
- для смены языкового пакета заходят в меню «Параметры», выбирают пункты «Время и язык», а после «Регион и язык». В открывшихся настройках кликают по строке «Дополнительные параметры клавиатуры», далее — «Параметры языковой панели», среди которых находят вкладку «Переключение клавиатуры» и нажимают кнопку «Сменить сочетание клавиш». В новом окне назначают желаемую комбинацию;
- клавиатурное сокращение в виндовс можно также поменять для вызова конкретного софта. Для этого правым кликом по иконке нужной программы выбирают «Свойства», далее — «Ярлык» и в окошке «Быстрый вызов» назначают новую комбинацию.
Программы для редактирования хоткеев
Редактирование значения клавиш возможно при помощи многих программ. Ниже приведены самые популярные из них:
- Key Remapper. Платная программа, созданная для переназначения действия любой из клавиш или их сочетаний. Она позволяет назначить любой кнопке клавиатуры новое значение или действие;
- Mkey. Бесплатный софт, имеющий при этом больший функционал, чем Key Remapper. Особеность Mkey в том, что на одну конкретную клавишу можно настроить множество различных сочетаний или мультимедийных действий.
Почему горячие клавиши могут не работать: причины
Иногда при нажатии привычных клавиатурных комбинаций система может перестать реагировать. Такое странное поведение может быть вызвано тем, что Windows не может распознать и идентифицировать действия пользователя с клавиатурой. Такой сбой может произойти по ряду причин, чаще всего это включенная клавиша «CapsLock» или не русский язык в раскладке клавиатуры.
Нажатые дополнительные мультимедийные кнопки или клавиша «Fn» (на более современных клавиатурах и ноутбуках) также могут блокировать работу хоткеев. Если никакие лишние клавиши не нажаты, переходят к поиску других причин.
Установка нового софта
Самая частая причина отказа работы хоткеев — установка программ, таких как менеджеры буфера обмена или помощники для автосмены клавиатурной раскладки. В таком случае удаление недавно установленного софта и перезагрузка компьютера решат проблему.
Для удаления ненужных программ, следует:
- Зайти в меню «Пуск» (кнопка слева внизу на рабочем столе).
- Открыть раздел «Параметры» (значок с шестеренкой).
- Кликнуть по пункту «Приложения».
- В левом меню выбрать строку «Приложения и возможности».
- В развернувшемся справа списке установленных программ выбрать те, которые подлежат деинсталляции.
- Кликнуть по нужным пунктам левой клавишей мыши и нажать кнопку «Удалить».
Включенное залипание клавиш
Активная функция залипания может повлиять на работоспособность горячих клавиш. Чтобы деактивировать опцию, необходимо:
- Зайти в меню «Параметры» (значок с шестеренкой слева в меню «Пуск»).
- Открыть раздел «Специальные возможности».
- В левом списке выбрать пункт «Клавиатура».
- В разделе «Использовать залипание клавиш» передвинуть ползунок в положение «Off».
- В правой части развернувшегося меню снять галочку «Разрешить включение залипания клавиш с помощью сочетания клавиш».
Сбой языкового пакета
Некоторые языковые пакеты блокируют нормальную работу хоткеев. Чтобы определить, какой именно язык не дает срабатывать клавиатурным сокращениям, следует проверить работоспособность комбинации при каждой из установленных раскладок. После выяснения сбойного компонента его следует удалить, для этого:
- Вызывают раздел «Параметры».
- Выбирают пункт меню «Время и язык».
- В левом списке выбирают строку «Язык».
- В раскрывшемся справа меню находят название проблемного пакета, кликают по нему левой клавишей мыши и нажимают «Удалить».
- Чтобы изменения вступили в силу, следует перезагрузить систему.
Некорректное обновление драйверов ноутбука
При работе на ноутбуке отказ работы клавиатурных сокращений может быть вызван некорректным обновлением драйверов тачпада. Чтобы решить проблему, предпринимают следующие действия:
- Правой кнопкой мыши кликают по иконке «Этот компьютер».
- В левой колонке раскрывшегося меню нажимают строку «Диспетчер устройств».
- Выбирают из списка нужный компонент, правым кликом по нему вызывают «Свойства».
- На вкладке «Драйвер» нажимают пункт «Удалить устройство».
- После удаления софта и перезагрузки ПК скачивают с сайта производителя ноута прошлый вариант драйверов для тачпда и устанавливают его в систему.
- Проверяют работоспособность хоткеев, если сбой был спровоцирован драйверами, то сейчас горячие клавиши должны работать.
Некоторые устройства могут иметь несколько программ с драйверами, в таком случае следует удалить их все.
Если ничего не помогло
Крайние меры «лечения» системного сбоя — это проверка компьютера на наличие вирусных программ или восстановление контрольной точки Windows до работоспособного момента.
Аппаратный сбой
Если ни один из перечисленных выше способов не помог решить проблему, то, скорее всего, причина в механическом повреждении клавиатуры либо компьютера. Чтобы выяснить источник сбоя на персональном компьютере, подключают его клавиатуру к ПК или ноутбуку, на котором горячие клавиши точно работают. На ноутбуке, наоборот, присоединяют к устройству другую заведомо исправную клавиатуру через USB.
Если в обоих случаях проблема сохраняется, значит ее причина — поврежденная клавиатура, и ситуацию можно исправить заменой девайса. Но если сбой остается на стороне прежних устройств, это означает, что поломка на стороне компьютера или ноутбука, скорее всего повреждена шина или разъем подключения.
Для того, кто целые дни проводит за работой на компьютере, выучить основные комбинации клавиш Windows 10 несложно. В итоге экономия времени и ресурсов будет колоссальная.