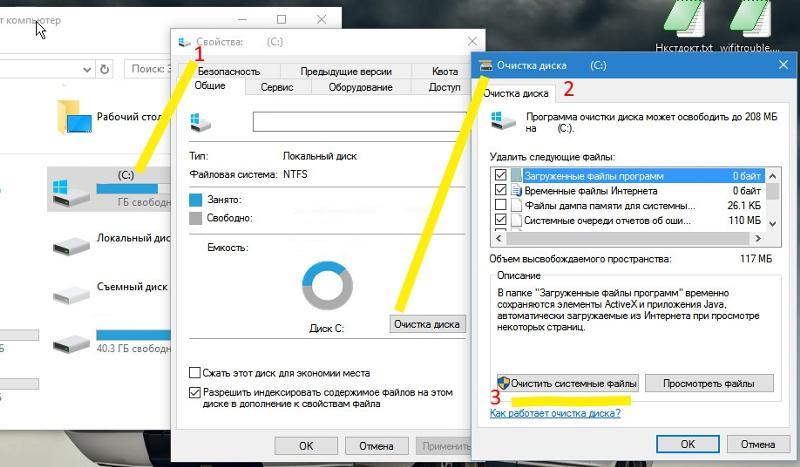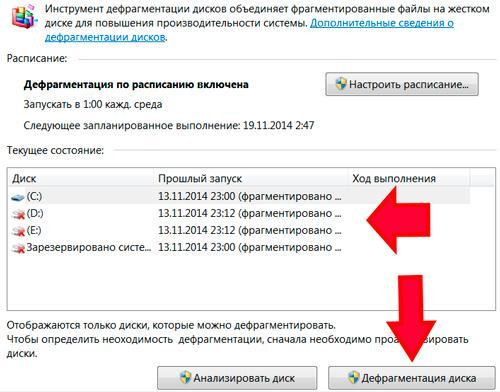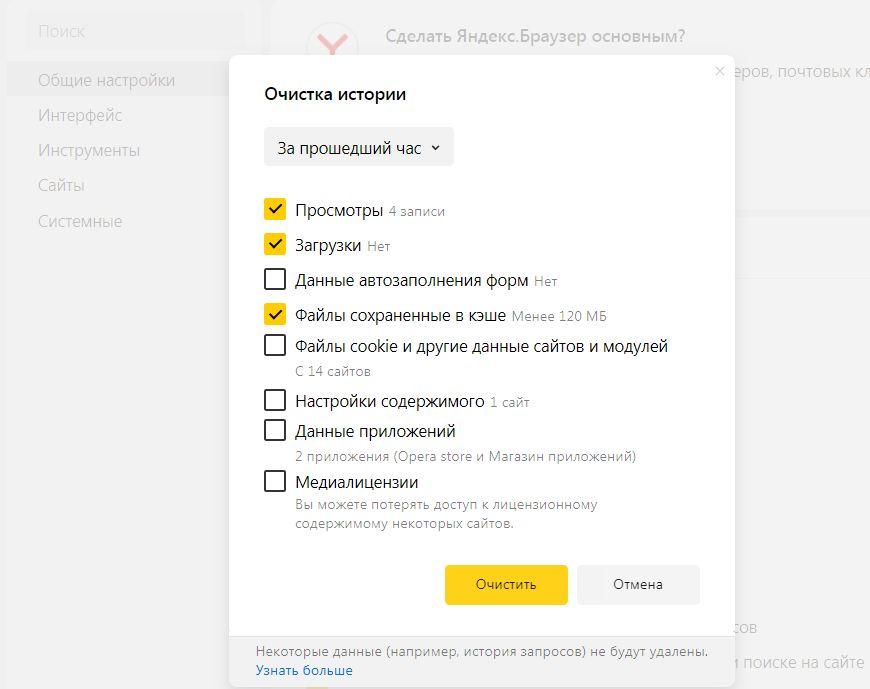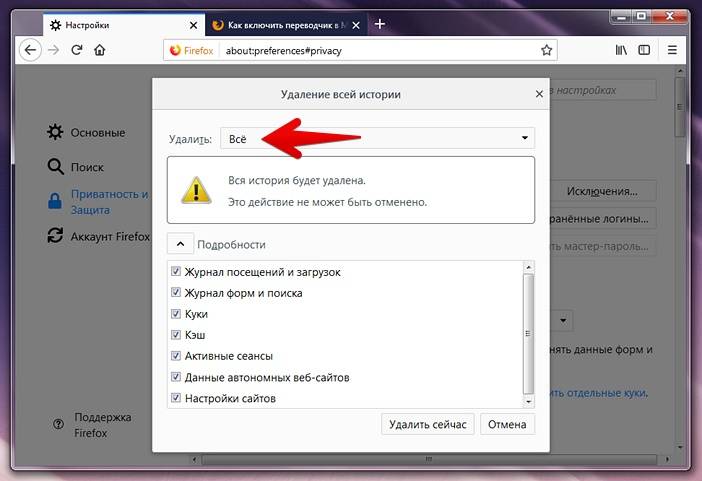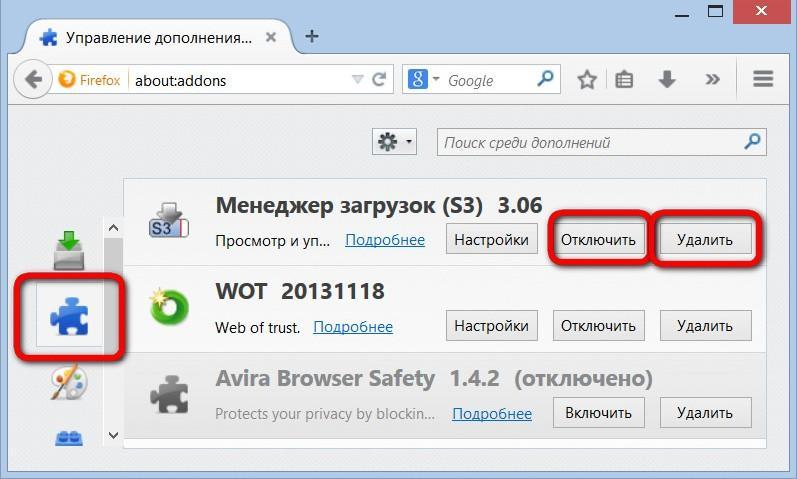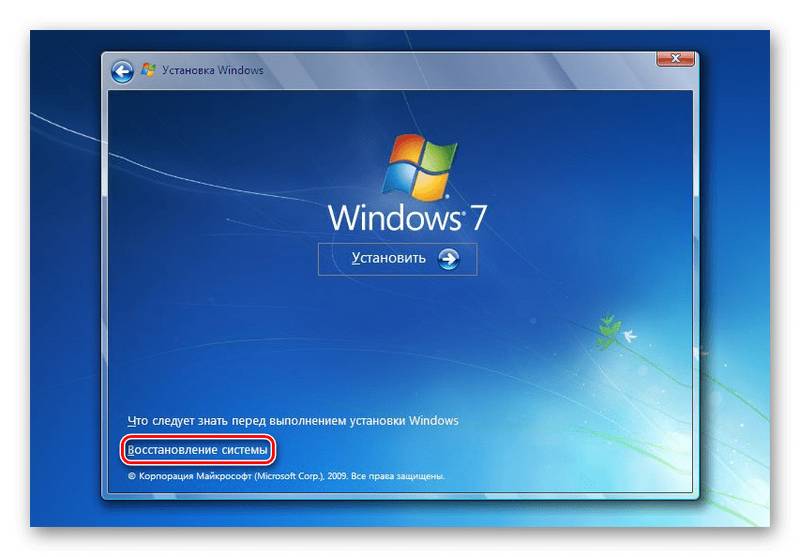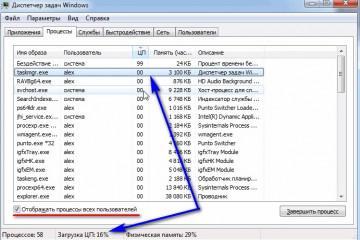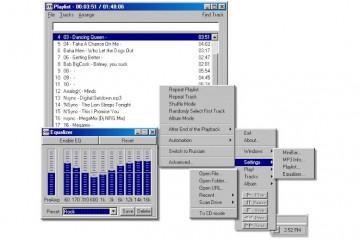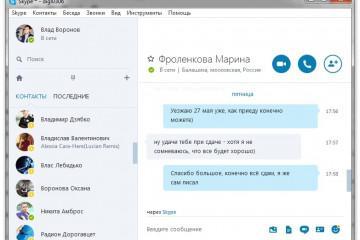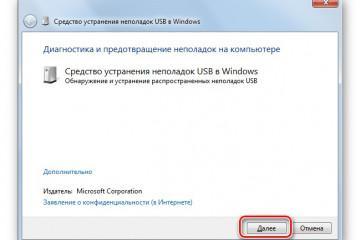Как почистить ноутбук, чтобы не тормозил Windows 7
Содержание:
Работать на новеньком нетбуке или с обновленной операционной системой – одно удовольствие: прекрасная скорость, никаких зависаний и ожидания. Даже ресурсоемкие программы открываются практически сразу. Однако через некоторое время компьютер начинает подвисать, тормозить, что доставляет пользователю массу неудобств. Как почистить ноутбук, чтобы не тормозил Windows 7? С этим вопросом сталкиваются практически все владельцы ПК.
Как почистить ноутбук, чтобы не тормозил Windows 7
До того как приступать к активному улучшению производительности компьютера, следует разобраться в причинах плохой работоспособности. Их может быть достаточно много, например, устройство может медленно работать из-за:
- слабого процессора;
- недостаточного количества свободного места на жестком диске;
- перегрева устройства;
- нехватки оперативки;
- маленького файла подкачки;
- отсутствия свободной памяти на системном диске;
- вирусов;
- многочисленных автозапускающихся программ;
- засоренности реестра;
- лишних дополнений браузера.
Если после проведения диагностики была выявлена причина перегрев, то это значит, что система охлаждения стала плохо функционировать, возможно, на ней скопилось большое количество пыли. Тут необходимо произвести чистку устройства, воспользоваться термопастой при необходимости.
Профессионалы рекомендуют скачать приложение, которое время от времени будет удалять лишний мусор. Такие программы имеют достаточно простой интерфейс, в котором может разобраться даже чайник.
Очистка системного диска
Одна из причин, по которой документы стали долго открываться, приложения медленно загружаться и не всегда реагировать на команды пользователя — перезаполненность системного диска ПК. В таком состоянии он часто выдает ошибки. Рекомендуется, чтобы было не менее 6 Гб свободной памяти.
Если тормозит компьютер, что делать (Windows 7):
- Перейти в каталог «Компьютер» и убедиться, что свободной памяти на диске достаточно.
- Если это не так, то необходимо все папки и файлы с большим объемом информации перенести на другой носитель. Это могут быть документы с рабочего стола пользователя, музыка, аудио и видеофайлы.
- Очистить папку загрузки.
Как выполнить дефрагментацию системного диска
Дефрагментация рекомендована для проведения только на активно используемых дисках и разделах. В частности, это относится к системному разделу, к дискам с многочисленными мелковесными файлами.
Такую процедуру можно активировать как при помощи дополнительно ПО, так и средствами системы. Юзер может избрать самостоятельный путь и не применять стандартный дефрагментатор системы, а скачать специализированную программу, позволяющую оптимизировать диск, что в свою очередь повысит работоспособность ноутбука.
Как очистить ноутбук от мусора, ускорить его работу Windows 7? Одной из программ для дефрагментации является Auslogics Disk Defrad. Как ею воспользоваться:
- Предварительно скачать приложение. После загрузки установочного файла необходимо его открыть и ознакомиться.
- Запустить установку, по окончанию откроется окно программы со списком носителей, доступных для дефрагментации.
- В центре расположена карта диска, показывающая в режиме реального времени изменения, которые будут вноситься программой. Открыть ПКМ раздел для оптимизации, во всплывающем окна выбрать дефрагментацию и оптимизацию.
Приложение выполнит анализ и затем начнет работать с системой файлов. Затраченное время будет зависеть от заполненности диска и его размеров.
Удаление лишних программ из автозагрузки на Windows 7
Автозагрузка хранит в себе программы, которые начинают запускаться сразу после включения компьютера. Самыми первыми обычно начинают работу системные приложение, антивирусная программа, сканеры, установленные сервисы облачного хранения, мессенджеры и иное ПО.
Как почистить компьютер, чтобы не тормозил Windows 10? Все эти приложения занимают память ОЗУ, что как раз замедляет его работоспособность. Необходимо просмотреть все программы и оставить только нужные, а время от времени чистить эту папку от новых автозапускаемых приложений.
Чтобы удалить лишние программы из автозапуска, надо:
- Одновременно нажать на клавиши «Win + R» и в командной строке ввести «msconfig».
- В открывшемся окне конфигурации системы найти строку автозагрузки и перейти в нее.
- Появится список всех загружаемых программ, нужно отметить только нужные.
- Подтвердить изменения и перезагрузить компьютер.
Проверка и очистка браузера на Windows 7
Тормозит ноутбук Windows 7, что делать, если проблема в браузере? Браузеры очень сильно расходуют системные ресурсы. Одна открытая вкладка может занимать до 0,5 Гб ОП, а большее количество может задействовать больше 2 Гб оперативки.
Можно начать пользоваться закладками, это дает возможность не открывать все страницы сразу и очищать кэш браузера. Если у пользователя слабый процессор, то лучше использовать старый браузер, вручную отключив автообновления.
Очистка журнала браузера
Для разных браузеров процесс очистки журнала и просмотра истории различен, алгоритм действий также будет отличаться.
Очистка журнала в Google Chrome производится так:
- Щелкнуть по значку бургера, он находится справа от адресной строки.
- В открывшемся меню перейти в пункт истории.
- В новой вкладке можно ознакомиться со списком посещенных сайтов. Тут же есть строка очистки истории, где надо отметить диапазон и тип файлов для удаления.
- Подтвердить установки и активировать удаление.
Очистить журнал в Mozilla Firefox можно через вкладку с информацией о страницах в меню библиотеки или через настройки. Для этого:
- Открыть настройки.
- Перейти в раздел приватности и защиты.
- Войти в историю.
- Отметить периоды и страницы для удаления, активировать процесс.
Через библиотеку делается так:
- Перейти в библиотеку.
- Открыть пункт «Журнал» и выбрать показ всего списка.
- В новом окне отметить нужный раздел, нажав ПКМ, и активировать удаление.
Пошаговая инструкция удаления истории «Яндекс. Браузера»:
- Щелкнуть по значку в правом верхнем углу.
- Перейти в историю.
- Активировать строку очистки истории.
- Отметить период и разделы для удаления и подтвердить свои действия.
Удаление лишних дополнений для браузера
Поможет ли переустановка Windows избавиться от лагов? Да, но ненадолго. Пользователь будет использовать устройство по назначению, и оно вновь начнет засоряться. А вот если проблема в маленьком объеме памяти, слабом процессе или перегреве компьютера, то эта процедура не будет эффективна, ничего тут не сделать уже.
Постоянные расширения, обновления, переустановки постоянно занимают память ОЗУ. Реклама, вредоносные программы, шпионки, часто собирают всю информацию о пользователе, крадут личные данные.
Избавиться от таких дополнений можно через панель управления, войдя в программы и компоненты и в раздел дополнений о браузере. После удаления ненужных файлов рекомендован перезапуск браузера. Однако этот метод не всегда полезен, поэтому можно использовать еще один:
- Щелкнуть по ярлыку браузера ПКМ, открыв свойства.
- Удалить ненужную информацию, находящуюся в поле объекта.
- Перейти в редактор реестра и удалить там хвосты дополнений. Для этого одновременно нажать на «Win + R», в командной строке ввести «regedit» и активировать поиск.
- Перейти в правку, затем найти и набрать имя дополнений для удаления.
- Удалить все найденные дополнения браузера.
Приобретя новое устройство, пользователь не нарадуется его высокой производительности, работе без лагов. Правда, через некоторое время ситуация меняется, начинается торможение системы, комп медленно работает. Все вышеописанные способы позволяют разрешить, исправить эту проблему. Применить любой метод под силу даже новичку.