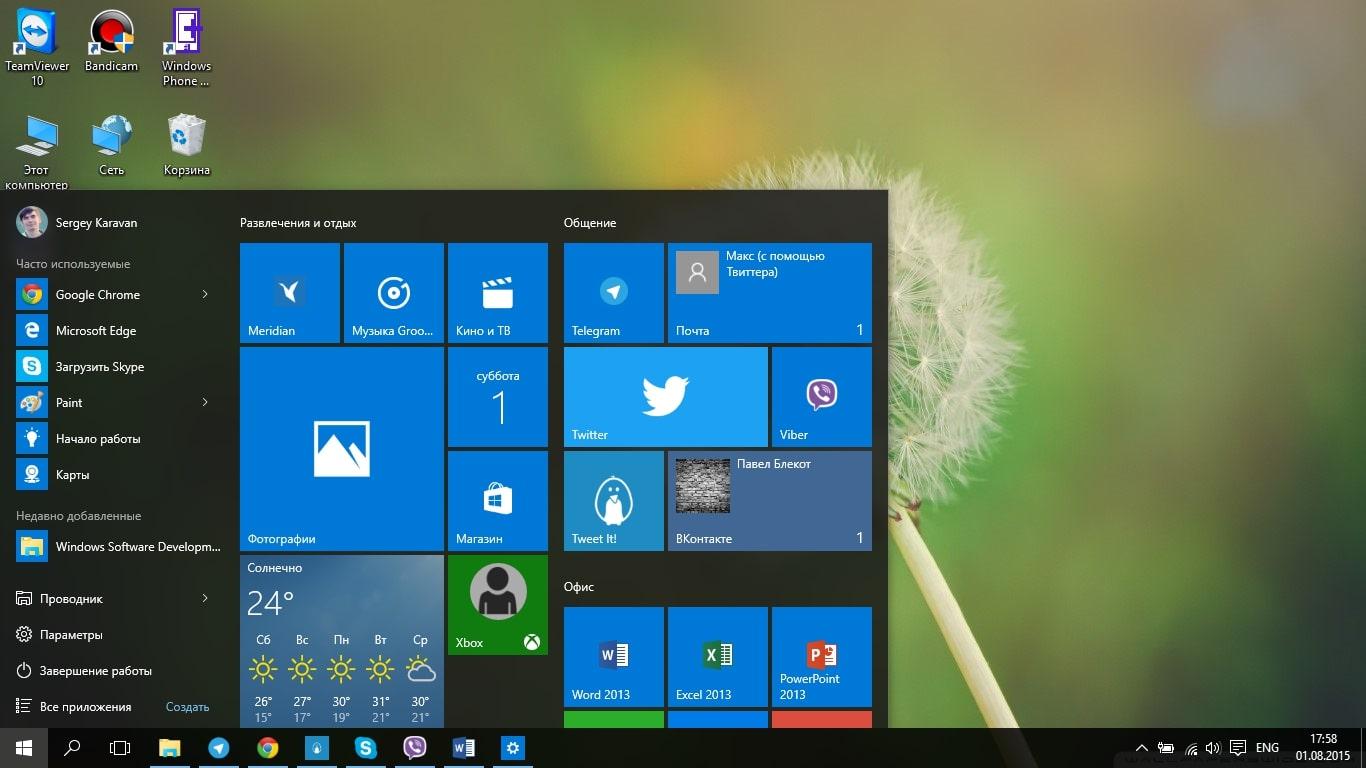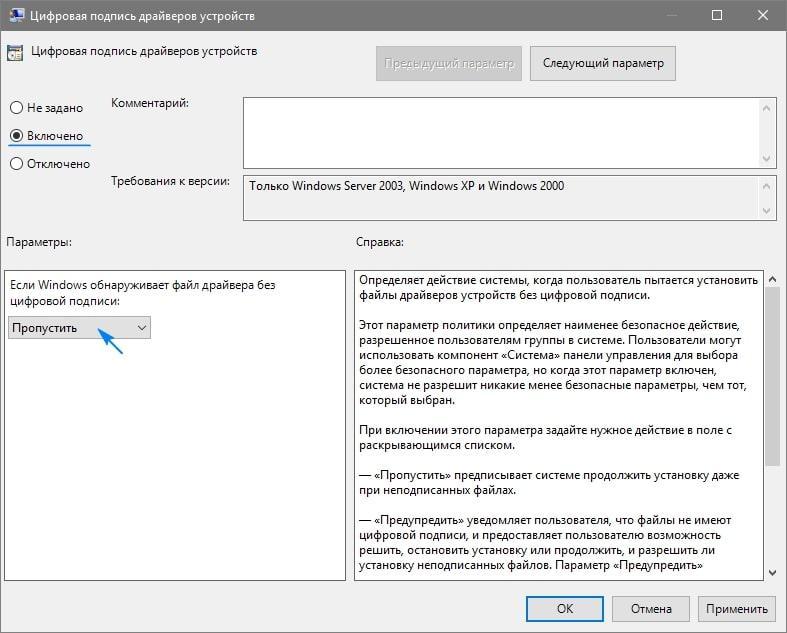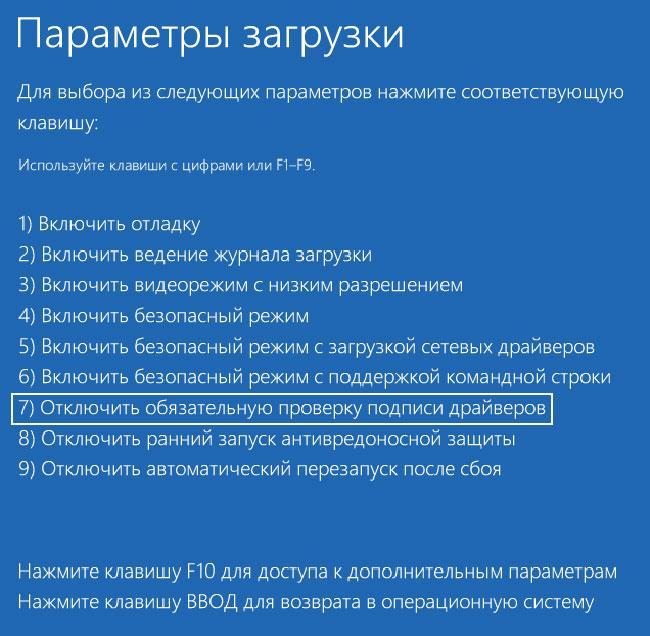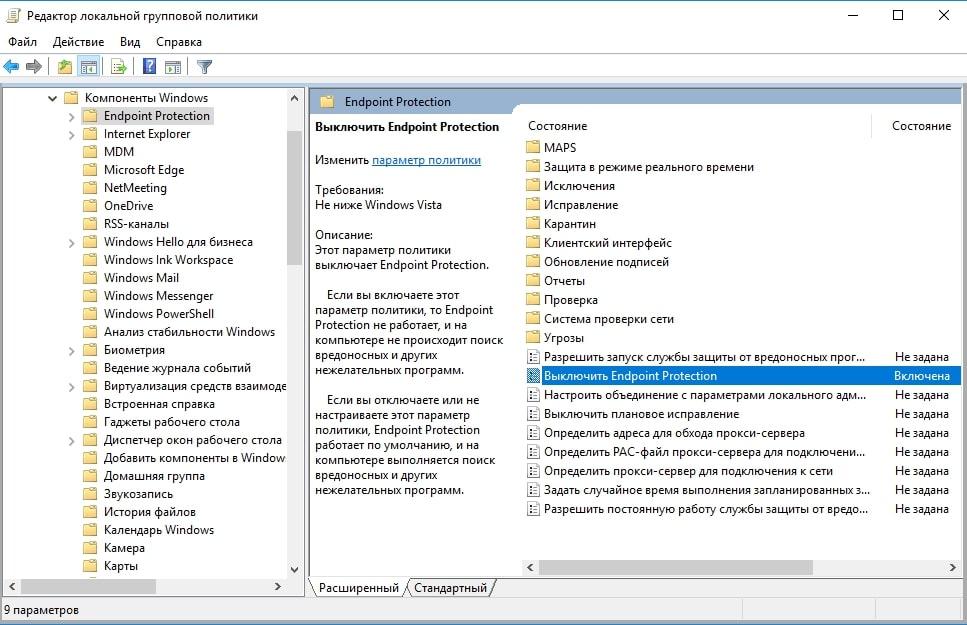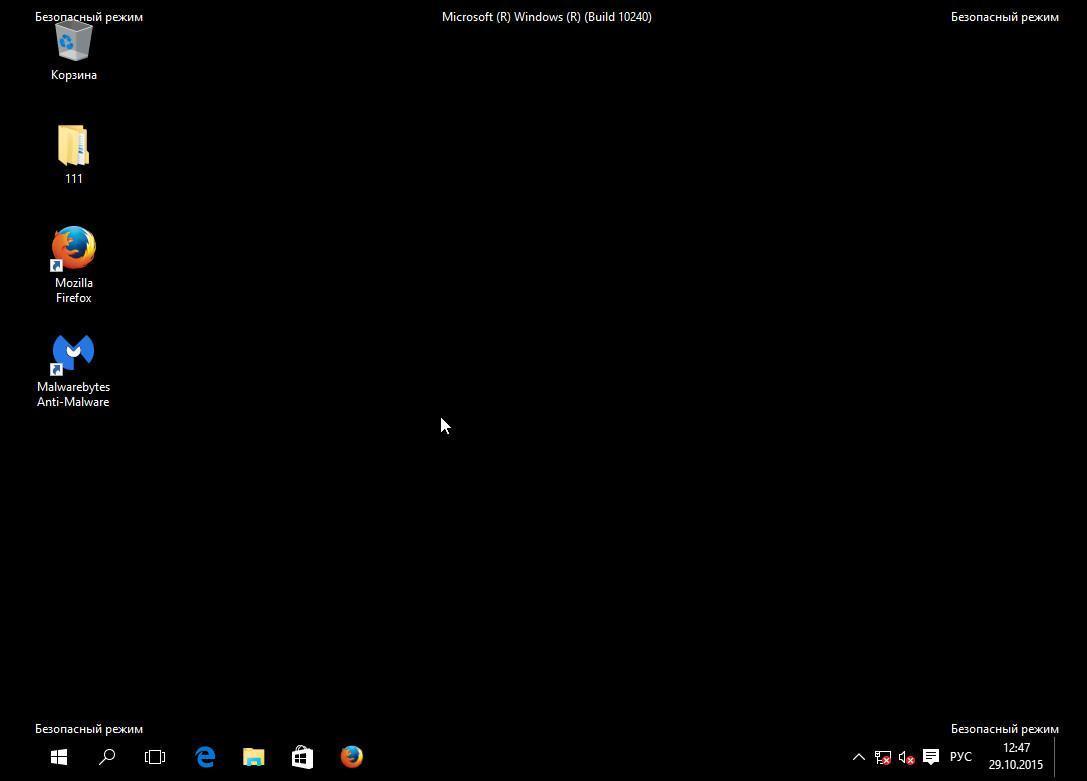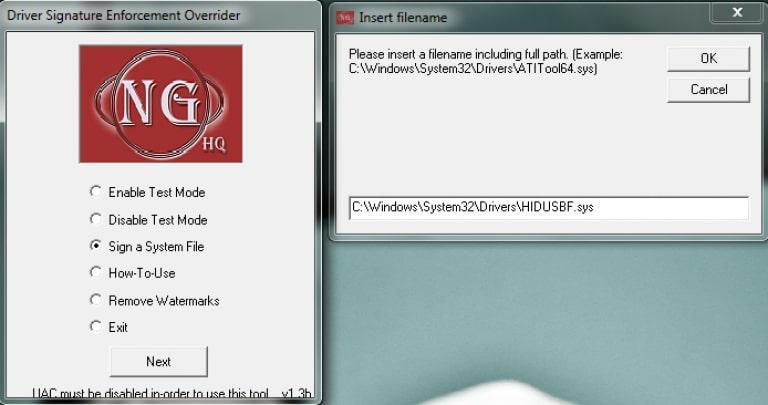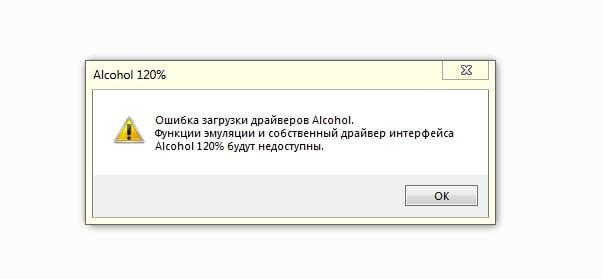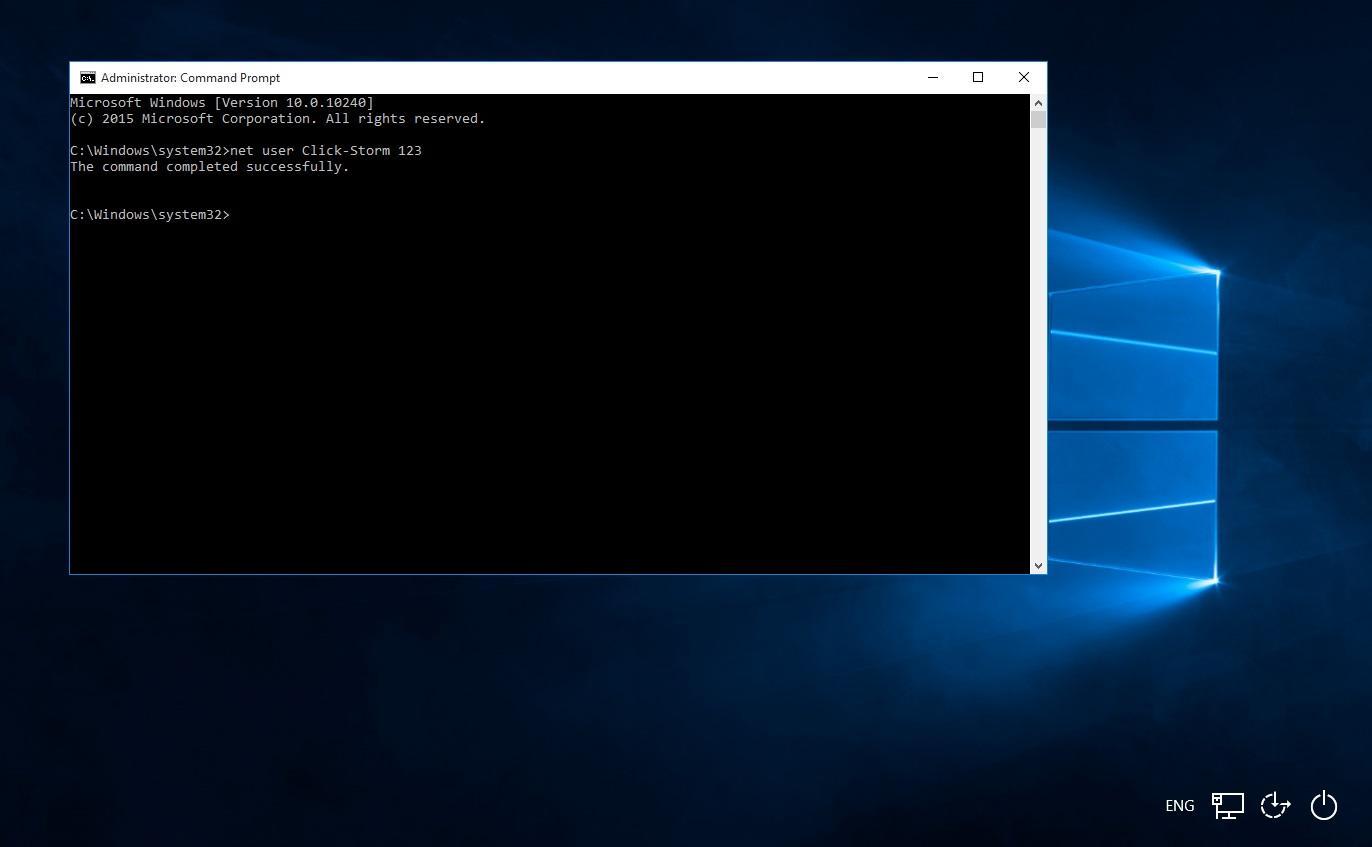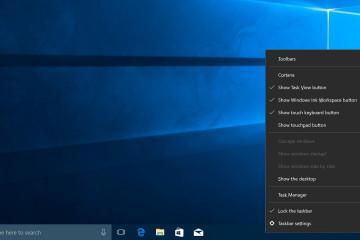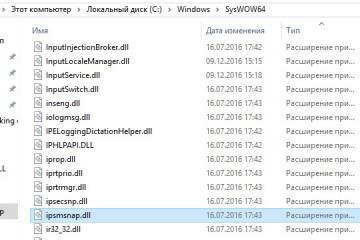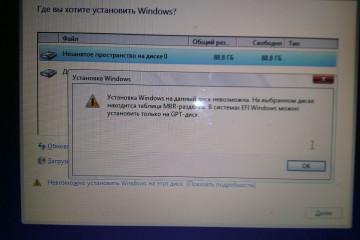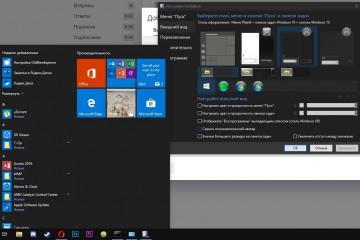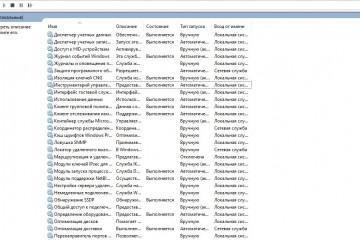Как отключить проверку подписи драйверов в Windows 10
Содержание:
- Что это за проверка и для чего используется
- Как отключать с помощью параметров загрузки
- Как отключить проверку цифровой подписи драйверов на OC Windows 10 через окно редактора локальной группой политики
- Установка неподписанных драйверов в Windows 10 через командную строку
- Как войти в Безопасный режим Виндовс 10
- Как заново активировать проверку цифровой подписи
- Деактивация с помощью утилиты
- Почему драйвер не получается загрузить
- Установка драйвера без цифровой подписи в Windows 10
- Преимущества проверки на цифровую подпись
На операционной системе Windows 10 часто появляются уведомления о состоянии работы компонентов. Некоторые из них можно отключить посредством выполнения несложных действий. В данной статье будет рассказано, как на Windows 10 отключить проверку подписи драйверов без электронного сертификата (ЭЦП).
Что это за проверка и для чего используется
Проверка цифровой подписи драйверов представляет собой процедуру, выполняемую операционной системой с драйверами, скачанными из интернета для повышения уровня безопасности компьютера в целом. Подлинность ПО проверяется по наличию подписки.
У пользователей возникает несколько причин в её деактивации:
- Невозможность установить нужный драйвер. Если драйвер, скачанный из сети, не проходит процедуру проверки цифровой подписи, то он не может быть установлен на данном компьютере пока эта функция системы активна. Другими словами, операционная система автоматически проверяет скачанное программное обеспечение для уменьшения уязвимых мест.
- Неэффективность работы. Такая проверка может счесть тот или иной драйвер за вредоносное ПО и заблокировать его установку. Однако, в действительности установка софта не навредит Виндовс 10, и может осуществляться на данном компьютере.
- Регулярные оповещения операционной системы об отсутствии цифровой подписи у того или иного драйвера. Некоторых пользователей раздражают подобные уведомления, которые мешают работе.
- Отсутствие необходимости в использовании функции. Если пользователь полностью уверен, что драйвер безопасен и не нанесёт вреда ПК, то функцию его проверки на наличие цифровой подписи можно выключить.
- Потребление дополнительных ресурсов системы. Данная причина актуальна для компьютеров с низкими техническими характеристиками, т.к. проведение цифровой проверки расходует большое количество оперативной памяти, понижая производительность ноутбука.
Как отключать с помощью параметров загрузки
Такой метод предполагает соблюдение действий, прописанных в следующем алгоритме:
- Зажать одновременно на клавиатуре компьютера клавиши «WIN+I» для запуска окна «Параметры» системы. Доступ к данному меню также можно получит через «Пуск», введя в поисковой строке соответствующее название либо открыв «Панель управления» операционной системой.
- В отобразившемся окошке переключиться на раздел «Безопасность».
- Нажать на кнопку «Восстановление» для запуска соответствующей процедуры.
- После осуществления предыдущего действия должно появиться ещё одно окошко, в котором потребуется развернуть меню «Диагностика».
- Кликнуть по вкладке «Дополнительные параметры».
- Тапнуть по разделу «Параметры загрузки». Этот пункт находится на последнем месте представленного списка.
- Теперь пользователь сможет увидеть очередное меню, в котором будет представлено девять параметров. В данном случае понадобится кликнуть по строчке «Отключить обязательную проверку подписи драйверов».
- Дождаться окончания процесса деактивации функции. После выполнения поставленной задачи компьютер автоматически уйдёт в перезагрузку.
В конце нужно удостовериться, что режим цифровой подписи действительно выключился после перезапуска оборудования.
Как отключить проверку цифровой подписи драйверов на OC Windows 10 через окно редактора локальной группой политики
Данный метод отличается большой вероятностью срабатывания, поэтому используется многими людьми, которые столкнулись с подобной проблемой при работе на стационарном компьютере или ноутбуке.
Процесс выполнения поставленной задачи на основе такого способа выглядит следующим образом:
- Одновременно тапнуть на клавиатуре по кнопкам «WIN+R», чтобы в очередной раз запустить окно «Выполнить». Такое меню без проблем открывается через меню «Пуск».
- В поле «Открыть» прописать команду «gpedit.msc».
- После осуществления предыдущей манипуляции перед пользователем появится окно «Редактор локальной групповой политики Windows». Здесь необходимо отыскать раздел «Конфигурация пользователя» и тапнуть по нему левой кнопкой манипулятора. Данная вкладка находится в графе параметров, расположенной с левой стороны окна.
- В открытом разделе найти строку «Шаблоны групповой политики» и нажать по ней.
- Открыть папку «Конфигурация Windows». Появится список параметров операционной системы, в котором пользователю потребуется отыскать пункт «Установка драйверов» и нажать по нему.
- Щёлкнуть по строке »Цифровая подпись».
- В появившейся меню перевести тумблер в строку «Отключено» и нажать применить. Дождаться сохранения изменений, которое может пролиться на протяжении нескольких секунд.
В конце нужно аерезагрузить компьютер для полного применения внесённых изменений в работу операционной системы. А потом удостовериться, что скачанный драйвер устанавливается без проверки на подпись.
Установка неподписанных драйверов в Windows 10 через командную строку
Данный метод можно назвать народным. С помощью командной строки Windows выполняется огромное количество задач, связанных с работой операционной системы.
Процесс отключения подписи осуществляется в такой последовательности:
- Запустить командную строку Виндовс десять. Это можно сделать, прописав в поисковой строке «Пуска» соответствующее название классического приложения.
- В открывшемся поле прописать команду «bcdedit.exe -set loadoptions DISABLE_INTEGRITY_CHECKS». и нажать на «Enter».
- После успешного выполнения введённой команды написать «exe -set TESTSIGNING ON» и также нажать по клавише ввода на клавиатуре компьютера.
- Перезагрузить ПК и проверить, отключен ли режим в действительности.
Если вышеизложенный метод не привёл к положительному результату, то те же действия потребуется выполнить через Безопасный режим.
Как войти в Безопасный режим Виндовс 10
Для выполнения поставленной задачи существует универсальный алгоритм действий:
- Отправить компьютер на перезапуск. Выполняется стандартным образом через меню «Пуск».
- В процессе загрузки операционной системы пользователю по требуется несколько раз нажать по кнопке F8 с клавиатуры своего устройства.
- После осуществления предыдущей манипуляции появится окно специальных возможностей OC Windows. Здесь необходимо выбрать пункт «Безопасный режим с поддержкой командной строки», выделить его и нажать «Enter».
- Дальнейшие действия выполнить аналогично предыдущему разделу.
Как заново активировать проверку цифровой подписи
Повторное включение функции лучше выполнить через командную строку. Это самый простой способ, который осуществляется по следующей схеме:
- Кликнуть по кнопка «WIN+X» с клавиатуры для запуска контекстного меню операционной системы.
- В представленном списке тапнуть по строке «Командная строка».
- В отобразившемся окне записать команду «exe -set TESTSIGNING OFF» и нажать «Enter».
- Перезагрузить ПК, чтобы применить внесённые изменения.
Процедуру повторной активации можно выполнить и более сложными способами, например, используя специализированный софт, скачанный из сети или через реестр.
Деактивация с помощью утилиты
Данный способ с большой вероятностью приведёт к положительному результату. Заключается он в выполнении следующих действий:
- Скачать приложение DSEO, зайдя на официальный сайт разработчика программного обеспечения.
- Установить программу, следуя инструкциям установщика. Здесь пользователю потребуется каждый раз нажимать на слово «Next», согласившись с политикой конфиденциальности.
- После запуска софта появится специальное окошко, в котором будет представлено несколько параметров. В данной ситуации пользователю надо будет кликнуть по строчке «Enable Test Mode», а затем нажать по ОК. Данное действие позволит запустить тестовый режим операционной системы Виндовс десять.
- Перезапустить ПК из окна уведомления программы, нажав на «Разрешить».
- После перезапуска компьютера ещё раз открыть утилиту и поставить тумблер рядом со строчкой «Sign a System File».
- После осуществления предыдущей манипуляции на экране монитора должно появиться окно «Insert filename», в поисковой строке которого пользователь должен будет вбить адрес неустановившегося драйвера. Т.е. его реальное местоположение на компьютере. С этими сведениями можно ознакомиться из установочного файла программного обеспечения.
После выполнения вышеуказанных манипуляций понадобится снова перезапустить ноутбук и попробовать ещё раз установить драйвер.
Почему драйвер не получается загрузить
С подобной проблемой можно столкнуться, даже если проверка цифровой подписи драйверов отключена. Есть несколько причин возникновения ошибки:
- Проблемы с операционной системой. Невозможность загрузки того или иного driver может свидетельствовать о серьёзных сбоях и ошибках в процессе работы OC Windows В крайнем случае систему можно переустановить, если пользователь на сто процентов уверен, что проблема именно в ней.
- Проблемный драйвер. Актуально для программного обеспечения, скачанного с неофициального сайта разработчика, а со стороннего, непроверенного ресурса. Чтобы убедиться, что проблема действительно в драйвере, надо скачать его с другого сайта.
- Вирусное заражение ПК. Существуют вирусы, которые блокируют работу системного софта, загрузок, отрицательно влияя на стабильность операционной системы в целом. Для устранения неполадки компьютер потребуется проверить на предмет наличия вредоносного программного обеспечения. Для этой цели лучше пользоваться лицензионным антивирусом. Он найдёт больше вирусов.
Установка драйвера без цифровой подписи в Windows 10
Есть несколько распространённых способов выполнения поставленной задачи, которые заслуживают подробного рассмотрения. О них пойдёт речь далее.
Временное отключение подписи
Предполагает выключение функции на время установки драйвера одним из вышеперечисленных способов. Если загрузку драйвера не удалось завершить из-за включенной подписи, то нужно закрыть установщик, выключить функцию и снова запустить процедуру.
По окончании загрузки пользователь включает проверку цифровой подписи. Однако этого делать не рекомендуется, т.к. операционная система в дальнейшем всё равно заблокирует скачанное ПО.
Использование специальных утилит
Некоторые приложения, загруженные из интернета, способны обойти «цифровую проверку» и загрузить драйвер. Однако при их выборе и скачивании следует проявлять аккуратность по известной причине.
Преимущества проверки на цифровую подпись
У данной функции OC Windows 10 есть несколько отличительных особенностей:
- Высокий уровень безопасности. Данная проверка позволяет отслеживать в блокировать установленное ПО в случае подозрительной активности. При этом увеличивается общая безопасность ПК, уменьшается уязвимость.
- Возможность не блокировать, а удалить «некачественный» драйвер.
- Регулярные оповещения об уровне работоспособности софта.
Таким образом, для отключения цифровой подписи драйверов лучше проделать сразу все методы, рассмотренные выше. Информация, представленная в данной статье, позволяет понять, что делать, если (хеш) хэш этого файла отсутствует в заданном файле каталога Windows 10.
https://www.youtube.com/watch?v=3p7nc2dk5dY