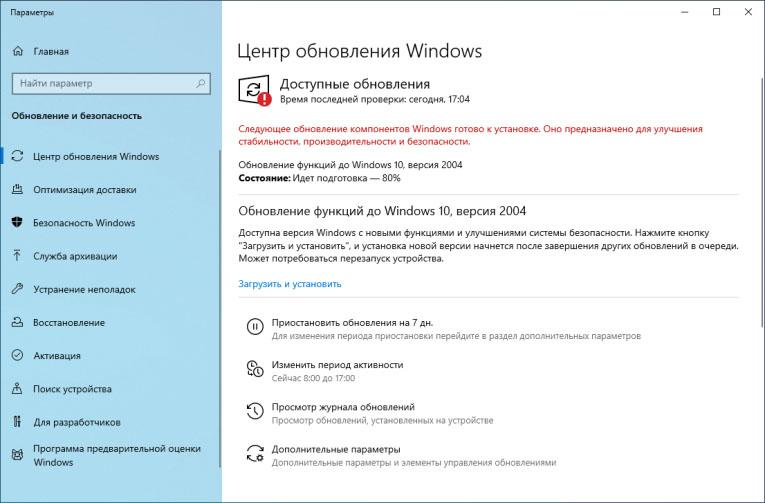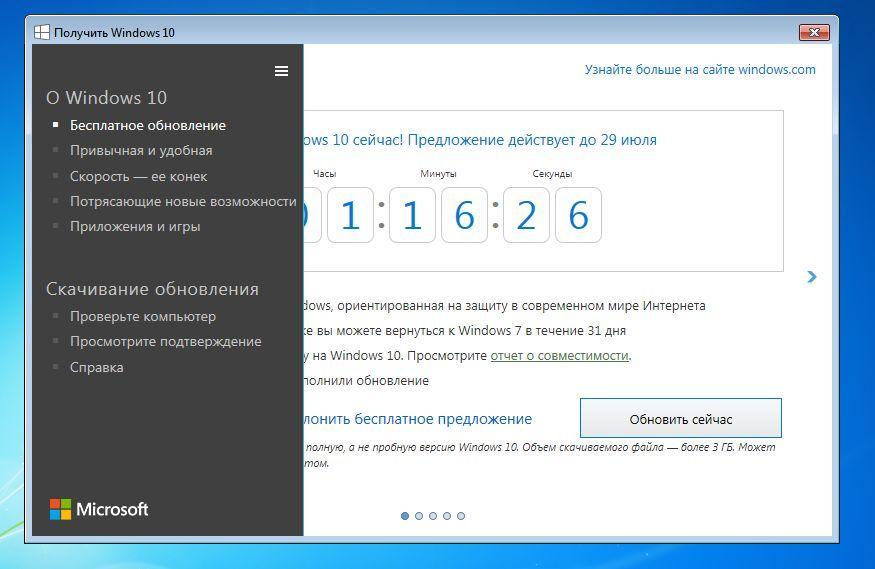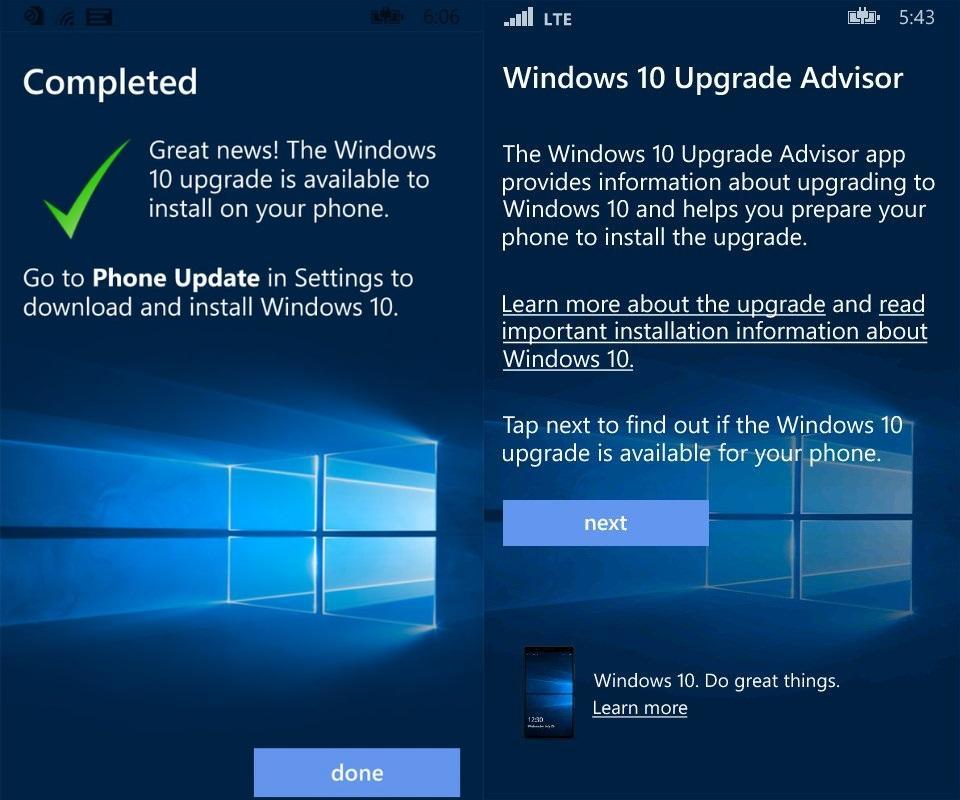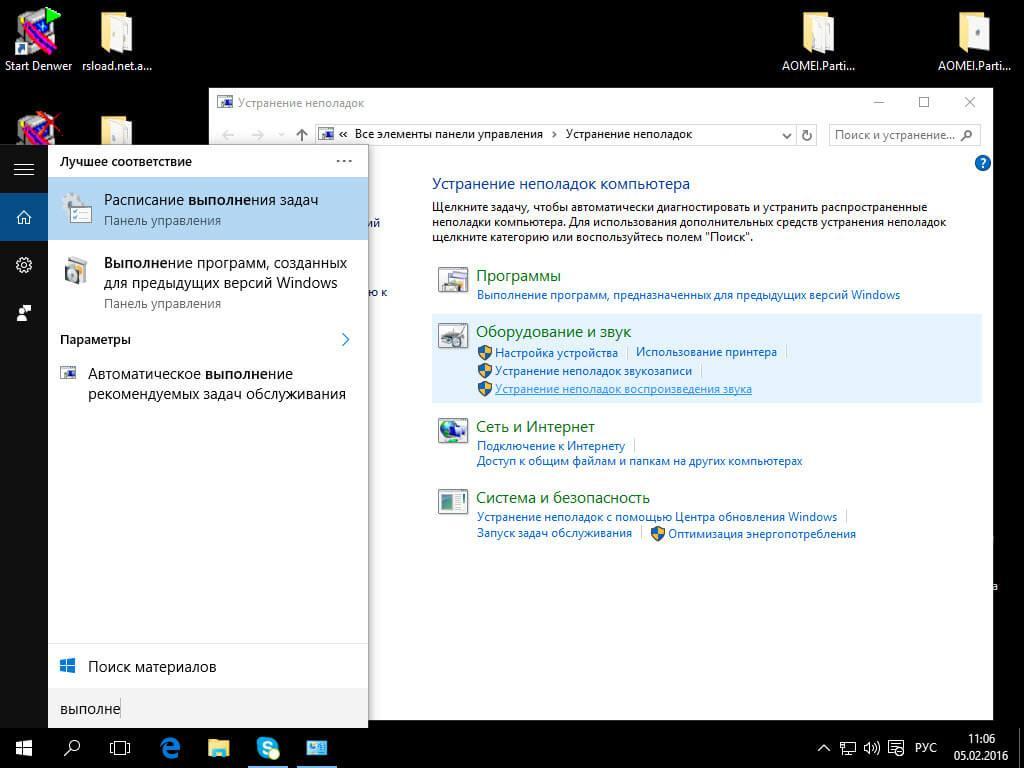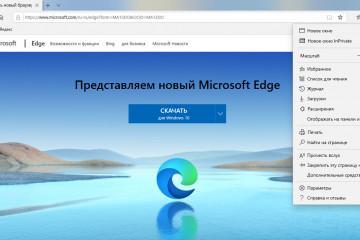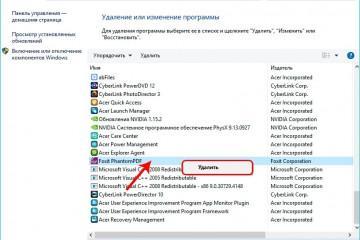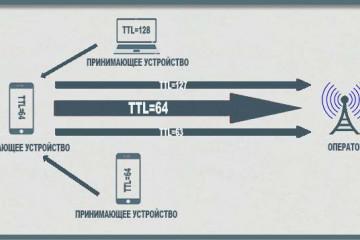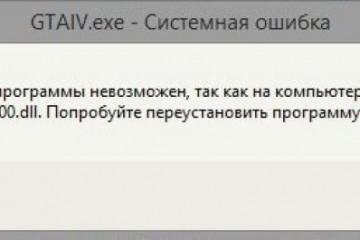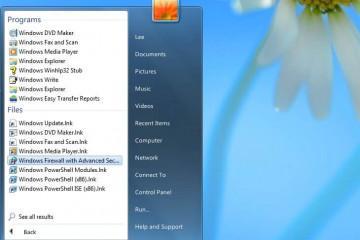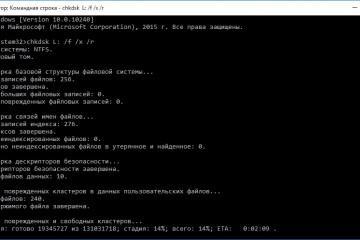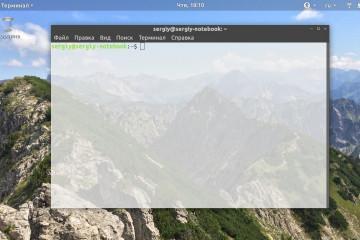Как запустить режим совместимости в Windows 10
Содержание:
Пользователи, у которых на компьютере стоит операционная система Виндовс 10, часто сталкиваются с такой проблемой, как несовместимость программного обеспечения. В основном это касается игр. При наличии определенных знаний можно решить эту проблему без приглашения специалиста.
Что такое режим совместимости в Windows 10
Совместимость программ с Windows 10 — это способность операционной системы к корректной работе в случае установки различных типов программного обеспечения, включая нелицензированные скачанные из Интернета игры, программы и приложения.
Проблемы с работой данного режима могут возникать в том случае, если:
- пользователь пытается установить устаревшее программное обеспечение;
- программа изначально была создана для другой операционной системы;
- устанавливаемое приложение может угрожать безопасности компьютера.
Включение режима сочетаемости может оказаться полезным в том случае, если какое-либо одно или несколько приложений постоянно вызывает сбои в работе операционной системы, а установка такого программного обеспечения заканчивается ошибками в работе компьютера.
Самый простой режим активации совместимости — вручную при помощи соответствующего ярлыка на рабочем столе. Однако этот метод не всегда доступен для использования. В большинстве случаев для применения этого способа необходимо запустить процесс устранения проблем, а он может занять много времени, в некоторых случаях несколько часов.
Что делать, если игра или программа несовместима с Виндовс 10
Пользователи часто задумываются, как сделать совместимость игры с Windows 10. Если была установлена несовместимая программа, как исправить Windows 10, подскажет специалист. Профессионалы выполняют эту операцию легко и быстро. Однако не всегда есть возможность позвать на помощь мастера. В этом случае устранить проблему можно самостоятельно.
Наиболее распространенной ошибкой при установке игр является использование установочного файла с русскими буквами (алфавит кириллицы). В этом случае для решения проблемы необходимо выполнить следующие операции:
- Щелкнуть правой кнопкой на папку с игрой, название которой написано русскими буквами.
- Выбрать в контекстном меню опцию «Переименовать».
- Перейти на латинский алфавит и назвать ту же самую папку латинскими буквами.
Далее переименованный файл следует запустить в режиме совместимости. В большинстве случаев проблема успешно решается, и игра начинает работать без сбоев.
Если игра по-прежнему не работает, вероятнее всего, она предназначена для более ранней версии Виндовс и является устаревшей. В этом случае следует поискать в Интернете новую версию той же самой игры. Обычно в кратком описании к любому программному обеспечению указывается, какая именно версия Виндовс требуется для эффективной работы приложения.
Как включить режим совместимости в Windows 10
Режим совместимости в Windows 10 не активируется автоматически, его нужно специально включать. Для активации необходимо выполнить следующие операции:
- Щелкнуть по приложению правой кнопкой и выбрать опцию «Свойства».
- Выбрать совместимость.
- Поставить галку после режима совместимости.
- Выбрать в выпадающем списке операционную систему Виндовс 10.
Как отключить режим совместимости в Windows 10
Многие пользователи, особенно любители игр, знают, как включить режим совместимости в Windows 10. Однако не все понимают, как отключать эту функцию, если она больше не нужна и тормозит работу. Если пользователь полностью уверен в безопасности устанавливаемого программного обеспечения, можно просто отключить помощник по совместимости программ Windows 10.
Перед тем как отключить настройки совместимости в Виндовс 10, необходимо убедиться в том, что этот режим активирован. Далее необходимо выполнить все те же операции, что и при активации сочетаемости: выбрать «Свойства» устанавливаемого приложения, зайти в настройки совместимости и убрать галочку возле соответствующего пункта, что обозначает выключение, сохранив все изменения.
Следует иметь в виду, что для успешной работы некоторых устаревших приложений, включая компьютерные игры 2000-х гг., не обязательно отключать совместимость. В большинстве случаев достаточно просто настроить пониженное разрешение или уменьшить количество поддерживаемых цветов.
Как пользоваться мастером устранения проблем с совместимостью в Виндовс 10
Для устранения проблем можно воспользоваться помощником совместимости. Любители игр часто пользуются этой функцией.
Настройка помощника совместимости
Перед тем как поставить совместимость игры с Windows 10, необходимо выполнить настройку помощника сочетаемости, изменить несколько параметров и включить его. Для этого нужно совершить следующие операции:
- Зайти в раздел по устранению неполадок.
- Запустить помощника совместимости в статусе администратора, чтобы пользоваться соответствующими привилегиями.
- Выбрать режим диагностики.
- Указать ту операционную систему, в которой проблемная программа работает хорошо. Если пользователь не может ответить на этот вопрос, нужно выбрать в выпадающем списке опцию «Не знаю».
- Запустить помощника устранения неисправностей для проверки требуемого приложения.
По результатам проверки проблема с совместимостью, мешающая установить конкретное приложение и делать его запуск, будет успешно найдена и решена.
После разрешения проблемы система обычно представляет пользователю подробный отчет о найденных ошибках. Следует внимательно прочитать его и учитывать при дальнейшей попытке установить аналогичные программы и приложения.
На первый взгляд проблема может показаться трудно решаемой. Однако на самом деле изменить настройки сочетаемости операционной системы с программным обеспечением разного типа довольно просто. При этом следует помнить, что некоторые программы, изначально несовместимые с системой, не рекомендуются к установке и включению, так как могут быть источниками вредоносных вирусов. Их лучше сразу выключить.