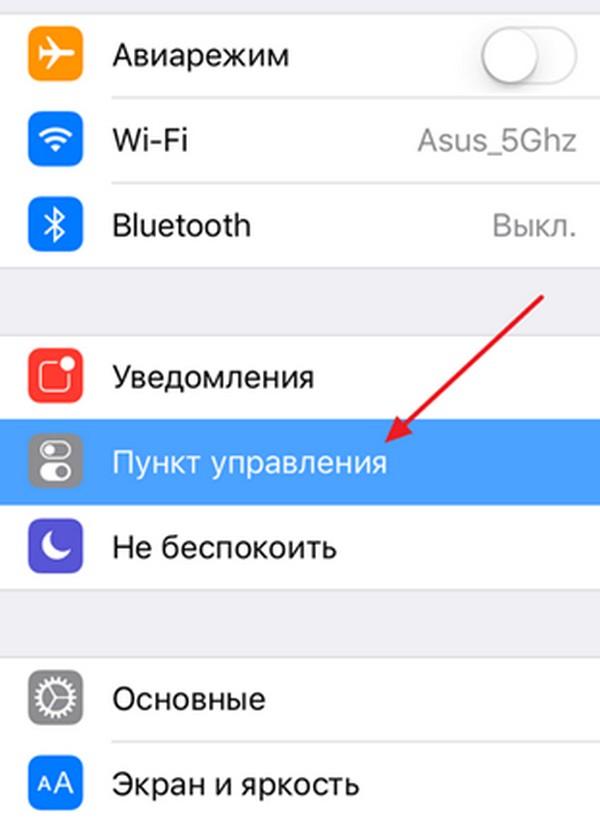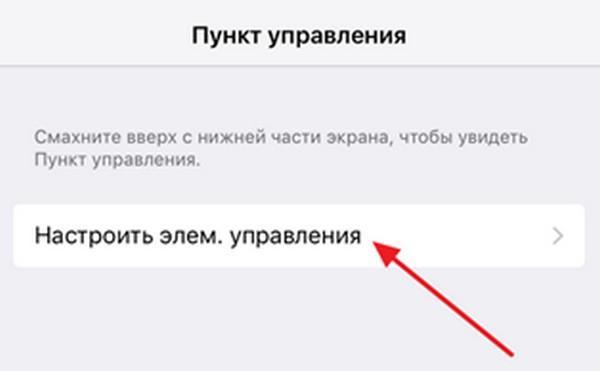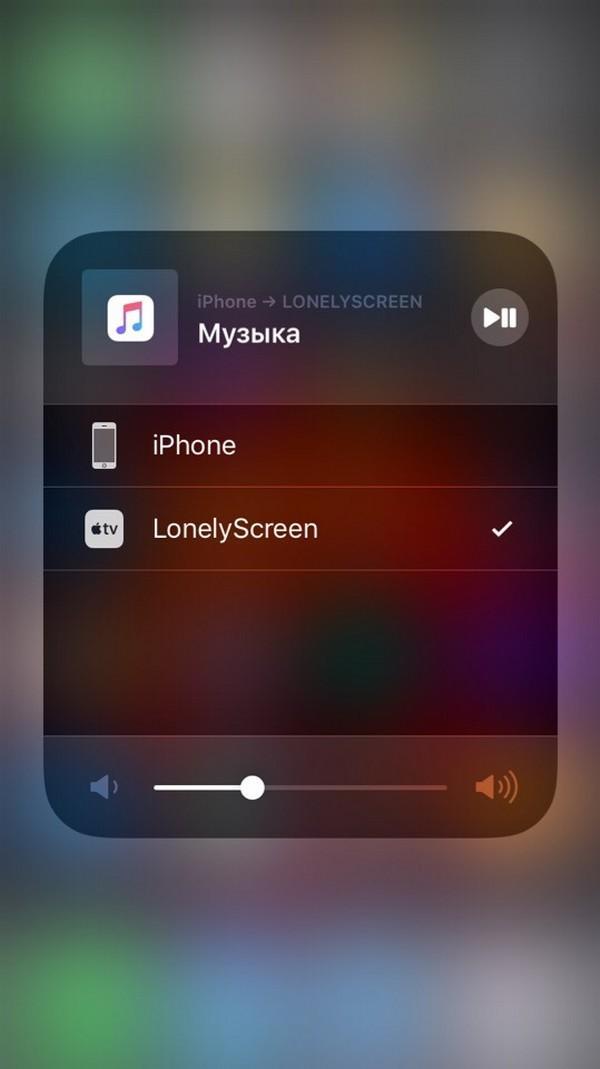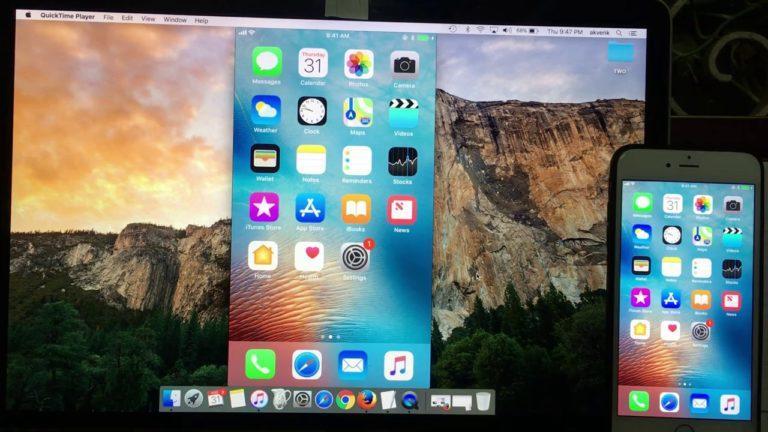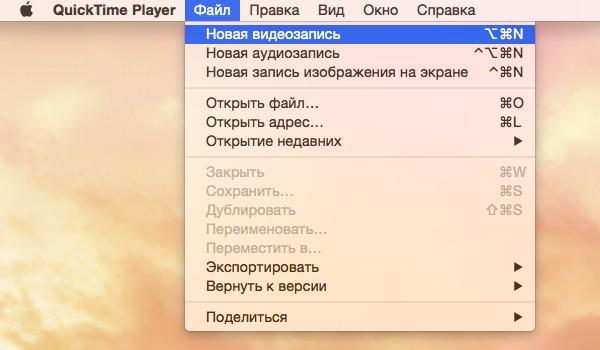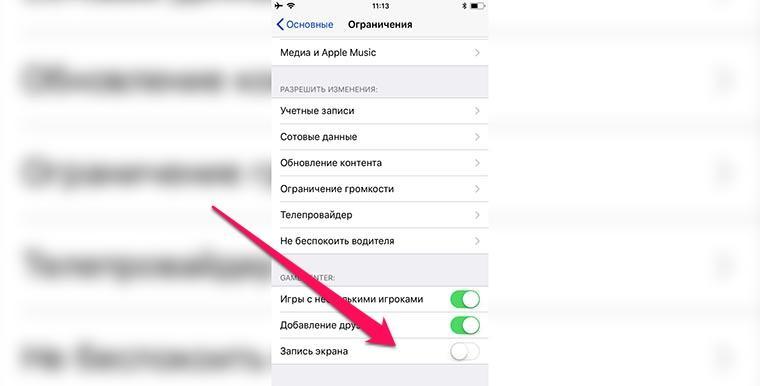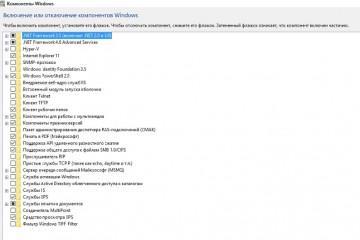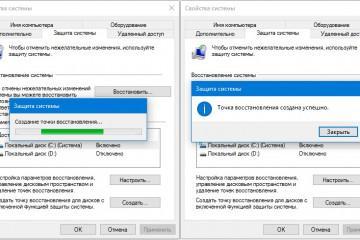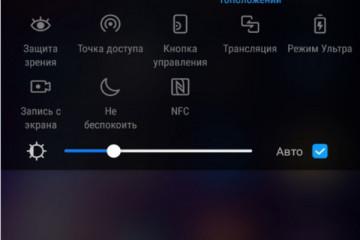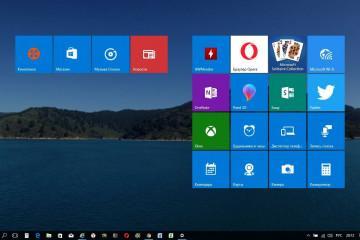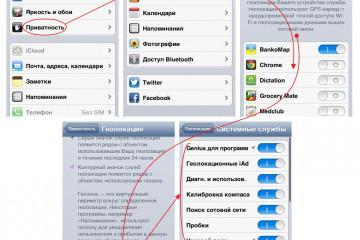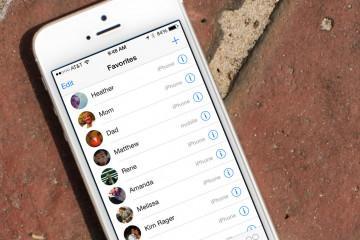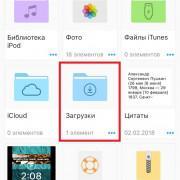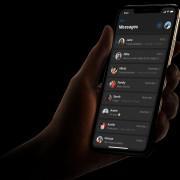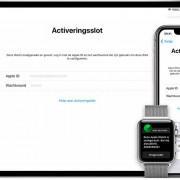Как сделать запись экрана на айфон — настройка
Содержание:
Запись экрана телефона в современном мире является необходимостью: отправить бизнес партнеру информацию по сделке, объяснить друзьям как перейти на какую-то вкладку или просто записать видеозвонок с близким человеком. Однако не каждый знает, как произвести запись экрана на айфон.
Как найти запись экрана на айфоне
Найти функцию записи экрана на iPhone в настройках или интегрированных функциях возможно только в одном случае – если версия операционной системы айфона iOS 11 поколения или же выше. В такой ситуации автоматически отпадает нужда в использовании сторонних программ.
Сама функция записи экрана находится в подразделе «Пункт управления». С выходом 11 айос создатели добавили вкладку, которая открывается свайпом от нижней к верхней частям экрана.
В подразделе «Пункт управления» следует выбрать «Настроить элементы управления». После выбора откроется меню, куда можно добавить нужные виджеты и функции. Чтобы получить возможность быстро записывать видео с экрана телефона, потребуется активировать «Запись экрана».
Как сделать запись экрана на айфоне
После добавления функции «Запись экрана» потребуется вызвать выпадающее меню телефона. Для этого потребуется провести пальцем от нижней к верхней части экрана. Необходимый значок выглядит, как жирная точка внутри тонкого круга. После нажатия на экране появится отсчет в обратную сторону до начала процесса записи. Сама запись начнется, когда кнопка загорится красным светом.
Остановка записи происходит в том же порядке:
- Вызывается «Пункт управления».
- Затем надо нажать на кнопку записи видео.
Как включить запись экрана на старых iPhone
К сожалению, не каждый айпад или айфон под эгидой Apple поддерживает обновление до 11 версии айос. В данном случае потребуется рассмотреть один из альтернативных вариантов записи экрана.
Во-первых, есть вариант воспользоваться фирменной функцией продукции Apple – AirPlay. Она позволяет скачивать отображаемую в данный момент картинку дисплея на другие устройства. С её помощью появляется возможность передачи содержимого на персональный компьютер.
У данного метода имеется и негативный элемент – в большинстве своем крайне тяжело сделать качественный прием информации с функции AirPlay. Для установки связи между двумя устройствами потребуется скачать одно из приложений от компании Apple – Air Server, AirPlay Receiver, Reflector или же Lonely Screen. Наиболее простой в эксплуатации – Lonely Screen.
Алгоритм действий по работе с Lonely Screen:
- Скачать дистрибутив. По окончанию первой загрузки на экране появится уведомление от внутренней системы безопасности на ПК. Следует обязательно подтвердить доступ приложения ко всем сетям.
- Запустить программу.
- Снять с блокировки телефон. Далее потребуется включение «Пункта управления», в отчетном меню надо выбрать «Повтор экрана».
- После на дисплее телефона появится контекстное меню, где будут отображаться все доступные на данный момент устройства для передачи потока. Если нужный адресат не находится в списке, рекомендуется проверить соединение устройств и работу сети.
- В появившемся меню следует выбрать пункт Lonely Screen, подождав окончания процесса синхронизации. После этого на экране компьютера появится изображение с экрана телефона.
- Для дальнейшей записи видео на компьютере потребуется воспользоваться другими программами. Наиболее простым вариантом является сочетание клавиш Win+G (если ОС компьютера Виндовс). После активации горячих клавиш на дисплее появится окно «Открыть игровую панель». Чтобы подтвердить действие, надо поставить галочку «Да, это игра». Также можно использовать другие приложения – Capture, Nvidia Shadow Play и т. д.
Альтернативным методом записи видео с экрана телефона является программа iTools. Для этого потребуется скачать ее на свой компьютер, установить и запустить. Алгоритм действий:
- Подключить айфон к компьютеру через ЮСБ кабель, утвердительно ответив на появившееся системное сообщение «Доверять этому компьютеру?».
- Открыть приложение на компьютере и выбрать меню «Инструменты».
- Перейти в «Дублирование экрана».
- На дисплей система выведет сообщение о том, что программа запускает на айфоне root-режим (система разработчика).
- Следует подтвердить это утверждение, нажав ОК.
- Снять айфон с блокировки. После чего система сама начнет процесс захвата видеофайлов на ПК,
- Чтобы начать записывать видео потребуется нажать на икону с кружочком красного цвета, параллельно выбрав формат качества и расположение остаточных файлов.
- Независимо от момента записи сам поток можно развернуть в полный экран на ПК. Конечный вид изображения будет находиться в вертикальном положении.
По-другому обстоят дела с пользователями, у которых есть MacBook. Для них запись видео с экрана (независимо какая модель – S, SE, X, XR) будет осуществляться внутренними ресурсами системы, но с подключением к компьютеру.
Для этого потребуется воспользоваться встроенной утилитой QuickTime Player, которая изначально присутствует в любом устройстве от Apple. Утилита дает возможность владельцу создавать записи и открывать их после.
Программа QuickTime соединяется с любым аппаратом Apple, в котором установлена соответствующая версия прошивки. Потребуется сделать следующее:
- Подключить телефон с компьютером через шнур. При первом сопряжении этих устройств потребуется подтвердить, что девайс безопасен и ему можно доверять.
- Открыть на компьютере утилиту QucikTime Player. Быстрее всего поиск сделать через ассистента Spotlight. Для этого следует воспользоваться сочетанием горячих клавиш «Command» и «Пробел». В открывшейся вверху строке надо ввести название нужной службы.
- В левом верхнем углу будет находиться раздел с выпадающим меню «Файл» с подразделом «Новая видеозапись».
- При первом захвате камеры программе потребуется подтверждение для использования звукозаписывающих элементов (микрофона и камеры в частности).
- После подтверждения утилита начнет записывать видео, однако первоначально поток пойдет из вэб-камеры компьютера. Перевести съемку на телефон можно с помощью перевернутой стрелки, которая находится сбоку от кнопки активации записи.
- Далее потребуется выбрать нужное устройство, с которого пойдет запись.
- После переключения функций на телефон на экране компьютера будет отображаться то же, что и на экране смартфона. Однако, если не удалось запустить процесс, то рекомендуется разблокировать телефон еще раз или повторить процесс заново.
- Скринкаст будет производиться после активации значка «Rec». Команда «Stop» закончит процесс.
После окончания записи пользователю будет предложена возможность предварительного ее просмотра. После завершения можно будет закрыть скринкаст и нажать на «Файл», затем «Сохранить».
Если требуется профессиональная запись звука на телефоне, то можно подключить и микрофон. Сменить тип звукозаписывающего устройства можно в настройках – пункт «Определить источник звука». В этом же подразделе можно выбрать качество, в котором будет происходить запись экрана.
Завершающим этапом всего процесса является экспортирование записи. Система сама предложит, куда сохранить видеозапись и какое название ей присвоить.
Где хранится видео экрана айфона
В стандартных настройках айфона установлено, что видеофайлы автоматически отображаются в разделе «Видео». Поэтому запись экрана будет находиться там.
Сторонние приложения для записи с экрана на айфон
Существует несколько приложений, которые позволяют напрямую записывать видео на iPad или iPhone. Первое из них – Screen Recorder. Это одно из старейших приложений. Оно простое в эксплуатации, но делает свою работу качественно. Позволяет записывать любой тип информации на экране одинаково хорошо. Поддерживает формат видео HD с чистым звуковым рядом. Также в этой программе можно наложить дополнительные эффекты и музыку.
DU Recorder выделяют за счет надежности. Приложение позволяет напрямую записывать видео и производить съемку прямых трансляций. Кстати, при проведении стрима сохраняется возможность выбора качества видео. Также присутствует функция защиты от незаконных действий по отношению к видео. Приложение поможет моментально вырезать ненужные кадры или же, наоборот, добавить нужные.
Display Screen recorder является таким же приложением для записи, однако с особенностью: все видеофайлы находятся в одной конечной точке хранения с возможностью их редактирования. Также внутри самого приложения можно делиться видео с другими пользователями.
Что делать, если запись экрана на айфоне без звука
С подобной проблемой сталкивается большинство пользователей. В тщетных попытках найти причину они получают вышедший из строя микрофон или используют сторонние приложения, сильно нагружающие систему. C выходом пятой модели инженеры решили внедрить два микрофона в устройство. Один из них вмонтирован между камерой и вспышкой, он и используется при записи звука на видео.
В первую очередь следует проверить, чтобы микрофон не был зажат чехлом или же защитной пленкой, потому что некоторые создатели аксессуаров забывают оставить место для него.
Совет! Иногда можно самостоятельно сделать прорезь в защитной пленке, чтобы оставить это место без давления.
Также в саму прорезь может забиваться грязь и пыль, что существенно понижает уровень воспроизводимого звука.
Следует еще проверить подключен ли вообще микрофон к записи видео. По умолчанию он не включается при записи видео с экрана на iPhone или iPad. Для этого при выборе самой функции записи следует нажать кнопку активации записи. Спустя какое-то время откроется контекстное меню, ниже которого будет отображаться параметр «Включить» или «Выключить» для микрофона.
Почему не сохраняется запись экрана на айфоне
Выделяют несколько основных причин. Данный список не стоит рассматривать как алгоритм действий, скорее, как разные варианты решения проблемы:
- Наиболее банальным методом является перезагрузка устройства. Всегда есть вероятность системного глюка.
- Если проблема не решилась, то рекомендуется очистить кэш в Safari. Для этого нужно пройти по пути «Настройки – Safari – Очистить историю».
- Следующим пунктом является переустановка вкладки записи на «Пункт управления». Потребуется просто удалить и добавить её на вкладку.
- Также рекомендуется во время записи видео отказаться от экономии энергии и выйти из режима энергосбережения. Сделать это можно пройдя по пути «Настройки – Батарея – Выключить режим низкого заряда батареи».
- Несовместимость системы. Некоторые пользователи намеренно устанавливают iOS 11+ на телефон, заведомо зная, что устройство не сможет работать. В таком случае нужно сделать откат системы. Пройти по пути «Настройки – Сброс – Сбросить все данные».
- Проверить систему на наличие ограничений. Пройти по пути «Настройки – Основные – Ограничения». После чего система попросит ввести действующий пароль iPhone и прокрутить меню на самую последнюю вкладку. Внизу будет срока «Запись экрана», если ползунок не активен, то съемка экрана телефона производиться не будет, поэтому нужно перевести его в правую сторону.
Существует несколько способов записи видео с экрана айфона. Воспользовавшись каким-либо из них, можно без особого труда создавать скринкасты для стримов игр и прочие видеоконструкции.