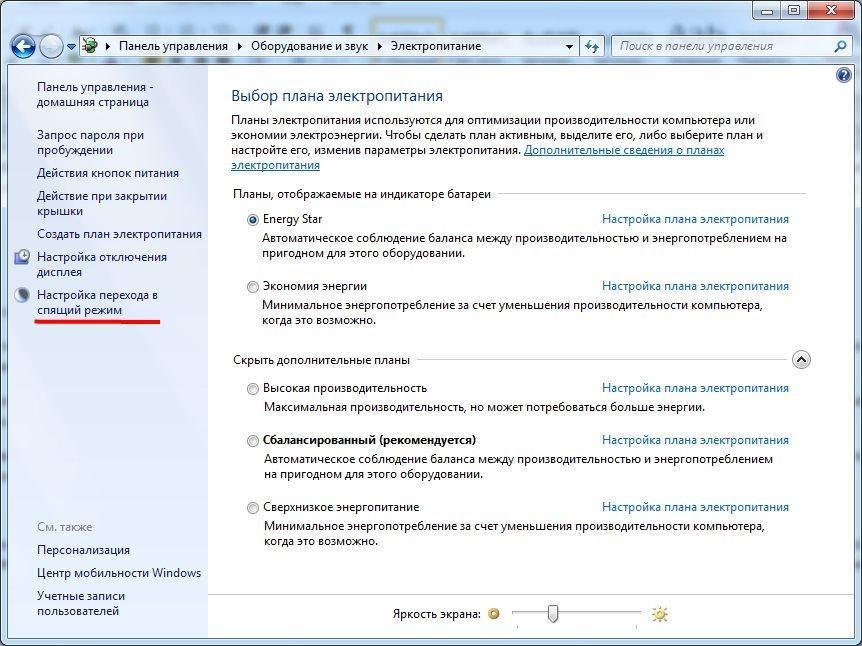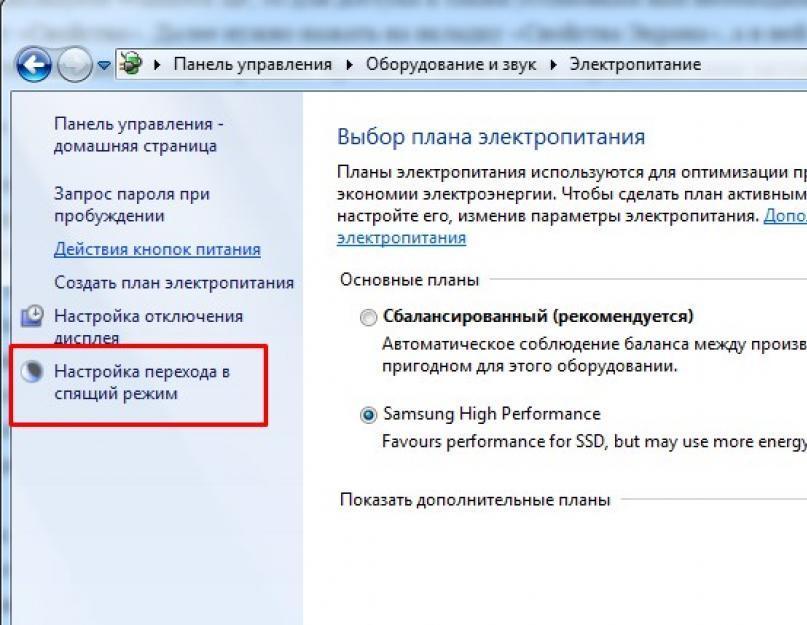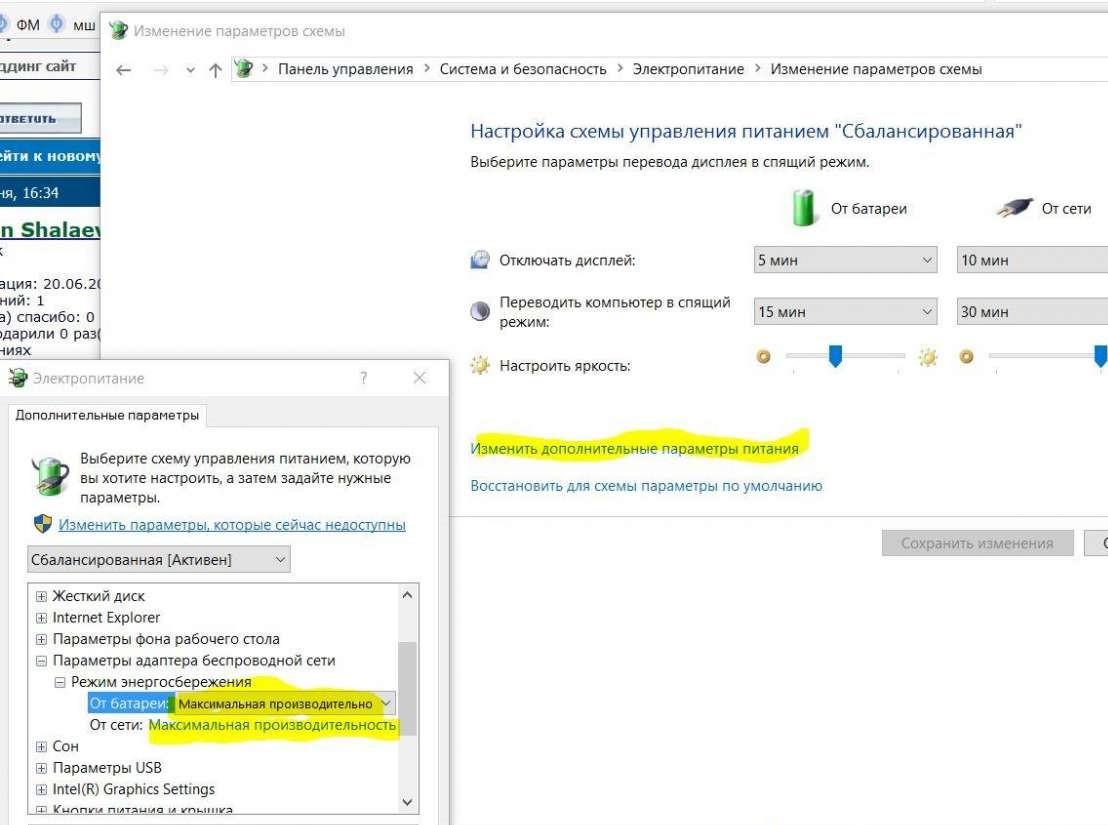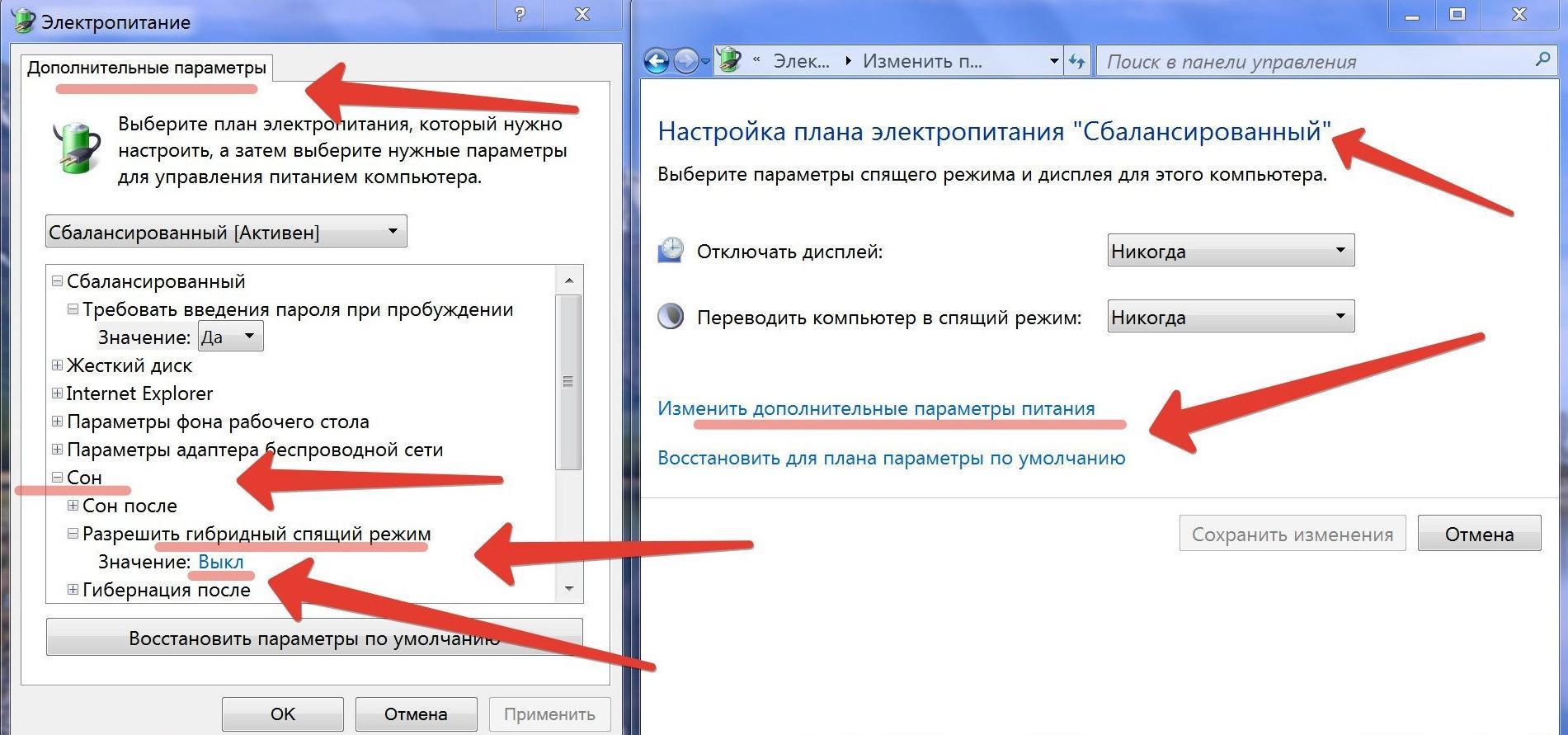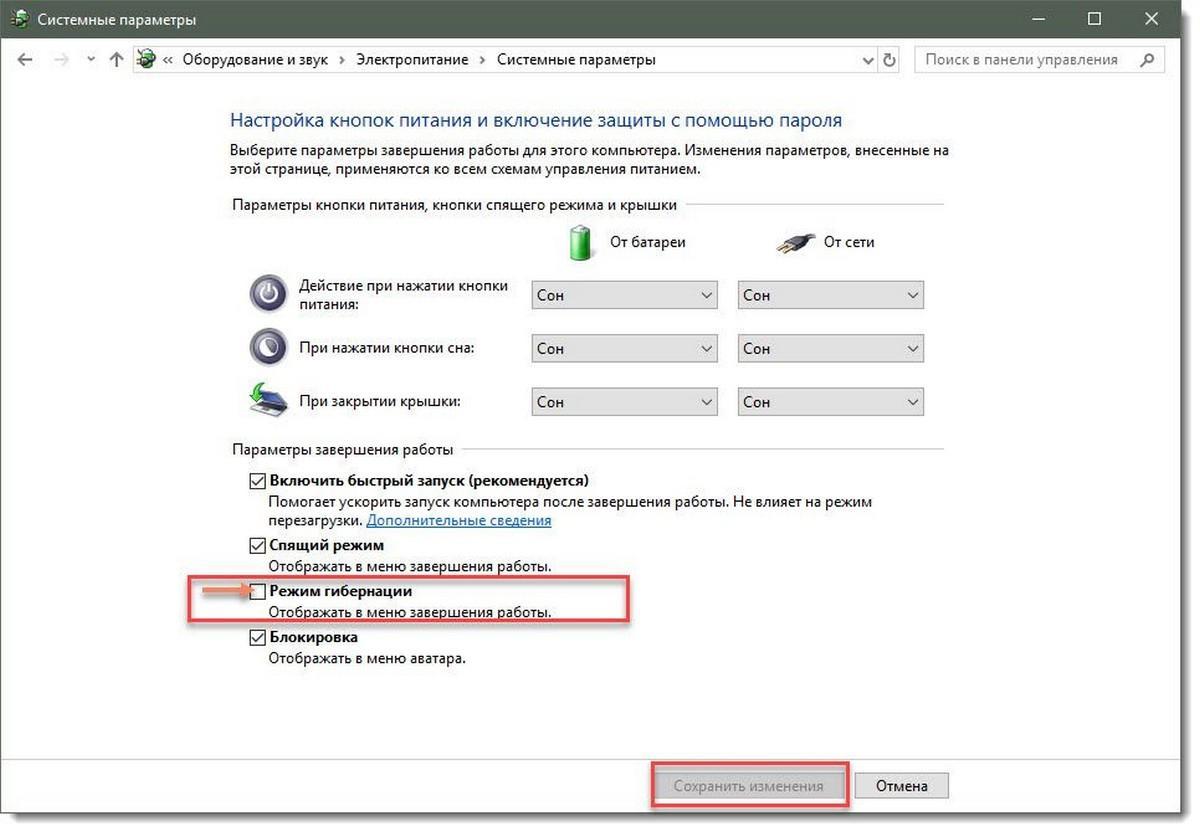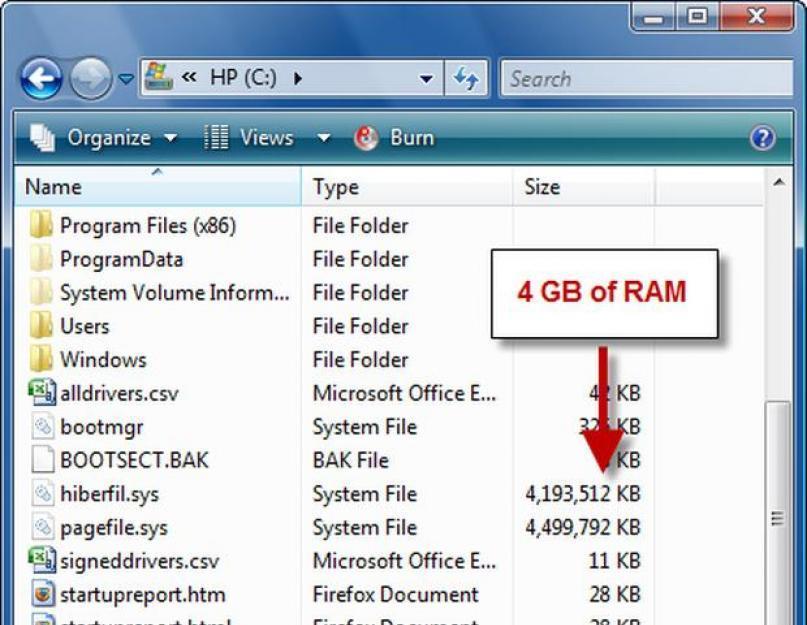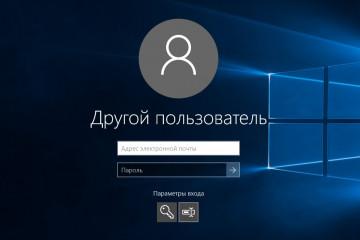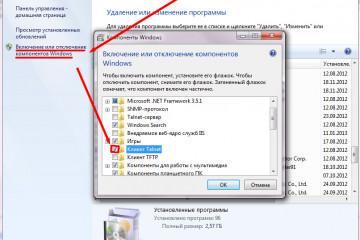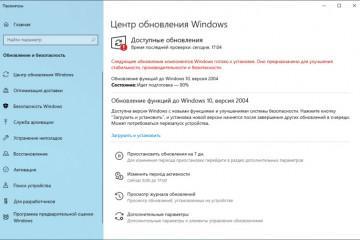Как отключить спящий режим в Windows 7
Содержание:
Режим сна в функционале семерки имеет важное значение. С ним экономится потребление электрической энергии во время перерыва в работе. То есть во время паузы система не отключается полностью, а переходит в спящий режим (Sleep Mode). Для продолжения работы достаточно нажать на кнопку включения, и вся предыдущая информация сразу появится на экране полностью. Ранее открытые приложения тоже будут восстановлены автоматически. Если же экономия энергии не важна, то этот режим можно отключить.
Отключение режима сна в Windows 7: зачем это может быть нужно
Для обычного пользователя режим сна, кроме пользы, ничего не приносит. Экономится электроэнергия, отключается экран, понижается шум от работающей машинки. По всему выходит, что это полезная функция. Но профессиональному пользователю переход в такое состояние может доставить большие неудобства. Все дело в том, что при уходе на сон отключаются некоторые важные устройства компьютера. Кроме закрытия монитора, это может быть отключение:
- жесткого диска;
- PCI-Express;
- USB-порта и некоторых других устройств.
При необходимости установки профессиональных программ непрерывная работа всех устройств компьютера необходима. Процесс этот долгий, занимает около 1,5 ч. и дольше.
Где производится настройка перехода в спящий режим
Как отключить сон в Windows 7? Отключение и включение спящего режима производятся во вкладке «Электропитание». Поэтапно это будет происходить так:
- «Пуск».
- «Панель управления».
- «Электропитание».
На последнем пункте будет предложено три вида электропитания:
- сбалансированный;
- высокая производительность;
- экономия энергии.
Один из них будет активным. Нажав на него, можно попасть на настройку электропитания.
На этой строчке будет предложены пункты:
- включить режим сна;
- отключать дисплей.
Для первого пункта следует выставить режим «Никогда». Второй пункт — по усмотрению. Отключенный экран нравится не всем.
Во вкладке «Изменить дополнительные параметры питания» значение «Никогда» можно выставить для некоторых (или всех) устройств компьютера. К примеру, опытные пользователи не жалуют отключение жесткого диска.
Семерка позволяет устанавливать режим ожидания на компьютере и вручную из меню «Пуск». Для этого нужно войти туда и выбрать из выпадающего списка вкладку «Завершение работы». Должны появиться разные варианты. Иногда среди них не оказывается нужного «Сон» или «Спящий режим». Тогда порядок действий будет таким:
- «Панель управления».
- «Электропитание».
- «Действие кнопки питания».
- «Изменение параметров, которые сейчас недоступны».
- «Спящий режим» (поставить галочку).
- «Сохранить».
Также можно закрепить «Сон» как стабильный режим. Его можно выставить во вкладке «Действие кнопки питания». При простом нажатии кнопки питания ПК будет уходить в «Сон».
Для компьютера можно задать период ожидания. Для закрепления такого режима нужно:
- Войти во вкладку «Электропитание».
- Нажать на кнопку «Настройка плана электропитания» (или «Настройка схемы электропитания»).
- Из появившегося списка следует выбрать требуемые интервалы для опций «Переводить компьютер в спящий режим» и «Отключать дисплей».
- Нажать на вкладку «Сохранить изменения».
Иногда требуется более детальная настройка опции. Процедура проводится во вкладке «Изменить дополнительные параметры питания».
Из выпадающего окошка следует выбрать желаемые пункты. Раскрывая их по очереди, нужно выставлять необходимые параметры. Таким образом можно отменить ввод пароля при пробуждении компьютера, разрешить или не разрешить таймеры пробуждения и т. д.
Про таймеры пробуждения следует остановиться подробнее. Есть некоторые неприятные нюансы, если их выставить в положение «Разрешить». Эти элементы называют различными системными событиями. То есть из-за них может нарушаться состояние ожидания без участия пользователя. Этому могут послужить:
- установка обновления;
- включение планировщика заданий.
Разумеется, их все настраивает сам пользователь, но не держит постоянно в памяти. Как итог — просыпание компьютера пойдет не по плану. Чтобы исключить подобные казусы, лучше во вкладке «Разрешить таймеры пробуждения» выставить значение «Выключить».
Кроме перечисленных моментов выходу из режима сна могут способствовать периферийные устройства. Чаще всего это мышка, клавиатура, сетевые адаптеры, контроллеры. Чтобы избежать такой ситуации, нужно:
- Войти в «Панель управления».
- Нажать на пункт «Диспетчер устройств».
- Раскрыть вкладку «Клавиатура».
- Активировать строку «Клавиатура HID».
- Войти в свойства.
- Из выпадающего окна выбрать пункт «Управление электропитанием».
- Снять галочку со вкладки «Разрешить этому устройству выводить компьютер из ждущего режима». Подтвердить команду кнопкой «Ок».
Обратите внимание! Такие же действия можно произвести с другими устройствами. Схема будет та же.
Представляет интерес еще и гибридный сонный режим на семёрке. Это симбиоз классического режима сна и гибернации. Отличие такого союза заключается в большей надежности. При неожиданном отключении электричества информация будет подгружаться с жесткого диска, как при гибернации. Если же с питанием все будет нормально, то данные восстановятся из оперативной памяти, как при обычном спящем режиме. То есть в любом случае нужные данные будут сохранены.
Гибридный режим активируется во вкладке «Дополнительные параметры электропитания». Чтобы начать работу, нужно:
- Раскрыть вкладку «Сон».
- Выбрать пункт «Разрешить гибридный спящий режим».
- Нажать на кнопку «Вкл.» и сохранить вводные.
Гибридный режим сна включен.
Как отключить гибернацию, используя панель управления и реестр
Очень похож на режим сна еще один, который называется гибернацией. В отличие от классического режима ему не требуется электрическая энергия. Состояние гибернации — стопроцентно энергонезависимое состояние.
Чтобы режим сна убирать полностью, нужно стереть файл hiberfil.sys. Удаление файла hiberfil.sys происходит при введении команды «powercfg -h off» (прописать в поле «Выполнить»). Далее следует подтвердить ее кнопкой «Ок».
Гибернацией можно управлять через панель управления. Алгоритм действий:
- Активировать «Панель управления».
- Нажать на кнопку «Электропитание».
- Перейти во вкладку «Настройка перехода в спящий режим».
- Нажать на кнопку «Изменить дополнительные параметры питания».
- В выпадающем окне развернуть вкладку «Сон».
- В пункте «Гибернация после» выставить ноль.
- Подтвердить команду кнопкой «Применить».
- Нажимая на кнопку «Ок», можно завершить процесс.
Уверенные пользователи могут удалять режим ожидания, выполняя следующие шаги:
- Нажатием кнопки «Пуск» запускают «Редактор реестра».
- Набирают слово «regedit» в строке поиска.
- Разворачивают ветку HKEY_LOCAL_MACHINE\SYSTEM\CurrentControlSet\Control\.
- Двойным нажатием мыши выставляют ноль во вкладке HiberFileSizePercent.
Далее остается только сохранить новые вводные, закрыть редактор и перезагрузить ПК.
Кроме перечисленных, есть еще один способ выключения режима ожидания. Процесс проходит через вкладку «Изменение дополнительных параметров энергопитания». Но этим способом пользуются редко. Он считается более трудным.
Пошагово способ выглядит так:
- Нужно войти в «Изменить дополнительные параметры питания», как было описано в предыдущих способах.
- Возле кнопки «Сон» следует активировать значок «+».
- Из выпадающего списка выбрать «Сон после» и нажать на «+».
- Нажать на значение периода включения сна (он будет совпадать с присутствующим в настройках плана электрического питания).
- Вручную вбить в данное окошко цифру 0 или выбрать значение «Никогда»
- Подтвердить команду кнопкой «Ок».
Как можно выключить спящий режим Windows 7 при помощи командной строки
Как еще убрать спящий режим на компьютере Windows 7?
Отключить засыпание на Windows 7 можно с помощью командной строки. Из всех способов этот с самый легкий и быстрый.
Для окончательного отключения ухода в сон требуется несколько шагов. Для этого нужно:
- Активировать кнопку «Пуск».
- В строке поиска набрать «cmd.».
- Запустить консоль cmd.exe с правами администратора (клик по правой клавише мышки).
- В командной строке написать «powercfg.exe -h off».
После этих действий режим гибернации будет удален автоматически.
Другой вариант отключения засыпания на виндовс 7:
- Запустить систему (нажать на «Пуск»).
- Набрать в командной строке «powercfg -x -standby-timeout-dc 0» или «powercfg -x -standby-timeout-ac 0».
Эти команды автоматически выставляют значение «Никогда» в разделе «Электропитание». Первая команда выполняется при работе техники от аккумулятора (батареи), второй вариант — при работе компьютера от сети.
При желании вместо отключения можно задать интервал до следующей активации компьютера.
Отключение спящего режима путем удаления файла hiberfil.sys
Как в Windows 7 отключить режим сна путем удаления файла гибернации?
Hiberfil.sys прописан на системном диске без возможности переноса на другой. По объему он занимает 75 % оперативной памяти ПК. Если жесткий диск с небольшим объемом, то файл гибернации может оказаться лишним. Часто по этой причине его отключают, особенно на домашних компьютерах.
Удалить файл гибернации довольно сложно. Он скрыт в корне системного диска. Даже отключив гибридный режим сна, невозможно его стереть. На диске он останется, то есть объем памяти будет занимать.
Специальными командами гибернацию можно удалить.
Для полного удаления файла hiberfil.sys нужно:
- Активировать кнопку «Пуск».
- В строку поиска ввести команду «cmd».
- Найденный файл hiberfil.sys запустить от имени администратора.
- В появившейся строке набрать «powercfg.exe -h off».
- Сохранить и закрыть строку.
- Перезагрузить компьютер.
- Проверить результат.
Производители бреда Windows стараются учитывать потребности любого пользователя, дополняя возможности операционной системы. Вот и засыпание ПК во многих случаях полезно. Огромному количеству пользователей оно ничем не мешает. Если же появилась необходимость экономить электроэнергию или освободить немалый объем памяти жесткого диска, то в Windows 7 отключить спящий режим можно разными способами. Каждый из них понятен и доступен для самостоятельного использования.