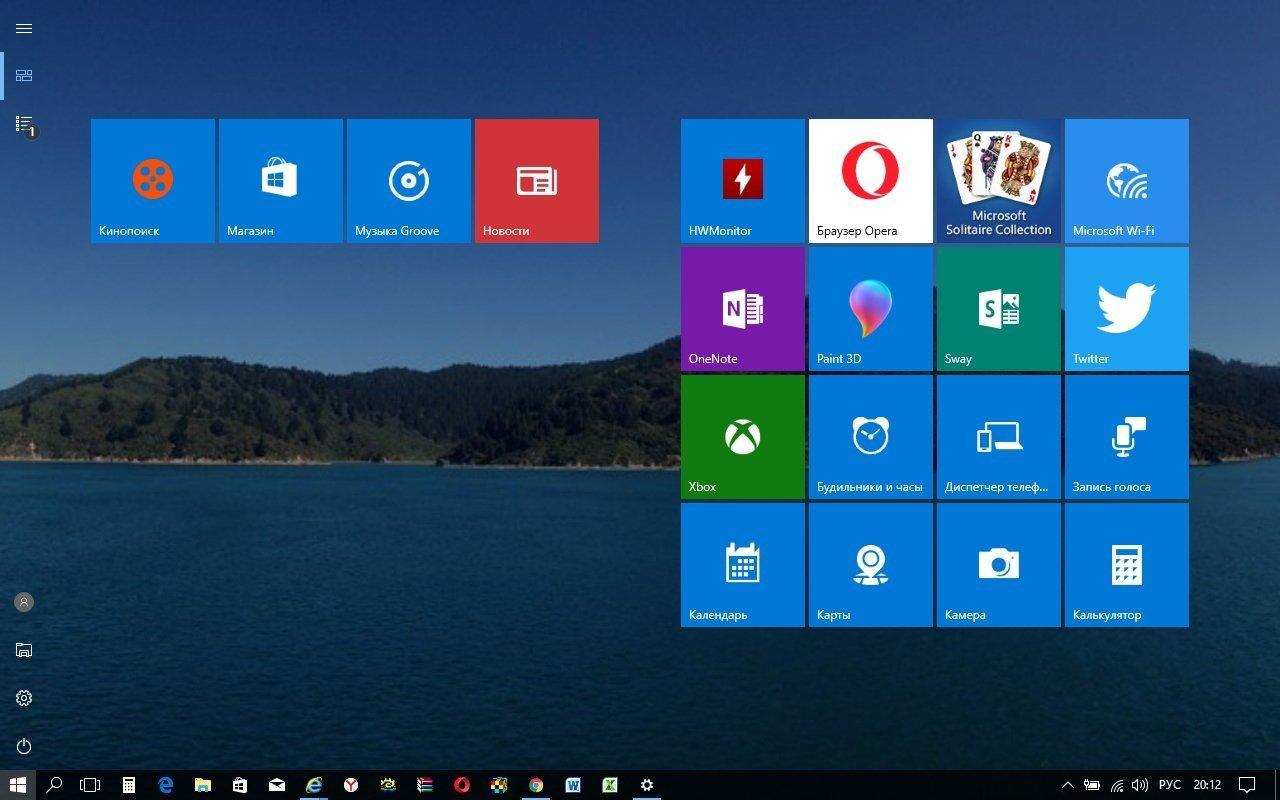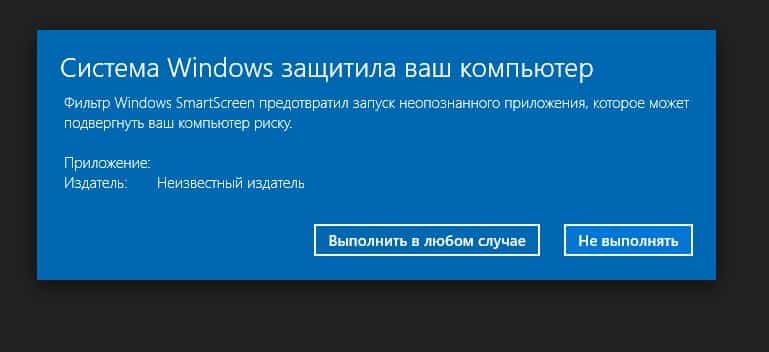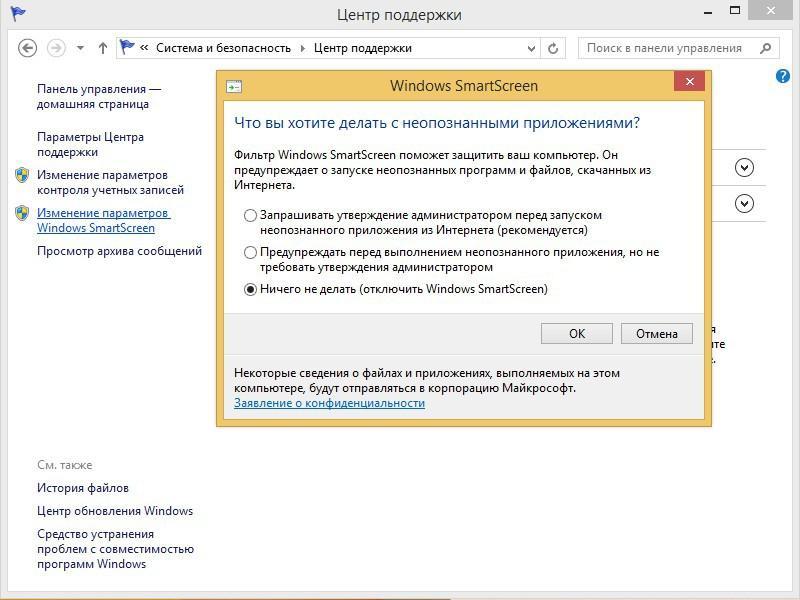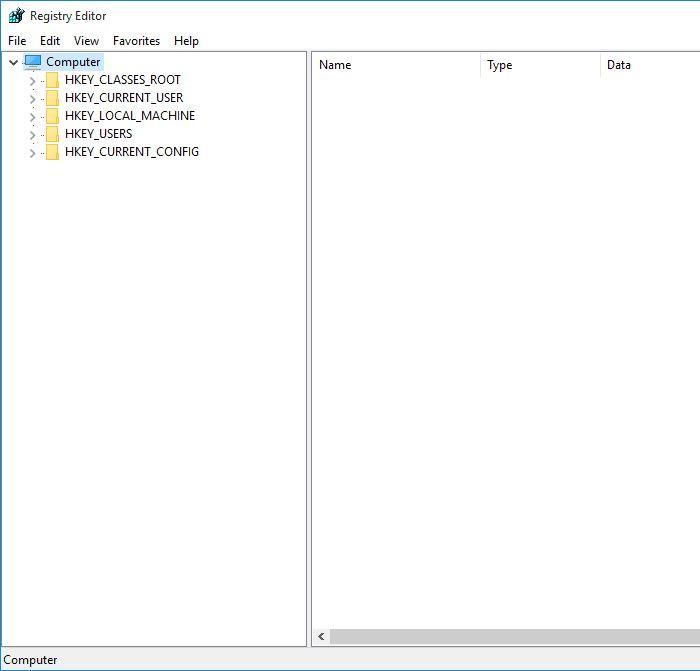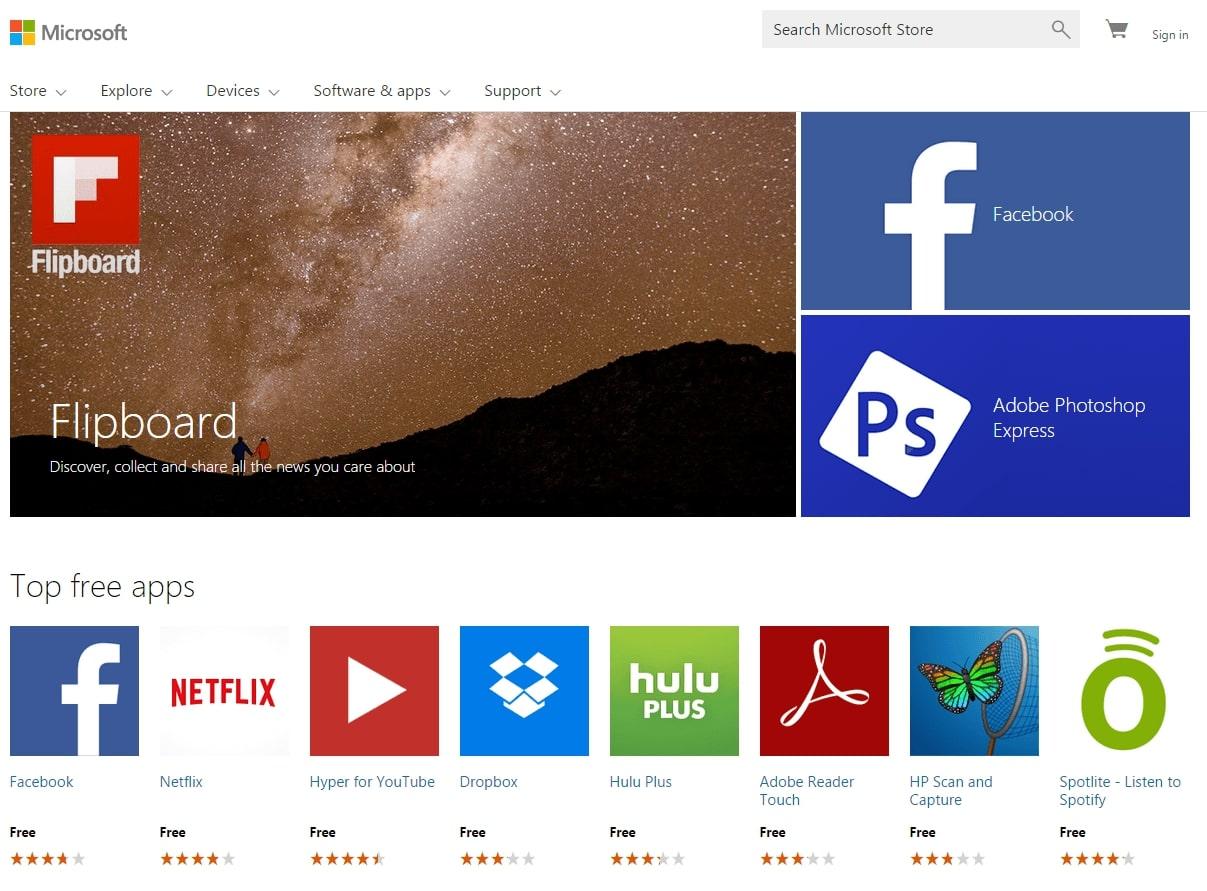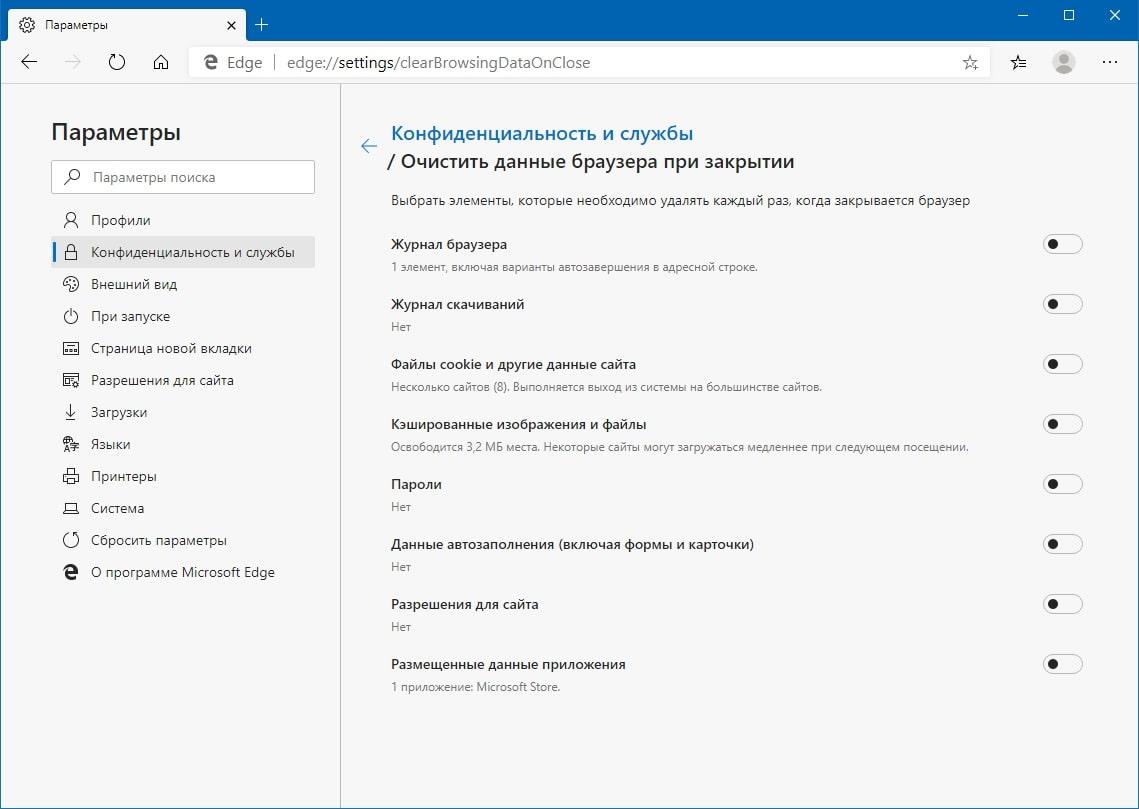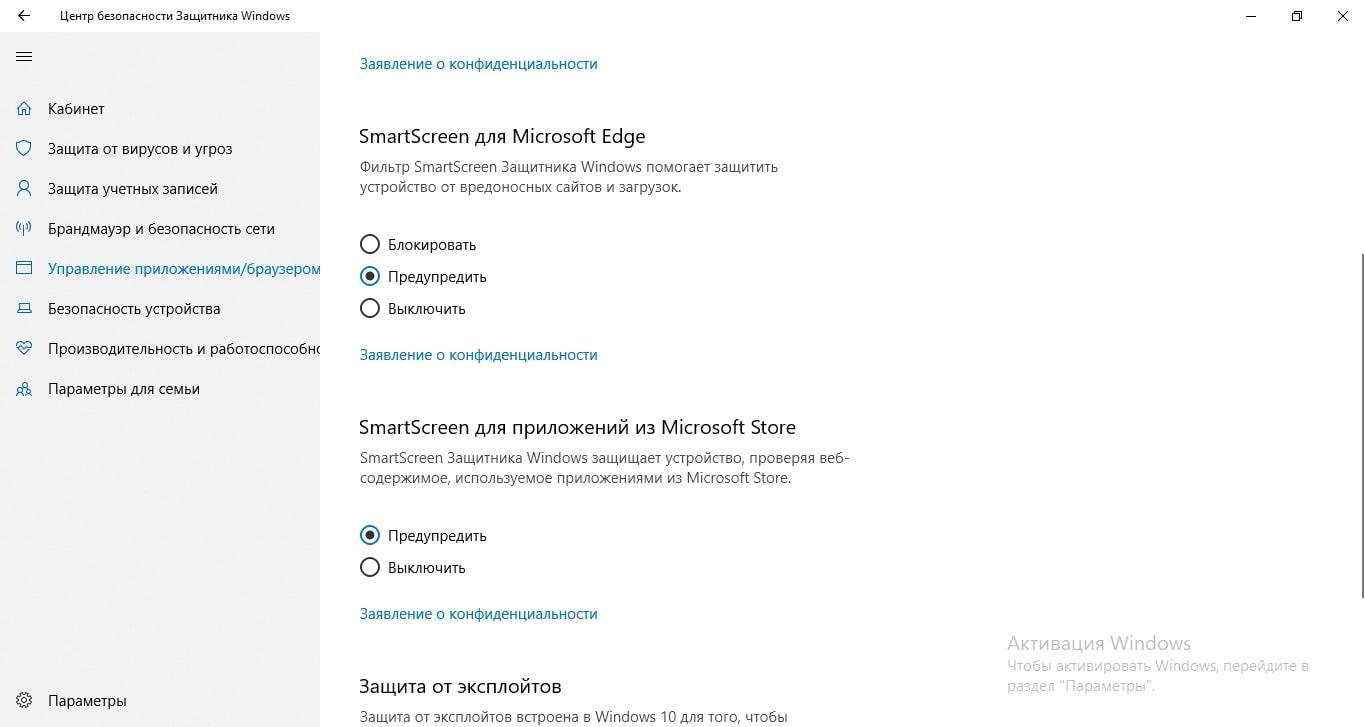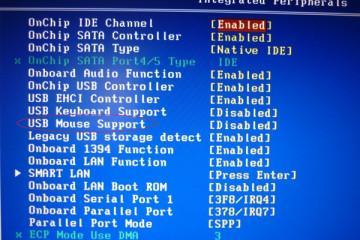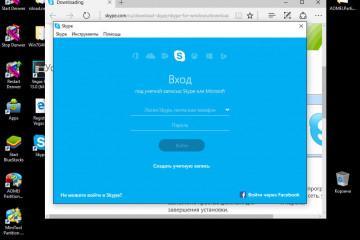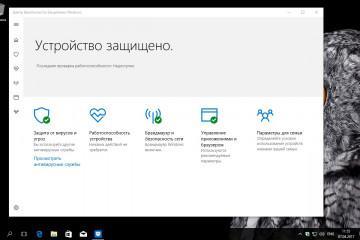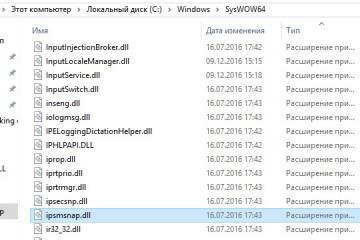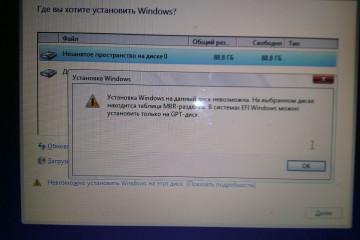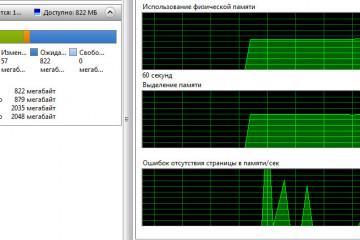Как отключить фильтр SmartScreen в Windows 10
Содержание:
- Фильтр SmartScreen защитника Windows 10 — что это такое, как работает и зачем отключать
- Какие существуют способы на Windows 10 отключить Windows SmartScreen
- Настройки защитника в браузере Microsoft Edge
- Как сделать так, чтобы система не присылала сообщений о необходимости снова включить фильтрацию SmartScreen
- Преимущества Filter SmartScreen
В операционную систему Windows 10 встроено большое количество функций, упрощающих пользование компьютером. Однако некоторые режимы бесполезны для многих пользователей, их можно отключить. В данной статье речь пойдёт о фильтре SmartScreen.
Фильтр SmartScreen защитника Windows 10 — что это такое, как работает и зачем отключать
SmartScreen — это фильтр, выполняющий защитную функцию операционной системы Виндовс 10. Данное ПО регулярно отслеживает приложения, сайты, которые могут нанести вред компьютеру и блокирует их во избежание неприятных последствий. Софт позволяет защитить компьютер.
Как работает
Принцип работы SmartScreen можно описать в следующем алгоритме:
- При открытии любого скачанного приложения или сайта в Интернете осуществляется проверка на наличия фишинговых ресурсов. Если такие ресурсы будут обнаружены, то софт или сайт заблокируется.
- Если фишинговые ресурсы не найдены, то смартскрин анализирует содержимое страницы или сайта. Если будет обнаружен недопустимый контент, то источник аналогичным образом блокируется.
- Файлы, которые пользователь скачивает из Сети, также проверяются программой ещё до начала загрузки.
Зачем выключать
У данного обстоятельства есть несколько распространённых причин:
- установка антивируса. Некоторые пользователи, чтобы поддерживать безопасность своего компьютера, предпочитают пользоваться лицензионным антивирусом, а не встроенной в OC Windows 10 фильтром. Лицензионный антивирус лучше справляется с поставленной задачей;
- постоянные уведомления, оповещения. Если SmartScreen активен, то на ПК с большой вероятностью регулярно будут поступать уведомления о том, что его безопасность под угрозой. Однако в действительности вредоносного ПО на компьютере может не оказаться;
- блокировка важных для пользователя приложений. Как и говорилось выше, самртскрин может счесть тот или иной софт за вирус и заблокировать его работу без согласия пользователя. Например, некоторые программы могут быть не знакомы фильтру, и он их заблокирует, несмотря на то, что софт не относится к числу вредоносного ПО;
- низкая производительность. При активации режима SmartScreen ноутбук начнёт работать медленнее из-за расхода оперативной памяти. Данное обстоятельство особенно актуально для компьютеров со слабыми техническими характеристиками;
- пользователь уверен, что безопасность ПК на высшем уровне и необходимости в активации SmartScreen нет.
Какие существуют способы на Windows 10 отключить Windows SmartScreen
Выделяют несколько распространённых методов осуществления поставленной задачи, каждый из которых имеет свои нюансы:
- через панель управления Windows. Данный метод считается одним из самых эффективных и быстрых по времени;
- через редактор реестра. Этот способ выключения cmd defender нельзя назвать простым, т. к. он имеет большое количество нюансов. Не рекомендуется к применению новичкам;
- изменение настроек конфиденциальности. Этот способ навсегда отключит фильтр защитника Windows;
- настройка фильтра в браузере. В браузере можно отключить блокировщик рекламы и подозрительных сайтов. Однако при этом риск вирусного заражения увеличивается;
- переустановка операционной системы. Данную процедуру нельзя назвать методом отключения SmartScreen. Однако можно рассматривать как вариант, с помощью которого можно избавиться от встроенного защитника Виндовс 10. Для этого пользователю потребуется переустановить Windows 10 на Windows 7.
Windows SmartScreen Windows 10: как отключить через панель управления Виндовс 10
Самый простой способ выполнения поставленной задачи осуществляется по следующей схеме:
- Осуществить запуск панели управления компьютером через меню «Пуск».
- В отобразившемся списке параметров найти раздел «Безопасность и обслуживание» и кликнуть по нему ПКМ.
- В графе параметров слева меню тапнуть по строчке «Изменить параметры Windows SmartScreen».
- В появившемся меню поставить тумблер напротив строки «Ничего не делать».
- Нажать на «Ок» и перезапустить компьютер для применения изменений.
Отключение SmartScreen Windows 10 с помощью редактора реестра
Один из самых сложных методов деактивации фильтра, который требует подробного рассмотрения:
- Зажать клавиши «Win + R» на клавиатуре ПК.
- В открывшемся окне ввести команду «Regedit» и нажать «Enter».
- После выполнения предыдущего действия откроется окно «Редактор реестра». В списке параметров в графе слева найти пункт «Конфигурация компьютера» и щёлкнуть по нему.
- Войти в подраздел «System».
- В правой части меню отыскать строку «EnableSmartScreen» и тапнуть по ней правой кнопкой манипулятора.
- В контекстном меню щёлкнуть по строчке «Создать».
- В появившемся поле написать 0 и вернуть в предыдущее окно.
- Убедиться, что напротив строки «EnableSmartScreen» в графе «Значение» в круглых скобках стоит ноль, закрыть окно редактора реестра и перезапустить ПК. После осуществления манипуляций Windows SmartScreen будет деактивирован.
Как выключить фильтр с применением редактора локальной групповой политики
Не менее эффективный и интересный способ, который заключается в выполнении следующих действий:
- Одновременно зажать клавиши «Win + R» на клавиатуре.
- В отобразившемся поле прописать команду «gpedit.msc». После этого на экране должно появиться меню редактора локальной групповой политики.
- Кликнуть по папке «Проводник». В правой части окна отобразится её содержимое.
- Дважды щёлкнуть ПКМ по строчке «Настроить Windows SmartScreen».
- В контекстном меню нажать по строке «Отключить», после чего кликнуть на «Ок» и перезапустить компьютер.
Отключение SmartScreen из магазина приложений
В данном случае процесс выполнения поставленной задачи разделяют на следующие пункты:
- Зажать одновременно клавиши «Win + I» с клавиатуры ПК.
- Запустится окно «Параметры» Windows.
- Во вкладке «Общие» в графе настроек с левой стороны меню найти пункт «Фильтр SmartScreen для проверки URL, используемый софтом из магазина Windows».
- Перевести ползунок напротив данной строки в неактивное положение и закрыть окно параметров.
- Перезагрузить ПК.
Настройки защитника в браузере Microsoft Edge
Microsoft Edge — простой и популярный браузер, который был выпущен компанией «Майкрософт» в 2015 г. Имеет несколько отличительных особенностей, которые заинтересуют многих пользователей Интернета.
Процедура отключения смартскрин через данный браузер подразделяется на следующие этапы:
- Кликнуть по кнопке в правом верхнем углу браузера и открыть его параметры.
- Откроется контекстное меню со всеми настройками браузера Microsoft Edge. Здесь пользователю понадобится пролистать до конца, а затем щёлкнуть по строчке «Показать дополнительные параметры».
- В данном списке отыскать строку «SmartScreen» и перевести ползунок напротив в неактивное положение, тем самым отключив фильтр.
Как сделать так, чтобы система не присылала сообщений о необходимости снова включить фильтрацию SmartScreen
Для выполнения поставленной задачи SmartScreen необходимо отключить через «Центр обновления Windows» по следующей схеме:
- Перейти в параметры Виндовс 10 по указанной выше схеме.
- Зайти в раздел «Безопасность», где кликнуть по строчке «Центр безопасности защитника Windows».
- Во всех разделах, которые будут представлены в данном окне, установить тумблер напротив параметра «Блокировать» в положение OFF. Таким образом уведомления о SmartScreen не будут поступать в систему.
- Применить изменения и перезагрузить компьютер.
Преимущества Filter SmartScreen
У данной опции выделяют несколько отличительных особенностей:
- обеспечение надёжной зашиты ПК. Фильтр позволяет предотвратить и удалить вирусное заражение, которое можно занести в операционную систему посредством открытия сторонних приложений и сайтов в Интернете;
- расширенный функционал, возможность ограничить некоторые режимы SmartScreen. Например, пользователь сможет отключить уведомления, исходящие от фильтра Виндовс;
- нет необходимости устанавливать лицензионный антивирус для борьбы с вредоносным ПО;
- возможность получать обновления на ПО;
- возможность выключить, если функция не нужна пользователю.
Таким образом, Windows SmartScreen имеет как положительные, так и отрицательные стороны. Недостатки вынуждают деактивировать встроенный фильтр. Вышеизложенная информация позволяет понять, как отключить смарт скрин Виндовс 10.