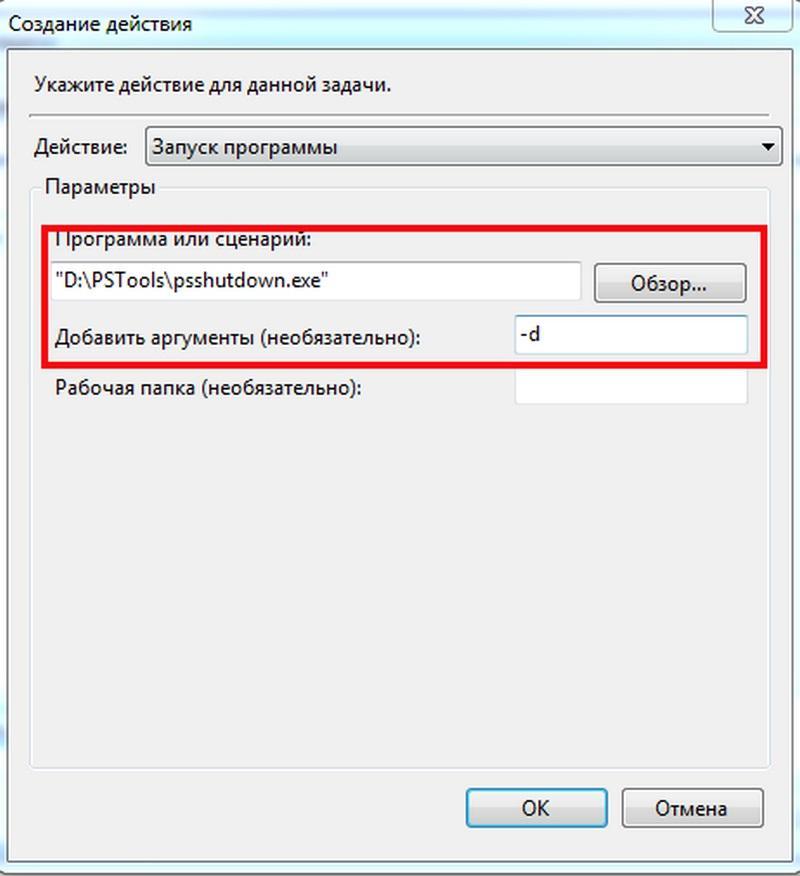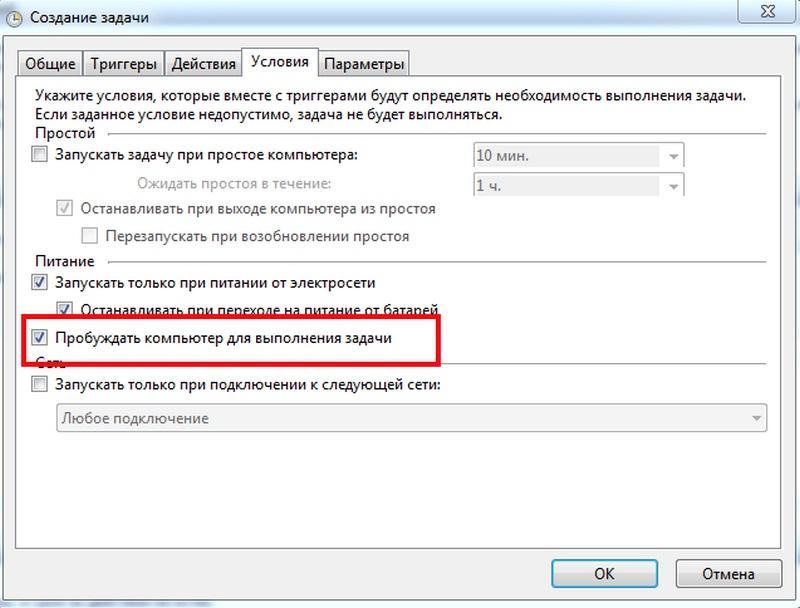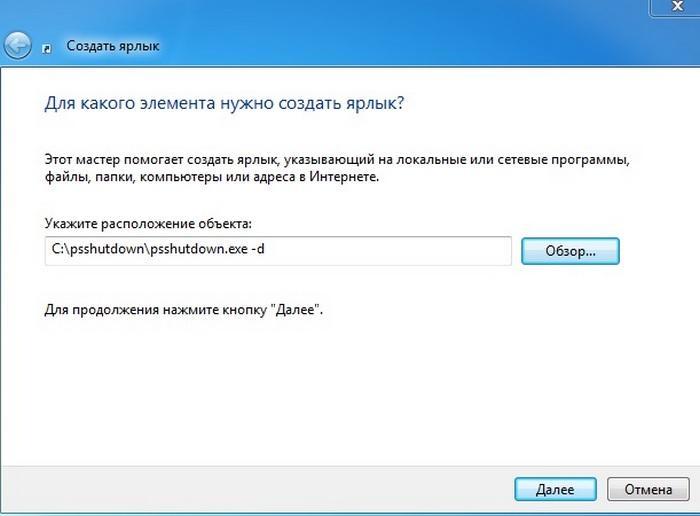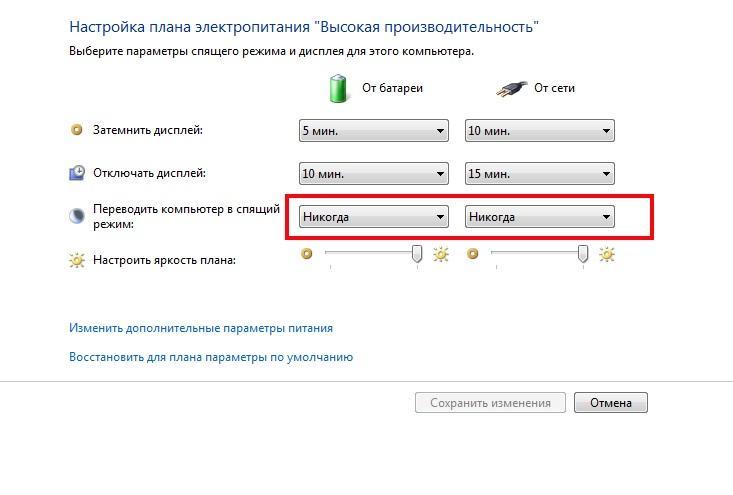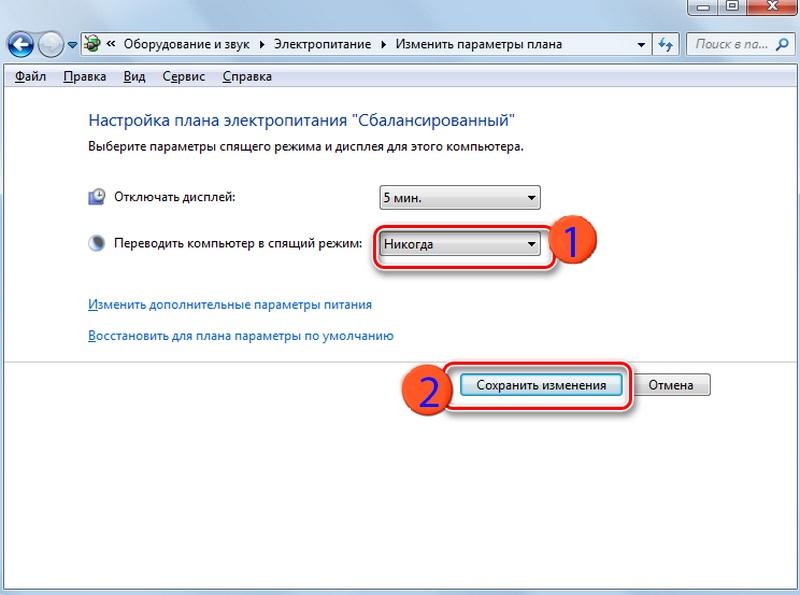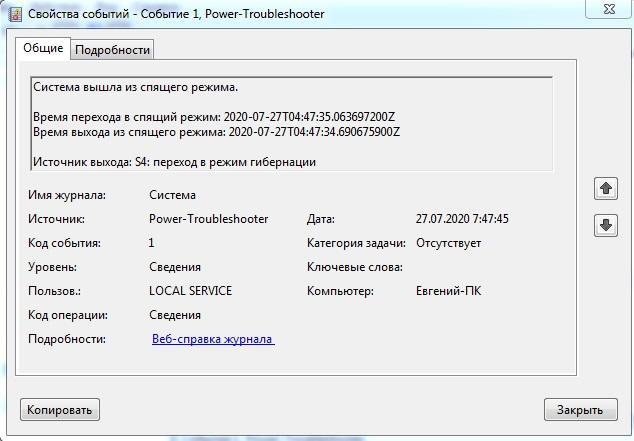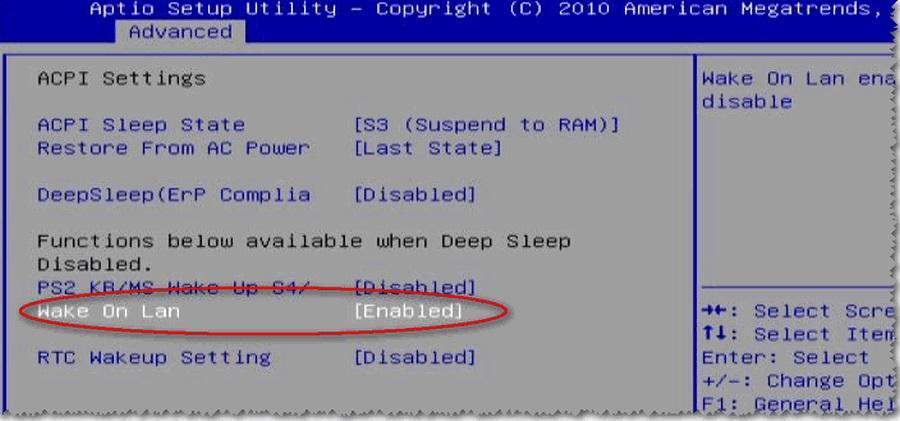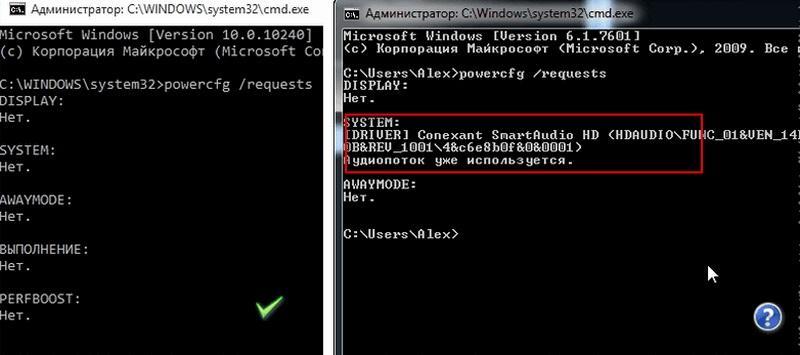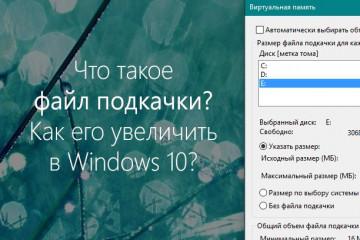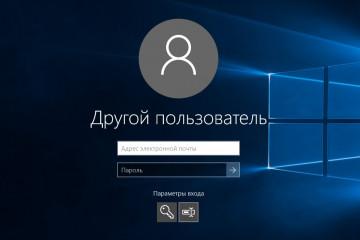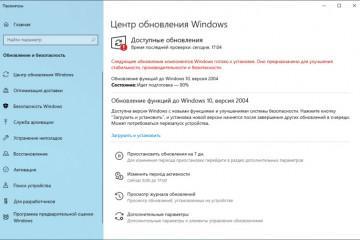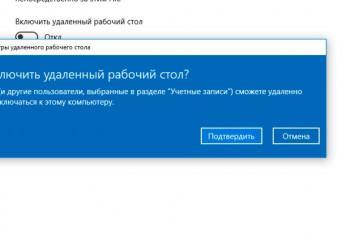Спящий режим Windows 7: как настроить и изменить время перехода в сон
Содержание:
- Что такое спящий режим в Виндовс
- Перевод в сон/гибернацию по расписанию
- Вывод из сна/гибернации по расписанию
- Как создать ярлыки для спящего режима или гибернации
- Как в Windows 7 отключить спящий режим — основные способы
- Что делать, если Windows не уходит в спящий режим
- Выявление запущенного процесса, не позволяющего ПК спать
В Windows 7 спящий режим особенно актуален для ноутбуков, потому что эти устройства работают от аккумулятора. С его помощью удается автоматически переводить ноут или ПК в режим максимального энергосбережения, после выхода из которого на устройстве будут работать открытые ранее приложения. На ноутбуках или нетбуках для перехода в режим сна достаточно закрыть крышку, после чего система будет ждать продолжения сеанса работы. В этом материале будут рассмотрены способы включения и выключения спящего режима на ПК, а также разобраны методы устранения проблем, связанных с некорректной работой спящего режима.
Что такое спящий режим в Виндовс
Спящий режим позволяет компу автоматически выключаться в результате длительного простоя, причем все данные о текущем сеансе работы системы сохранятся в оперативной памяти, а открытый ранее пользователем софт не закроется. Если говорить проще, то режим сна в Windows 7 как бы ставит ПК на паузу, поэтому он потребляет меньше электроэнергии. При этом тухнет монитор, перестает работать жесткий диск и система охлаждения. Подается только питание на оперативку и другие компоненты материнской платы, которые позволяют быстро просыпаться Виндовс.
Стоит также отметить, что в Windows 7 спящий режим идеально походит для ноутбуков, потому что они часто работают от аккумулятора. Соответственно всем пользователям этих устройств необходимо знать, как настроить режимы сна на Windows 7. Ниже будет подробно описана эта процедура.
Перевод в сон/гибернацию по расписанию
Для создания расписания перевода ПК в режим сна требуется открыть планировщик заданий. Для это нужно нажат «Пуск» → развернуть там пункт «Все программы» → выбрать папку «Стандартные» → открыть подпапку «Служебные» и нажать ярлычок «Планировщика заданий».
Если пользователю неизвестно, как в Windows 7 настроить спящие режимы с помощью этой утилиты, то нужно выполнить следующее:
- Нажать вкладку «Создать задачу» в право части программы.
- Задать название для новой задачи и поставить галочку напротив пункта «Выполнять с наивысшими правами».
- Далее необходимо открыть вкладку «Триггеры» и нажать там кнопку «Создать», после чего в новом окошке требуется настроить подходящий график и нажать кнопку «ОК».
- Потом требуется открыть вкладку «Действия» и тоже нажать тут кнопку «Создать». В появившемся новом окошке нужно нажать вкладку «Обзор» и указать путь к программе PsShutdown с помощью кнопки «Открыть».
- В поле аргументы требуется указать: -d – режим сна или -h – режим гибернации (можно в любое время изменять эти значения). После чего нажимают «ОК» в этом и начальном окне.
После выполнения этих действий ПК станет самостоятельно переходить в сон по установленному пользователем расписанию.
Вывод из сна/гибернации по расписанию
Для выхода из сна тоже необходимо создать расписание. Требуется запустить планировщик заданий. Делается это с помощью нажатия «Пуск» → строки «Все программы» → разворачивания папки «Стандартные» → перехода в подпапку «Служебные» и нажатия иконки «Планировщик заданий».
Для автоматического вывода ПК из сна требуется сделать следующе:
- Нажать вкладку «Создать задачу» и придумать для нее название.
- Потом открыть вкладку «Триггеры» и нажать кнопку «Создать», после чего в новом окне установить подходящий график (с выбором оптимального времени) вывода ПК из сна и нажать «ОК».
- Далее для вывода компьютера из сна требуется запланировать какую-либо важную задачу. Например, это может быть вывод сообщения. Для этого нужно нажать вкладку «Действия» → потом кнопку «Создать» и в новом окошке выбрать «Вывод сообщения». После чего нужно ввести текст сообщения в соответствующее поле и нажать «ОК».
- Потом открывают пункт «Условия» и устанавливают галочку напротив опции «Пробуждать ПК для выполнения задачи», после чего жмут «ОК».
В результате всех этих действий компьютер станет автоматически пробуждаться по установленному пользователю расписанию. Правда для включения компа в некоторых случаях требуется много времени.
Как создать ярлыки для спящего режима или гибернации
Для создания ярлычков, с помощью которых пользователь может быстро переводить ПК в режим сна или гибернации, требуется скачать из интернета небольшую программу psshutdown.
После проделанных шагов нужно:
- Разархивировать скаченный архив в отдельную папку.
- Потом требуется создать ярлык и настроить его под выполнение определенной команды. Для этого мышкой жмут в пустой области рабочего стола и выбирают в предложенных опциях строку «Создать» → «Ярлык».
- Далее напротив поля «Указать расположение объекта» необходимо нажать «Обзор», после чего указать файл, распакованный ранее (psshutdown.exe).
- Потом требуется включить в его название один из ключей:
- -d – переход в сон;
- -h – включение режима гибернации;
- -k – отключение электропитания;
- -r – перезапуск аппарата.
- После чего необходимо нажать «Далее» и изменить имя ярлыка, чтобы оно стало более понятным.
Как в Windows 7 отключить спящий режим — основные способы
Выключить в семерке спящий режим можно разными способами, поэтому стоит разобрать самые популярные.
С помощью «Панели управления»
Этот способ самый востребованный, так как он очень удобный и интуитивно понятный. Для выполнения необходимо:
- Нажать «Пуск» в правом нижнем углу монитора.
- Далее требуется в правой части окна выбрать вкладку «Панель управления».
- Потом в этой панели требуется выбрать пункт «Электропитание».
- После чего в новом окне появится доступные схемы питания, где для перехода к настройкам активного плана нужно нажать напротив него «Настройки плана электропитания».
- После чего необходимо выбрать в строке рядом с опцией «Переводить ПК в спящий режим» установить значение «Никогда».
- Далее нужно нажать «Сохранить изменения».
В результате этих действий ноут перестанет самостоятельно уходить в сон.
С помощью консоли «Выполнить»
Попасть в настройки плана энергопитания и отключить засыпание ноутбука или настольного ПК можно также с помощью ввода определенной команды в консоли «Выполнить».
Чтобы это сделать, надо открыть консоль «Выполнить» с помощью одновременного нажатия горячих клавиш Win+R на клавиатуре. Вести в нее команду powercfg.cpl и нажать «Enter» или «OK».
Далее появится окно с настройками электропитания, где будет доступно три плана:
- сбалансированный;
- экономия энергии (он является дополнительным, поэтом может быть скрыт);
- высокая производительность.
При этом активный плана питания будет отмечен черной точкой.
Здесь нужно нажать вкладку «Настройка плана электропитания», которая находится справа от названия активного плана питания. После чего появится окно с настройками энергопитания, где в строке «Переводить компьютер в спящ. режим» требуется установить значение «Никогда» и нажать кнопку «Сохранить изменения».
Изменение дополнительных настроек энергопотребления
Можно также отключить спящий режим с помощью дополнительных параметров энергопотребления. Данный способ более сложный для начинающих пользователей, чем первые два варианта, поэтому на практике используется редко. Но, тем не менее о нем тоже стоит рассказать.
После перехода в основные настройки действующей схемы электропитания, с помощью любого из описанных выше способов, нужно нажать вкладку «Изменить дополнительные параметры питания». Потом откроется окно с дополнительными настройками, где необходимо нажать значок «плюса» возле параметра «Сон».
Далее появится список с четырьмя вариантами:
- сон после;
- разрешить гибридный спящий режим;
- гибернация после;
- разрешить таймеры пробуждения.
Здесь нужно нажать «плюс» возле строки «Сон после».
Далее нужно изменить время, через которое ПК или ноутбук будет засыпать. Нужно выставить в этой строчке «0» или жать на нижнюю стрелку до тех пор, пока в этом поле не появится значение «Никогда». Потом нужно подтвердить свои действия нажатием «OK». После чего режим сна будет отключен.
Можно также отключить этот режим через реестр, но этот способ лучше не разбирать, потому что он более сложный.
Что делать, если Windows не уходит в спящий режим
В такой ситуации нужно попробовать приведенные ниже способы устранения данной проблемы. Причем нужно попробовать все эти варианты, может какой-либо из них позволит компу перейти в сон.
Обновление старых (проблемных) драйверов
Первое, что нужно предпринять при возникновении данной проблемы — это обновить драйверы. В частности, нужно периодически менять видеодрайвер на более новый. Вариантов обновления данного ПО два:
- Первый заключается в использовании специального софта, который самостоятельно найдет и обновит устаревшие драйверы. Это софт может включать в себя специальные приложения для настройки оборудования.
- Второй способ предусматривает их обновление вручную. Потому нужно зайти на сайт производителя ПК и скачать там новую версию драйвера, после чего обновить старый.
Изменение некорректных настроек электропитания
В 50% случаев эта проблема возникает из-за того, что на ПК установлены некорректные настройки питания. Поэтому нужно их проверить и изменить, с помощью перечисленных выше способов.
Отключение устройств, пробуждающих ПК
В такой ситуации первым делом требуется выявить устройство, выводящее ПК из сна (к примеру, им часто является мышь), потом нужно запретить ему делать это.
Для это одновременно жмут Win+R, после чего вводят в консоль «Выполнить» команду compmgmt.msc и нажимают клавишу «Enter» или «ОК». В результате чего откроется управление ПК (можно открыть его с помощью «Панели управления»), в котором разворачивают ветку: «Просмотр событий» → «Журналы Windows» → «Система». Тут нужно найти событие Power-TroubleShooter и открыть его.
Его не нужно настраивать, так как требуется просто узнать источник выводящий ПК из сна. В приведенном на нижней картинке примере — это тачпад ноутбука.
Поэтому требуется запретить ему выводить ПК из сна. Делается это так:
- Запустить консоль «Выполнить», после чего ввестив ней devmgmt.msc и нажать кнопку «Enter».
- Развернуть строчку «Мыши и иные указывающие устройства» в «Диспетчере устройств» и открыть там свойства тачпада (потому что он используется в примере).
- Там предусмотрен пункт «Управление электропитанием», в котором необходимо убрать галочку возле опции «Разрешить этому устройству выводить ПК из ждущего режима».
- Далее сохранить эти настройки. При этом устройство по-прежнему будет нормально работать.
Точно также устанавливают ограничения и для других устройств.
Настройка БИОСА
В некоторых БИОСАХ предусмотрены опции, которые позволяют выводить ПК из сна. Например, этой функцией является Wale on LAN, которая разработана для системных администраторов, потому что им требуется пробуждать компьютеры по сети.
Часто инструмент Wake располагается в разделе Power (необходимо еще посмотреть вкладку Advanced). Пример работающей функции Wake приведен на нижней картинке.
Для ее отключения (она может не корректно работать) необходимо поменять значение Enabled на Disabled.
Выявление запущенного процесса, не позволяющего ПК спать
Чтобы определить, какой из процессов не позволяет ПК уходить в сон, требуется открыть «Командную строку». Для нужно нажать «Пуск» → «Все программы» → «Стандартные» и запустить эту консоль.
После чего требуется ввести в ней powercfg /requests и нажать кнопку «Ок» или «Enter». В рассматриваемом примере эти процессы не запущены, поэтому возле параметров DISPLAY, SYSTEM, AWAYMODE и т. д. будет отображаться значение «нет» («none» в англоязычной системе), как показано на левом скриншоте. Правый скриншот показывает то, что обнаружен один процесс, который способен помешать уходу компьютера в сон.
Спящий режим – удобная и необходима функция, потому что позволяет экономить электроэнергию, что особенно актуально для ноутбуков. В этом материале были разобраны наиболее популярные способы ввода ПК в сон и вывода его изо сна, а также рассмотрены пути решения проблем, связанных с этим. Благодаря этому материалу любой начинающий пользователь сможет включать и выключать режим сна на своем ПК, что позволит продлить срок службы устройства.