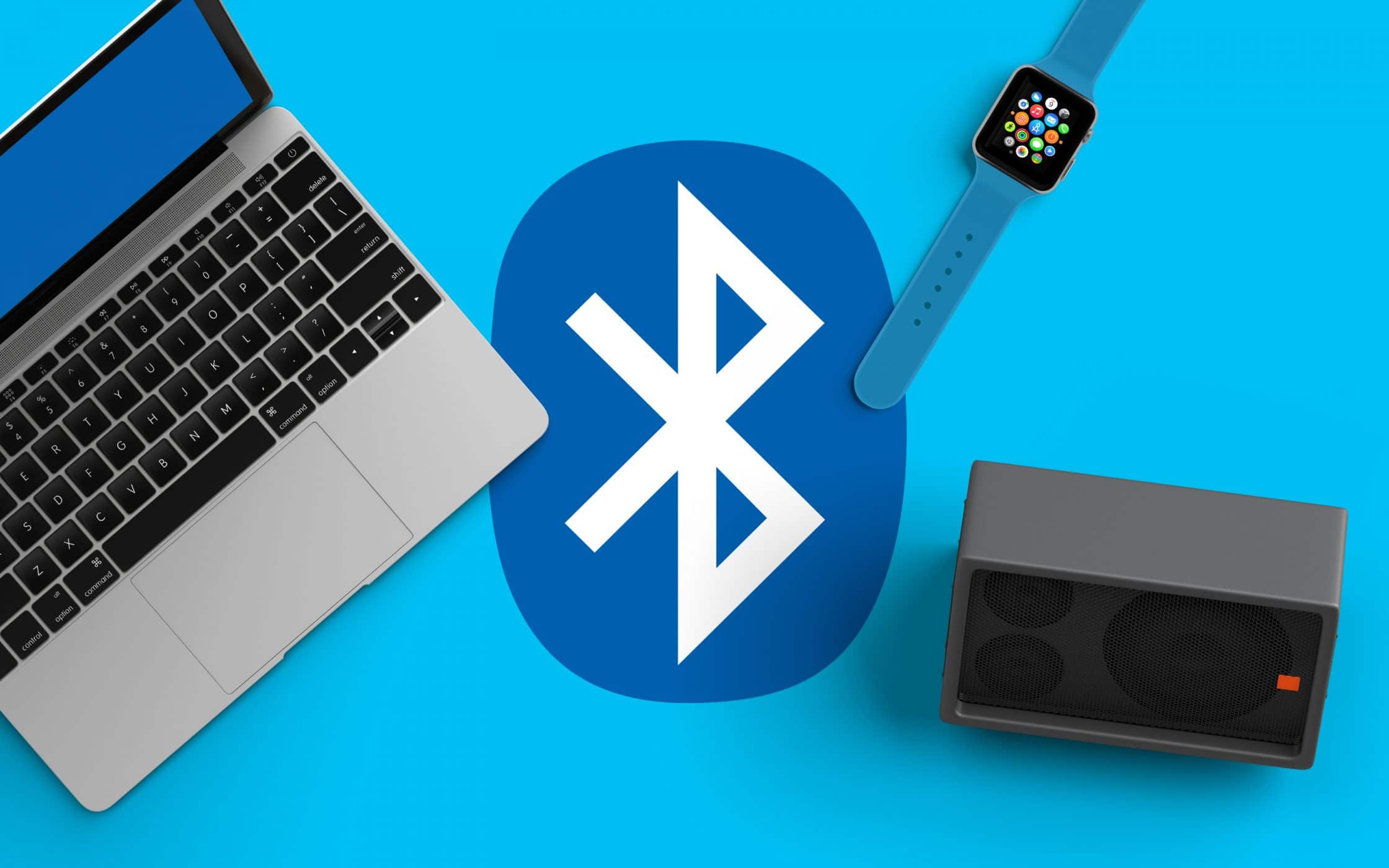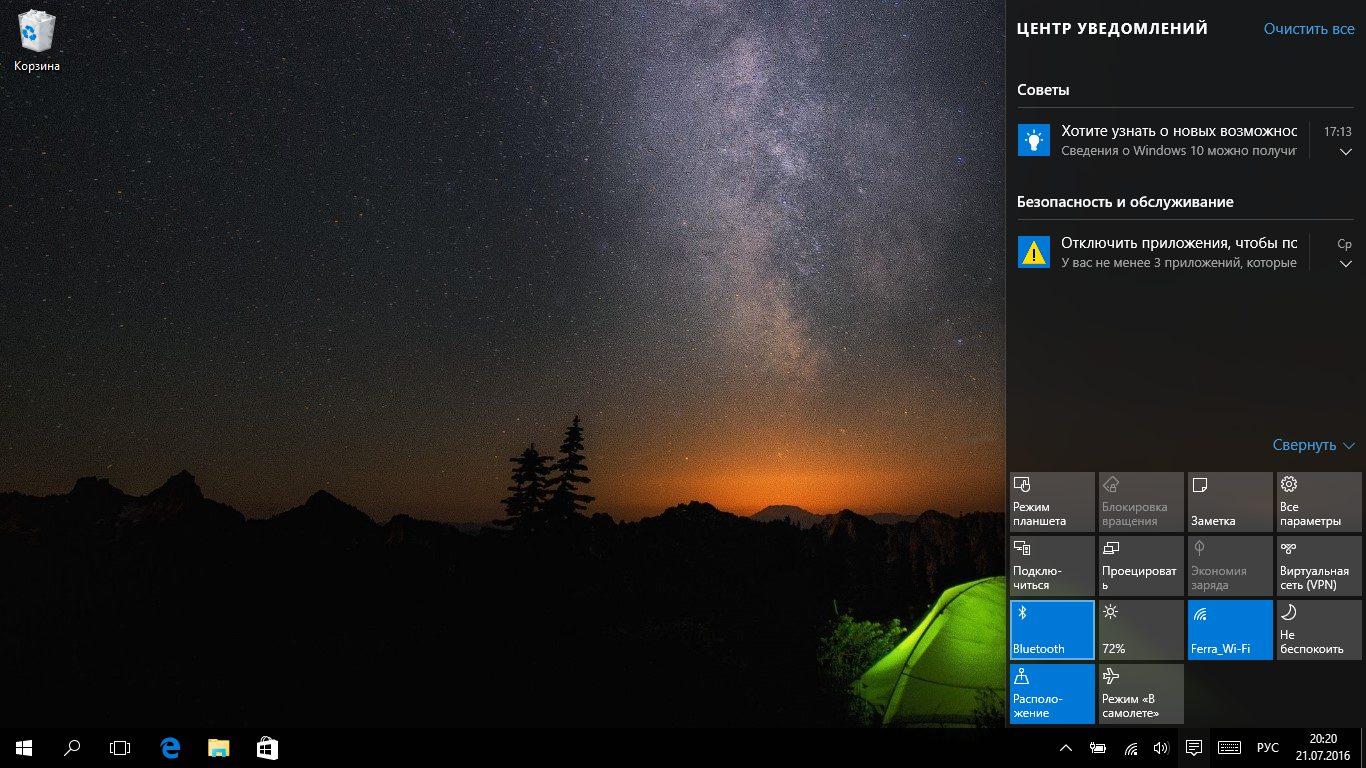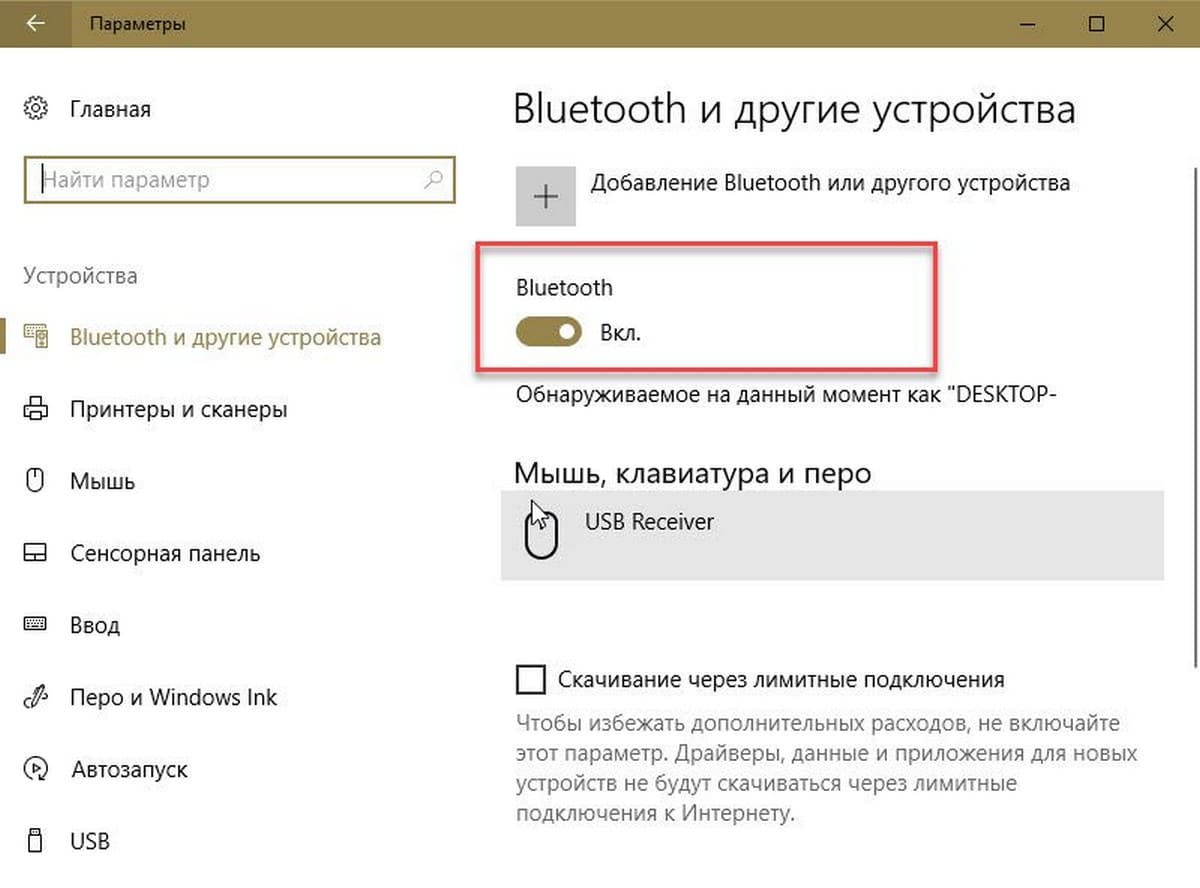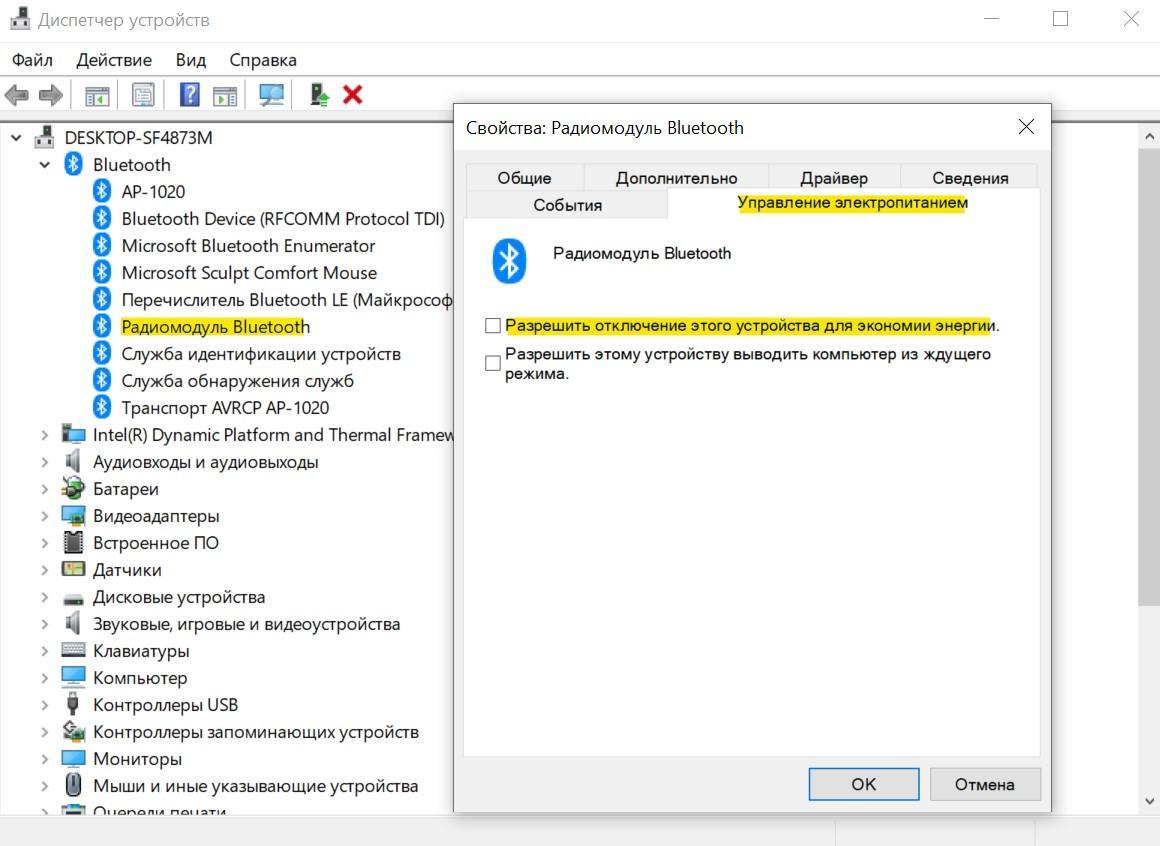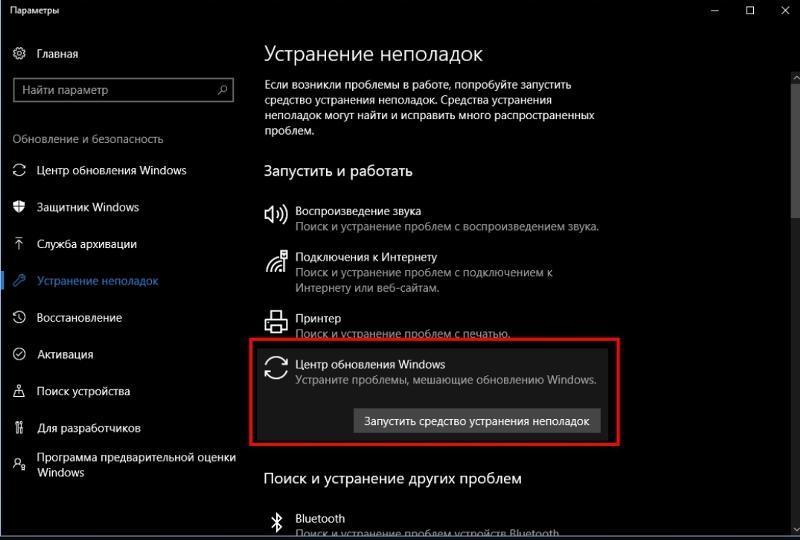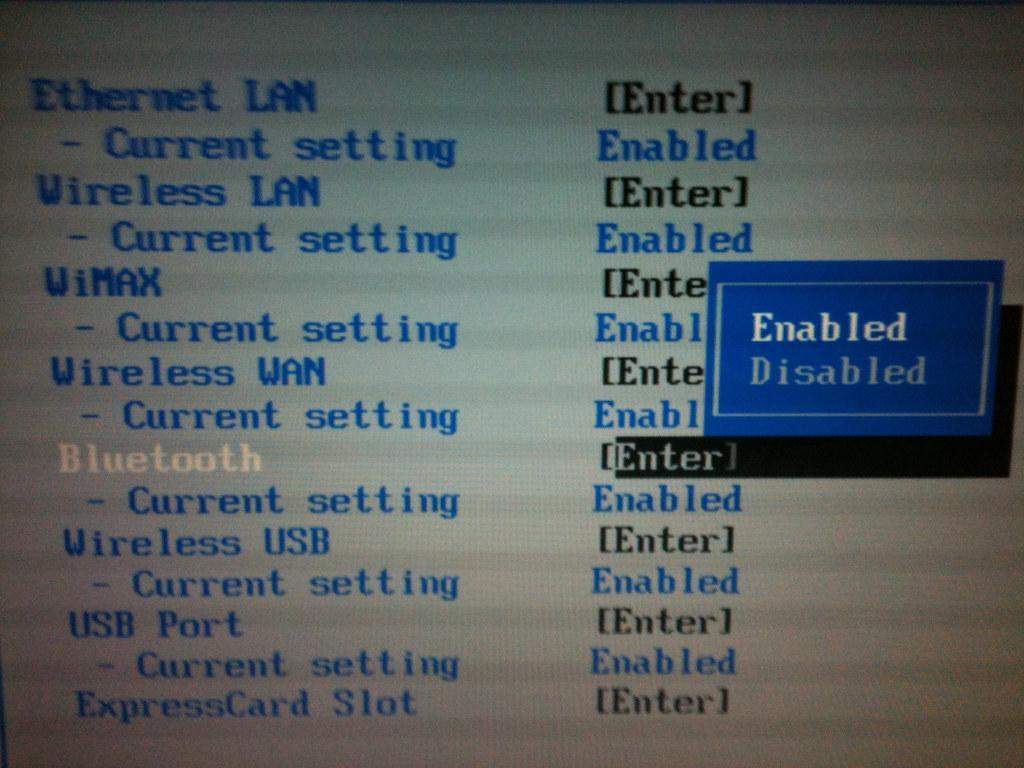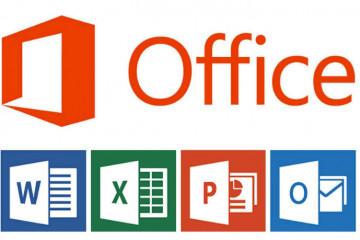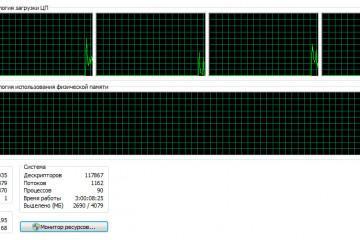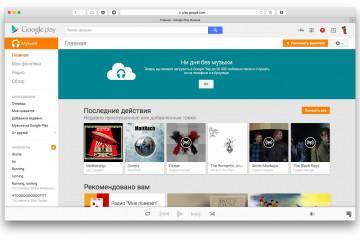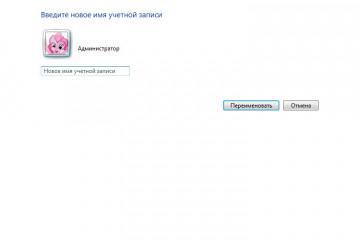Пропал блютуз на ноутбуке Windows 10 и не видит наушники
Содержание:
Несмотря на то, что разработчики Windows 10 по максимуму постарались устранить все проблемы, которые встречались в предыдущих версиях, однако некоторые из них остались. Один из популярных багов — пропал блютуз на ноутбуке Windows 10.
Для чего нужен значок Bluetooth и где он находится
На ноутбуке под управлением ОС Windows 10 в трее (область уведомлений в правом нижнем углу) должен находиться значок блютуз. Он нужен, чтобы быстро перейти к его настройкам.
Бывает так, что найти этот значок не получается. В таком случае его нужно добавить вручную. Для этого нужно:
- Нажать на клавиатуре ноута сочетание кнопок «Win (логотип Windows) + X». На экране выпадет меню, в котором нужно выбрать «Панель управления». Чтобы долго не искать, в правом верхнем углу есть «Поиск», в котором нужно ввести слово «Bluetooth». На экране появятся несколько результатов.
- Нужно выбрать «Изменение параметров Bluetooth».
- В самой первой вкладке «Параметры» нужно установить галочку напротив пункта «Отображать значок…». Обязательно сохранить свое действие нажатием на «Ок».
После этих действий значок должен появиться в трее. Но бывает так, что этого не случается, желаемой эмблемы на экране нет, или же при поиске вовсе не находятся настройки Bluetooth. На это есть две причины:
- не установлен драйвер на ноутбуке. Исправить это можно путем его установки вручную;
- Bluetooth отсутствует на устройстве Windows 10. Если он нужен, необходимо купить специальный адаптер, который устанавливается в один из USB-разъемов.
Проверка, есть ли на устройстве Bluetooth
Не всегда очевидно, есть ли на ПК или ноуте Bluetooth, поэтому пользователю нужно знать, как это проверить. Большинство ноутбуков известных брендов, таких как HP, Lenovo, Асус, имеет встроенную технологию.
Проверить можно несколькими способами:
- значок в трее. Если Bluetooth есть на устройстве и нет никаких проблем с драйверами, его будет видно в нижнем углу возле часов. По этому значку можно кликнуть мышкой и перейти к подключению гарнитуры, передаче файлов и т. д. Если его нет, то это еще не означает, что пропал Bluetooth на ноутбуке Windows 10. Возможно, в настройках отключено его отображение;
- поиск в параметрах. При нажатии на «Пуск» слева есть значок шестеренки (это и есть «Параметры»). Откроется окно, в котором нужно найти «Устройства». Там будет пункт «Bluetooth и другие устройства». Если не получается его найти, значит блютуз недоступный по причине отсутствия драйверов или его полного отсутствия;
- поиск адаптера в диспетчере устройств. Его можно вызвать нажатием кнопок «Win + R» и в открывшемся окне вписать «mmc devmgmt.msc». В «Диспетчере устройств» должен быть раздел «Bluetooth», где находится адаптер. Иногда рядом с ним стоит восклицательный знак. Это означает, что есть ошибка. Проблему можно решить переустановкой драйвера.
Есть модели, где настройки беспроводного подключения можно вызвать функциональными клавишами (на одной из кнопок «F1-F12» есть значок блютуза). Активировать их можно, зажав такую кнопку в сочетании с «Fn».
Включение Bluetooth: что нужно проверить
Если на Windows 10 не удалось подключиться к Bluetooth, то первым делом нужно проверить в списке устройств наличие адаптера. Если он есть, нужно внимательно посмотреть, чтобы не было никаких красных или желтых восклицательных знаков. Они свидетельствуют о том, что радиомодуль работает некорректно, нужно исправить ошибку.
Если нужный пункт не найден, рекомендуется обратить внимание на вкладку «Другие устройства». В нем собраны неизвестные элементы, среди которых может оказаться и блютуз. Если это так, то обновление драйверов поможет решить проблему, и адаптер начнет корректно работать, с ним можно будет сопрячь различные девайсы.
Что делать, если адаптера совсем нет в диспетчере устройств
Бывает так, что не получается увидеть адаптер ни в трее, ни в диспетчере устройств. В параметрах при попытке найти Bluetooth-устройства выскакивает окно «Не удалось подключиться». В Windows 10 такая проблема характерна преимущественно для компьютеров, так как на них отсутствует нужный модуль или не стоит USB-адаптер. В ноутбуках даже очень старых моделей он встроен.
Выйти из ситуации можно, купив USB-адаптер, поменяв встроенный модуль, но не стоит с этим спешить. Первым делом нужно исключить проблему с драйверами и проверить состояние. Возможно, блютуз попросту отключен.
Обновление драйверов устройств Bluetooth
Прежде чем устанавливать новые драйверы, нужно удалить старые. Для этого необходимо перейти в панель управления и найти пункт «Удаление программ». В списке приложений должно быть ПО блютуза, его нужно удалить. Однако это не все.
Необходимо перейти в диспетчер устройств и проверить, нет ли там файлов блютуз. Если они все-таки остались, удалять их тоже нужно. В итоге на ноуте не должно остаться ничего, связанного с этим модулем или адаптером.
Иногда на этом этапе возникает сложность — сбой удаления устройства Bluetooth Windows 10. Проблема может возникнуть по нескольким причинам:
- есть установленные скрытые устройства. Они могут помешать корректному удалению. Чтобы решить вопрос, нужно зайти в «Диспетчер устройств» и сверху нажать на «Вид», в выпавшем меню выбрать «Показать скрытые устройства». Удалить все, что связано с блютузом;
- наличие других беспроводных устройств в помещение. Иногда они могут создавать помехи, в следствие чего попытки удалить Bluetooth становятся безуспешными. Для решения достаточно просто вынести устройства из комнаты;
- поврежденные или отсутствующие ключи реестра. Стороннее или вредоносное ПО может это спровоцировать. Чтобы решить проблему, необходимо очистить реестр. Сделать это можно при помощи специальных программ, например, CCleaner или Wise Registry Cleaner. Их нужно установить и просканировать ноутбук. После завершения процесса обязательна перезагрузка.
После того как все проблемы будут устранены, останется только найти новый рабочий драйвер (зачастую сделать это можно на сайте производителя).
Отключение и включение через службу поддержки
Если ноутбук не видит блютуз-наушники (Windows 10) или другие беспроводные устройства, причина можно быть в фоновом режиме службы поддержки. Это приводит к проблемам в работе. Чтобы убедиться, что дело именно в этом, нужно осуществить проверку.
Через меню «Пуск» или сочетанием клавиш «Win + R» необходимо вызвать окно «Выполнить» и вписать в строку «services.msc». В результате откроется инструмент, который позволяет управлять всеми службами операционной системы. В списке будет пункт «Служба поддержки Bluetooth». Рядом с ним должен быть установлен статус, подтверждающий, что адаптер работает.
Чтобы служба открывалась автоматически при каждом запуске Windows, в меню, вызванным правой кнопкой мыши, нужно выбрать «Свойства». В главной вкладке в строке «Тип запуска» следует выбрать «Автоматический». Остается только сохранить изменения, нажав «Ок».
Запуск средства устранения неполадок Bluetooth
Если Bluetooth Windows 10 не видит устройства, это доставляет целый ряд неудобств. Еще один способ подключить его — воспользоваться встроенным средством устранения неполадок. Этот системный инструмент проанализирует работоспособность и самостоятельно выявит все проблемы с модулем или адаптером блютуз, которые есть. Он укажет на некорректную работу драйвера, устройства, которое пытается подключаться, и прочие неполадки. В Windows 10 учтено большое количество проблем, в том числе, почему Bluetooth отказывается включаться на старых моделях ноутбуков.
Чтобы запустить инструмент, пользователю необходимо перейти в «Настройки», затем выбрать «Обновление и безопасность». В этом разделе будет пункт «Устранение неполадок», в котором нужен пункт «Найдите и устраните другие проблемы». Теперь осталось выбрать «Устранение неполадок Bluetooth», чтобы получилось включить беспроводное подключение.
Средство устранения неполадок первым делом проанализирует систему и выявит существующие проблемы, после чего самостоятельно попытается исправить. Через некоторое время блютуз должен заработать и больше не будет пропадать. С этого момента через него можно без проблем сопрягать другие устройства.
Включение в BIOS
К нестандартным решениям проблемы, когда пропал блютуз на виндовс 10, относят его включение через BIOS. Неопытным пользователям это может показаться сложным, так как они сопоставляют это с работой с кодом. По факту это не так. Есть два способа решить проблему через БИОС:
- BIOS в зависимости от версии ОС может иметь различный интерфейс, однако сама структура будет почти одинаковая. Чтобы включить блютуз, нужно войти в него и выбрать пункт «Onboard Device» и в нем «Set Bluetooth». В этой строке должно быть установлено состояние «ENABLE»;
- при запуске ноутбука нажать функциональную клавишу «F1», «F3», «F10» или «Del». Делать это нужно в тот момент, когда на экране появляется логотип операционной системы. Это действие откроет BIOS, где нужно войти в «Безопасность». После этого нужно выбрать «Доступ к порту ввода/вывода» и там открыть «Bluetooth». Нажатием «Ввода» беспроводная сеть может включаться и отключаться. Сохранить изменения можно кнопкой «F10».
Такой метод применяется крайне редко, но иногда является единственным решением проблемы.
Причины, по которым Bluetooth не обнаруживает устройства
Нередко у владельцев ноутбуков под управлением Windows 10 возникает проблема — блютуз не обнаруживает устройства. Самые распространенные причины:
- некорректная настройка. Достаточно часто пользователь думает, что у него пропал блютуз, хотя на самом деле он просто отключен;
- проблема с драйверами, которые могут быть повреждены или отсутствовать. Соответственно, их переустановка поможет решить проблему;
- отключена служба поддержки. Проверить это можно, запустив окно «Выполнить» и прописав «msc». В окне напротив пункта «Bluetooth Support Service» должно стоять состояние «Running»;
- модуль мог выйти из строя. Самый простой выход из положения заключается в покупке внешнего адаптера, который возьмет всю работу на себя.
Других причин неработающего блютуза практически не встречается.
Если пропала беспроводная сеть, нужно знать, как обновить блютуз на ноутбуке под управлением виндовс 10. Вероятность того, что модуля на устройстве нет, крайне мала. Пользователю следует только включить Bluetooth или разобраться с драйверами.