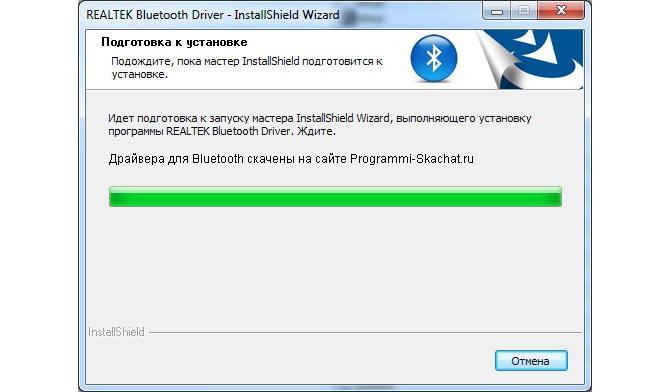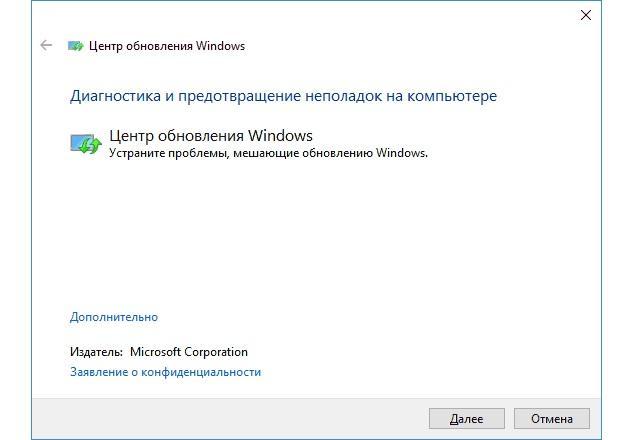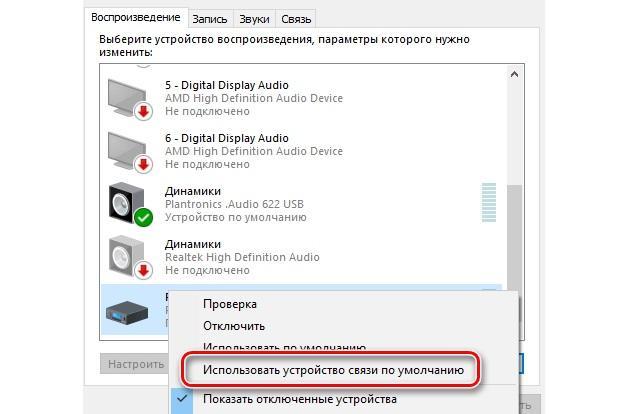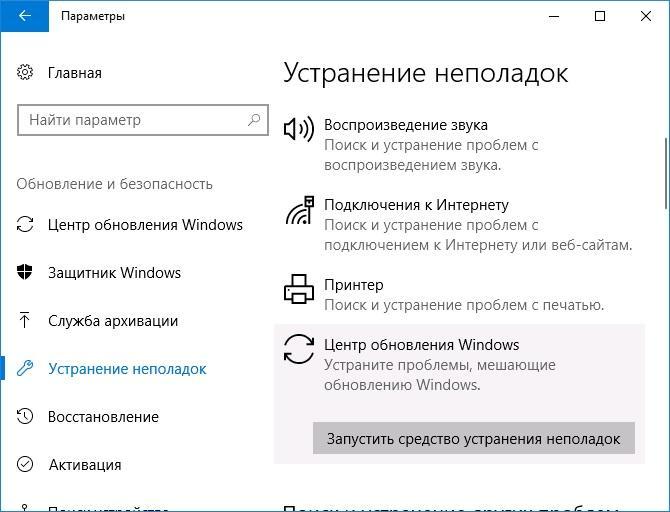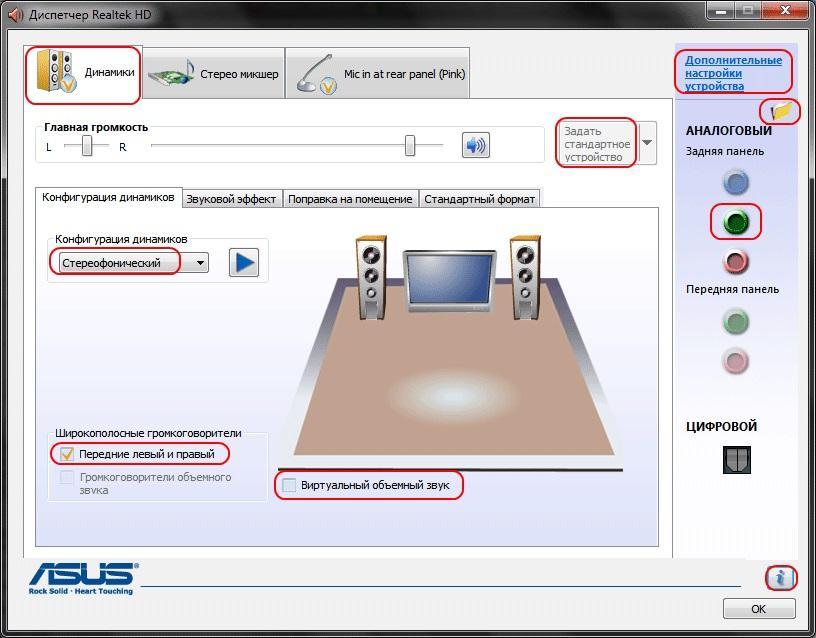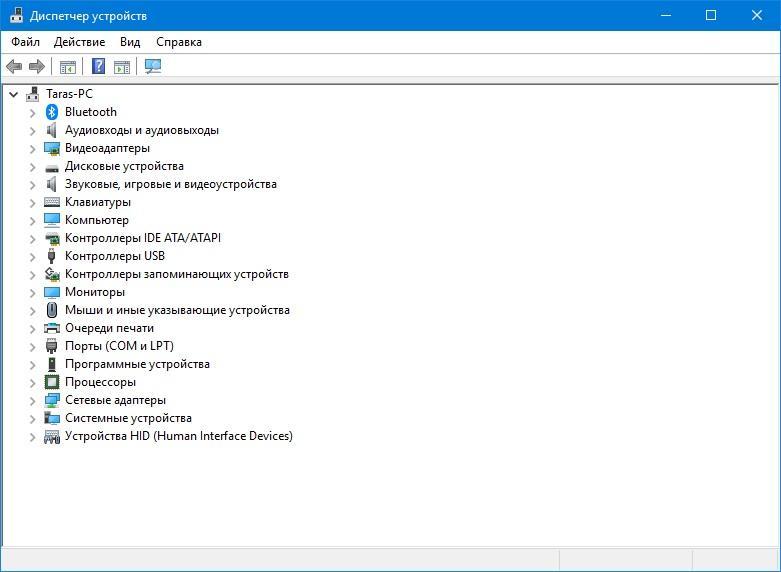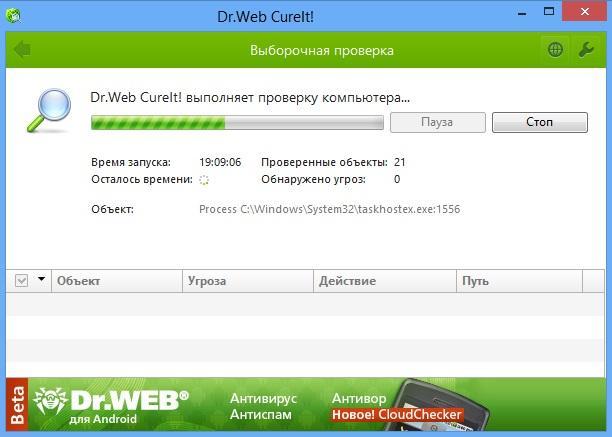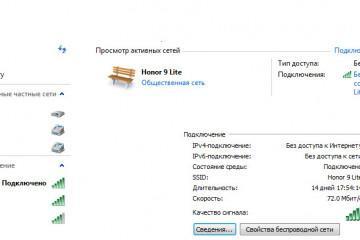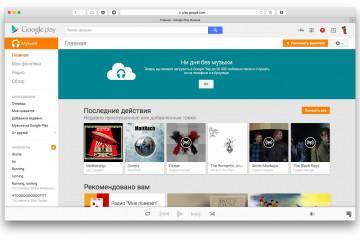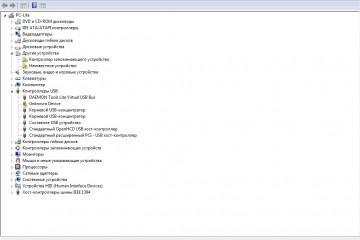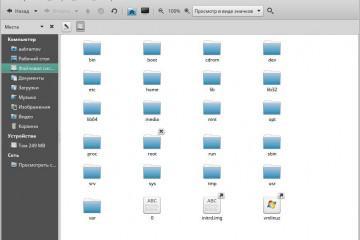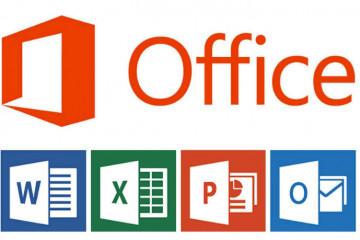Компьютер не видит наушники на Windows 10
Содержание:
Многие привыкли слушать лекции или музыку через наушники. Это никого не отвлекает от дел и не создает шума, который может мешать других. Более того, в наушниках звук слышится более четко и красиво, но все зависит от их модели или цены. Иногда персональный компьютер или ноутбук перестает видеть подключение девайса или просто не воспроизводит через них музыкальные композиции. С этой проблемой сталкивается огромное количество людей, так как спектр причин, вызывающих неисправность, достаточно велик: от физической поломки динамиков и разъемов до вирусов и устаревших драйверов. Почему компьютер не видит наушники Windows 10 и как это исправить, рассказано в этом материале.
Физические неисправности наушников или разъема
Когда человек приобретает какую-либо вещь, то ему хочется надеяться, что она прослужит долго, особенно если стоит дорого. Вечного ничего не бывает, и наушников это касается непосредственным образом. Все дело в том, что неподвижный предмет или техника будет служить гораздо дольше, чем те, которыми активно пользуются. Экран персонального компьютера или ноутбука скорее сломается от сильного механического удара, а мышка или наушники — от постоянного пользования ими и постепенного изнашивания.
Кроме того, часто наушники используют не только дома, но и на работе или по дороге на нее. Редко кто задумывается о правильном использовании гарнитуры и бережном ее хранении: многие просто кидают их или скомкивают в карман, где и происходит повреждение устройства. Также физические неисправности рано или поздно появляются из-за перерастяжения проводов девайсов при их распутывании.
Физическую неисправность можно устранить, но зачастую браться за такие мелкие устройства не хочет ни один мастер, так как нельзя дать гарантии, что они не сломаются на следующий день. Более того, если проблема была в кабеле, то после ремонта он будет выглядеть не очень эстетично, поэтому любой после поломки старых наушников сразу же покупает новые, не тратя деньги на бесполезный ремонт.
Почему ноутбук на Windows 10 не видит Bluetooth-наушники: обновление драйвера
Часто пользователи покупают беспроводные наушники, работающие по технологии Bluetooth, и не понимают, как они могли сломаться, если у них даже проводов нет. Чаще всего причина лежит на поверхности. Заключается она в том, что блютуз-модуль ноутбука работает некорректно из-за устаревших драйверов, или он попросту неисправен. В последнем случае необходимо провести его тщательную диагностику с помощью встроенных средств операционной системы и сторонних программ.
С драйверами все немного проще. Для их проверки достаточно войти в «Диспетчер задач» и проверить наличие компонентов для Bluetooth-адаптера или самой гарнитуры. Если пунктов нет, то это говорит о полном отсутствии драйверов. Если же напротив надписи стоит желтый треугольник с восклицательным знаком, то система уведомляет пользователя о критической ошибке или устаревших драйверах. Необходимо нажать ПКМ по значку модуля и выбрать пункт «Обновить драйвера». Также это можно сделать через официальный сайт разработчика материнской платы, звуковой карты или Bluetooth-модуля.
Далее подробнее рассказано, что делать, если не работают наушники на компьютере Windows 10.
Диагностика и автоматическое устранение неполадок на Windows 10
Часто проблема с проводными или беспроводными наушниками возникает в случае появления в операционной системе каких-либо неполадок или сбоев, вызванных критическими ошибками или конфликтом пользовательских и стандартных программ. В таком случае рекомендуется произвести диагностику и автоматическое устранение неисправностей виндовс 10. Для этого:
- Перейти в меню «Пуск» и выбрать значок «Параметры» (он выглядит как шестеренка). Также можно просто нажать на сочетание клавиш «Win + I», чтобы открыть окно «Параметров» сразу.
- Войти в раздел «Обновление и безопасность».
- Выбрать пункт «Устранение неполадок».
- Указать параметр, который соответствует неисправности, и запустить поиск и исправление.
- Дождаться результатов сканирования.
Часто стандартная диагностика не помогает справиться с неисправностями, и тогда приходится использовать другие способы решения проблемы. Далее представлено несколько методов, которые помогают, когда гарнитура не хочет подключаться к ПК.
Что делать, когда не работают наушники на ноутбуке с Windows 10
Любой ноутбук или компьютер может однажды отказаться воспроизводить музыку через наушники. Касается этого всех производителей: Dell Inspiron, Асус, Самсунг, HP и т. д. Причин может быть множество, и если физическая неисправность исключается, то рекомендуется попробовать выполнить один или все из ниже представленных способов. Возможно, какой-то из них и поможет решить проблему.
Неправильные настройки звука
Если ПК или ноутбук перестал видеть наушники, или звук в них пропал, то первым делом рекомендуется проверить параметры аудиовыхода. Иногда воспроизведение музыки просто отключается. Для этого:
- Нажимают правой клавишей мыши по значку громкоговорителя на панели уведомлений.
- Выбирают пункт «Устройства воспроизведения».
- Проверяют список девайсов и ищут в нем свои наушники.
- Если их нет, то нажимают ПКТ по любому свободному месту окна и выбирают пункт «Показать отключенные устройства».
- После появления значка снова нажимают ПКМ, но уже по нему и выбирают «Включить».
- Проверяют звук и выходят из настроек.
Переустановка или обновление драйвера
Необходимо найти диск с драйверами и программным обеспечением, которое шло в комплекте с компьютером или ноутбуком, и вставить его в DVD-привод. Дальнейшие действия крайне просты, так как нужно просто запустить исполняемый файл и выполнить переустановку или обновление драйверов.
Иногда случается и так, что носитель с ПО теряется или выходит из строя. В таком случае рекомендуется уточнить модель своего звукового устройства в «Диспетчере устройств» или на коробке, в которой оно покупалось, и найти свежие драйверы в Интернете. Желательно скачивать их с официального сайта производителя или разработчика ПО.
Проверка аудиовходов и аудиовыходов в диспетчере устройств
Если при настройке система сообщает, что «Выходное аудиоустройство не установлено», то необходимо проверить это в «Диспетчере устройств». Для этого есть такая пошаговая инструкция:
- Перейти в меню «Пуск» и найти там программу «Диспетчер устройств».
- Найти раздел «Аудиовходы и аудиовыходы» и проверить, есть ли там выходы на динамики устройства, и не выключены ли они (если отключены, то стрелка будет направлена вниз).
- Если выходы и входы отключены, то нажать по ним ПКМ и выбрать пункт «Включить».
- Проверить раздел на наличие неизвестных устройств и удалить их стандартным образом.
Через устранение неполадок Windows
Подробно об устранении неполадок через стандартную утилиту было рассказано выше. Она представляет собой встроенную программу для выявления и исправления неисправностей определенного рода. Часто она оказывается бессильной при устранении тех или иных ошибок, но помогает определить, в чем именно кроется их суть. Для запуска диагностики виндовс 10 потребуется:
- Перейти в «Параметры» операционной системы любым удобным способом.
- Найти раздел «Обновление и безопасность».
- Выбрать пункт «Устранение неполадок» и выбрать, какие именно проблемы необходимо устранить.
- Дождаться сканирования и исправления ошибок.
- Просмотреть отчет о результатах работы.
Переподключение и проверка на другом ПК или устройстве
Способ также вскользь упоминался выше. Первым делом, если есть подозрение на неисправность наушников или проблемы с компьютером или операционной системой, необходимо протестировать работу гарнитуры, колонок и микрофона на других устройствах. Достаточно подключить наушники к своему телефону или другому компьютеру, находящемуся поблизости.
Если там все работает, то проблема со стопроцентной вероятностью кроется в настройках виндовс 10, ее неисправностях или в аппаратных неисправностях ПК или ноутбука. К последним относятся поломка звуковой карты или выход из строя порта для вставки разъема от наушников.
Некорректные настройки Realtek
Когда за звук в наушниках отвечают программа и драйвера от Realtek, рекомендуется проверить эти настройки. Для этого:
- Переходят в программу Реалтек путем нажатия на значок громкоговорителя.
- Выбирают «Диспетчер звука».
- Входят в новом окне во вкладку «Динамики» и нажимают на строку «Дополнительные параметры устройства».
- Активируют настройку «Разделить все выходные гнезда» и нажимают «Ок».
- В появившемся окне нажимают на «Отключить определение гнезд».
- Проверяют работоспособностью девайса и выходят из конфигураций.
Изменение настроек микрофона
Если наушники до сих пор не могут начать нормально работать, то рекомендуется выполнить настройку параметров звука. Очень часто девайсы не хотят воспроизводить звук из-за некорректных конфигураций системы. Для проверки необходимо:
- Перейти в меню «Пуск» и найти там «Панель управления».
- Установить режим отображения на «Мелкие значки».
- Выбрать пункт «Звук».
- Перейти во вкладку «Воспроизведение» и найти свое приспособление.
- Нажать на него ПКМ и выбрать пункт «Свойства».
- Выбрать вкладку «Уровни» и установить громкость до 100 %.
- Проверить работоспособность гарнитуры и выйти из настроек, сохранив и применив их.
Сканирование на вирусы
Вирусы также часто становятся одной из причин, по которой аппаратные модули ПК, включая наушники, не могут работать должным образом. Вредоносные программы могут не только удалять драйвера или нарушать режим их работы, но и менять важные системные параметры.
В первую очередь необходимо проверить ноут или ПК с помощью стандартного защитника виндовс 10. Если это не помогает, то переходят к более продвинутым антивирусам по типу NORD32 Free, Dr. Web Cure it и т. д. После сканирования следует выделить все найденные объекты и поместить их в карантин или сразу же удалить. После этого звук должен восстановиться, но иногда требует корректировка работы некоторых служб ОС.
Если наушники не подключаются к компьютеру Windows 10, то причин этому может быть множество. Рекомендуется первым делом проверить порты и разъемы, находящиеся спереди и сзади ПК, на качество соединения, а также настроить свое устройство High Definition Audio в соответствующем разделе параметров. Следуя инструкциям, приведенным выше, все обязательно получится.
https://www.youtube.com/watch?v=NYF1skPu9sg