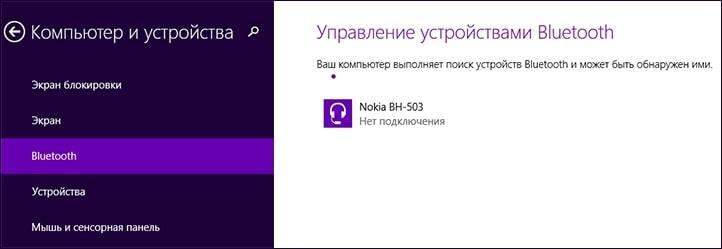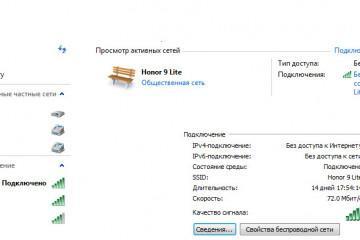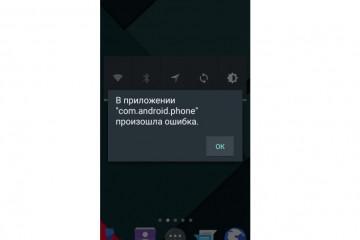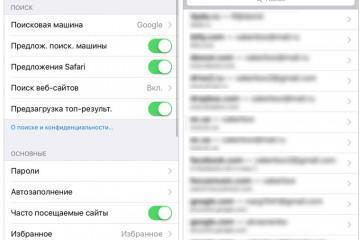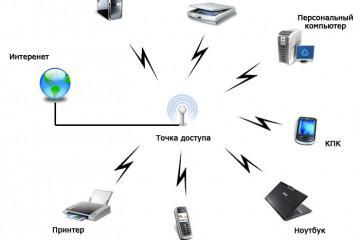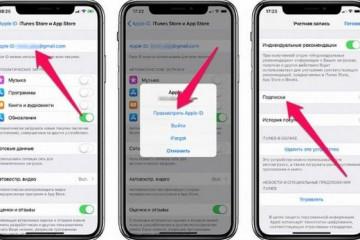Как подключить наушники блютуз к компьютеру
Содержание:
- Можно ли подключить беспроводные наушники к компьютеру
- Как подключить беспроводные наушники к ноутбуку или компьютеру
- Использование стороннего блютуз-адаптера для подключения блютуз-наушников к ПК
- Особенности подключения беспроводных радиочастотных наушников к компьютеру
- Возможные проблемы при подключении Bluetooth-наушников к ноутбуку или ПК
Время идет, и технологии не стоят на месте. Сейчас уже миллионы людей используют беспроводные наушники со своими устройствами. Такие гаджеты имеют свои преимущества: удобное использования, провода не путаются, кабели не перебиваются, соответственно, такие аппараты живут дольше. Но некоторые пользователи задаются вопросом, как подключить наушники блютуз к компьютеру. В некоторых случаях достаточно настроить подключение, однако иногда приходится потратить немало времени. Следующие инструкции помогут быстро соединить беспроводные наушники с ноутбуком или ПК.
Можно ли подключить беспроводные наушники к компьютеру
Соединение с ПК или ноутбуком с ОС виндовс и настройка иногда отличаются от телефона. Особенно придется повозиться в первом случае, поскольку для наличия Bluetooth на стационарных компьютерах нужно покупать адаптер, установить драйвера, а с ними часто бывают проблемы, которые необходимо решить, иначе гарнитура не будет работать.
Чтобы подсоединить наушники к компьютеру через блютуз, нужно учесть следующие тонкости:
- если пользователь соединяет гарнитуру с ноутбуком, то беспроводная сеть, как правило, присутствует. Большинство современных гаджетов оснащено адаптером. Чтобы проверить это, можно найти модель ноутбука в Интернете и посмотреть характеристики. Далее понадобится обновить драйвера. Для этого следует зайти в диспетчер устройств (сочетание клавиш «Win + X» или воспользоваться меню «Пуск»), найти вкладку «Bluetooth», раскрыть ее, нажать на пункт правой кнопкой мыши, обновить программное обеспечение. Однако ПО чаще устанавливается автоматически;
- при использовании ПК модуля Bluetooth, как правило, нет. Однако это не проблема. Нужно купить адаптер блютуз. Он работает через разъем USB. В комплекте зачастую идет диск, на который разработчики загрузили драйвера. Поскольку это стороннее устройство, программное обеспечение для него необходимо. Адаптер стоит недорого, но без него не выйдет присоединить наушники.
Типы беспроводных наушников
TWS (True Wireless Stereo) — это полностью беспроводная гарнитура. Принцип работы прост: один наушник соединяется с другим, а тот в свою очередь подключается к телефону или компьютеру. Радиочастотные устройства передают сигнал через FM (как радио). Их преимущество — большое расстояние. Однако иногда появляются помехи, от чего качество звука страдает.
Еще один распространенных тип — Bluetooth. Они наиболее современные и удобные, к данному виду относят TWS. При работе используется беспроводная сеть блютуз.
Как подключить беспроводные наушники к ноутбуку или компьютеру
После проверки операционной системы на наличие нужной функции нужно подключить наушники. В этом поможет следующая пошаговая инструкция:
- Чтобы пользоваться гарнитурой, понадобится активировать Bluetooth. Для этого нужно нажать на иконку беспроводных сетей в системном трее, выбрать блютуз. Нужно несколько секунд, чтобы опция прогрузилась. Когда она включится, ячейка загорится голубым цветом.
- Bluetooth не всегда есть на панели задач. Чтобы включить, необходимо зайти в параметры Windows (комбинация клавиш «Win + »«) либо можно зайти в «Пуск» и выбрать соответствующую вкладку. В настройках зайти в раздел «Устройства» — «Блютуз». В появившемся окне понадобится включить функцию и выбрать «Добавление…».
Когда беспроводная сеть будет включена, нужно включить сами наушники. Важно предварительно отключить их от телефона. Для этого можно выключить блютуз на мобильном устройстве. Дальнейшие действия:
- В окне Bluetooth необходимо нажать на тип, затем выбрать сами наушники.
- Чтобы отсоединить устройства, необходимо зайти в то же самое меню, выбрать гаджет в списке и нажать на соответствующий пункт.
Сложности могут возникнуть на Windows 8, поскольку там другой интерфейс. Чтобы включить Bluetooth, нужно сделать следующее:
- Открыть панель справа, выбрать «Параметры», а затем «Изменение настроек компьютера».
- В появившемся окне нужно нажать «Компьютер и устройства», после чего выбрать Bluetooth.
Использование стороннего блютуз-адаптера для подключения блютуз-наушников к ПК
Инструкция похожа на предыдущую. Для начала нужно купить адаптер, после чего воткнуть его в USB-разъем компьютера.
Далее необходимо установить драйвера. В этом плане Windows 10 делает практически все за пользователя. Операционная система сама ищет программное обеспечение, после чего устанавливает его. После подключения адаптера понадобится зайти в диспетчер устройств. Для этого нужно нажать сочетание клавиш «Win + X» и выбрать соответствующий пункт в списке.
Также можно воспользоваться поиском в меню «Пуск» или панелью управления на операционной системе Windows 7. Если вместо нового гаджета в списке «Bluetooth» появилось неопознанное устройство, нужно скачать драйвера вручную. Существует два способа:
- найти файл для конкретного адаптера в поисковике;
- использовать диск от разработчика.
Добавление устройства происходит так же, как в предыдущем руководстве — через параметры Windows.
Особенности подключения беспроводных радиочастотных наушников к компьютеру
Такой тип наушников подходит только для дома (если используется ноутбук), поскольку для соединения нужно использовать специальный передатчик. Не рекомендуется покупать такие устройства для компьютера или ноутбука, поскольку не все гаджеты поддерживают нужные технологии. Кроме того, есть недостаток в виде помех из-за беспроводных сетей Bluetooth или Wi-Fi. Однако некоторые производители добавляют блютуз для более удобного соединения.
Чтобы подключиться, как правило, пользователь устанавливает драйвера или специальный софт, после чего настраивает вкладку «Радиосигнал» на операционной системой Windows согласно инструкции производителя.
Возможные проблемы при подключении Bluetooth-наушников к ноутбуку или ПК
При попытке подключать беспроводную гарнитуру к компьютеру или ноуту часто возникают различные проблемы. Вот самые распространенные из них:
- на компьютере не появляется пункт «Bluetooth» при использовании адаптера. Решение — установить программное обеспечение для гаджета. Также стоит убедиться, что в диспетчере устройств появляется новый пункт. Существует вероятность, что USB-разъем неисправный. Если это так, то нужно использовать другой порт, например, на передней панели. Блютуз-адаптеры часто не работают при использовании концентратора (USB-Hub);
- устройство не видит беспроводные наушники. Чаще всего причина в самой гарнитуре. Рекомендуется убедиться, что горит индикатор поиска аппарата. Также можно подключить их к другому устройству. Еще одна причина — наушники автоматически соединились с телефоном;
- устройства соединены, но нет звука. Для этого нужно нажать правой кнопкой мыши по иконке громкоговорителя в системном трее, выбрать «Звуки», затем выбрать наушники, как устройство для вывода.
Беспроводная гарнитура — удобное устройство для путешествий и домашнего использования. Однако с подключением часто возникают проблемы. Решить их помогут инструкции выше.