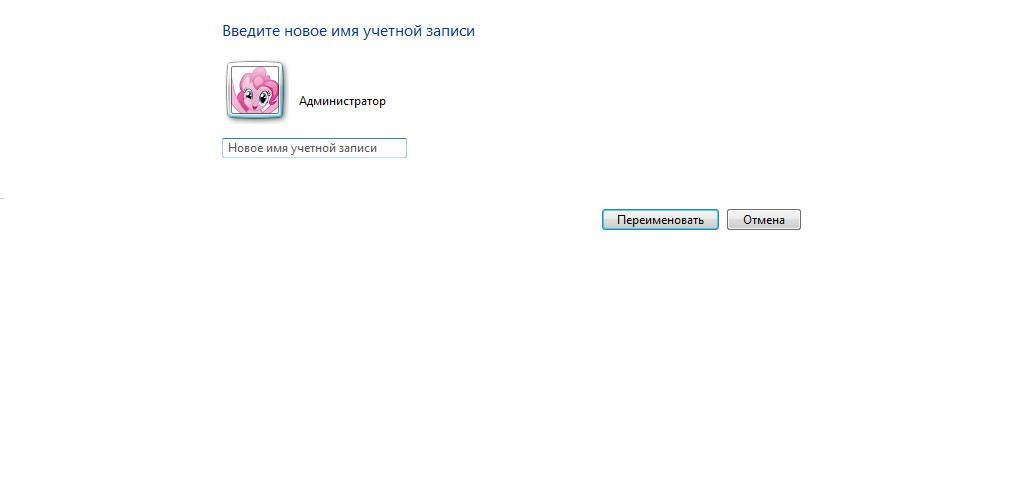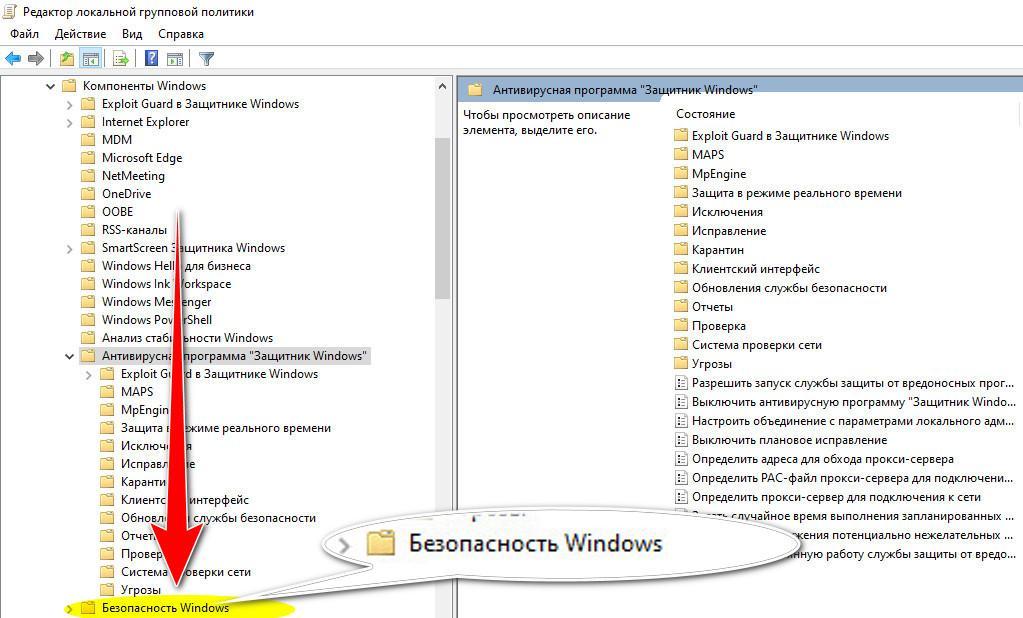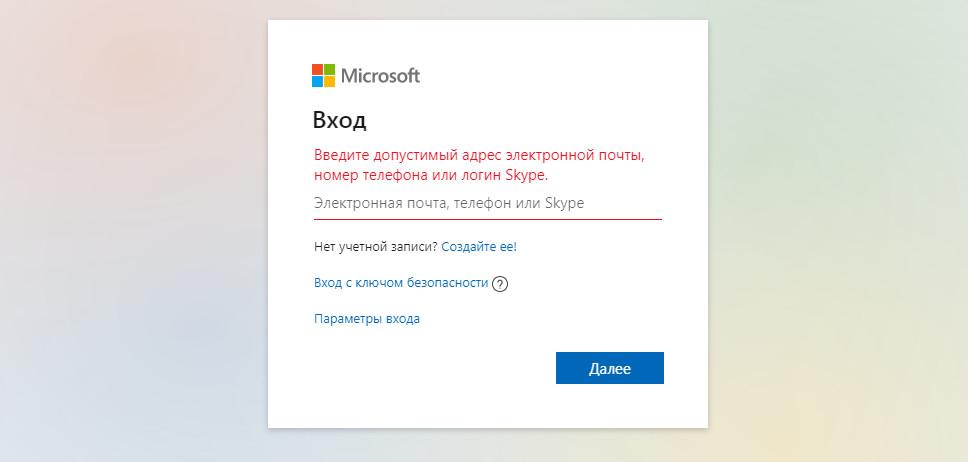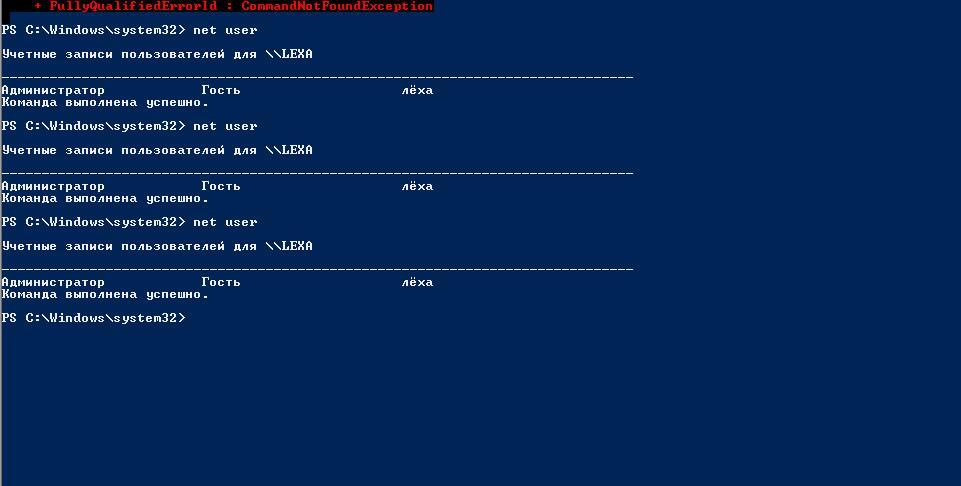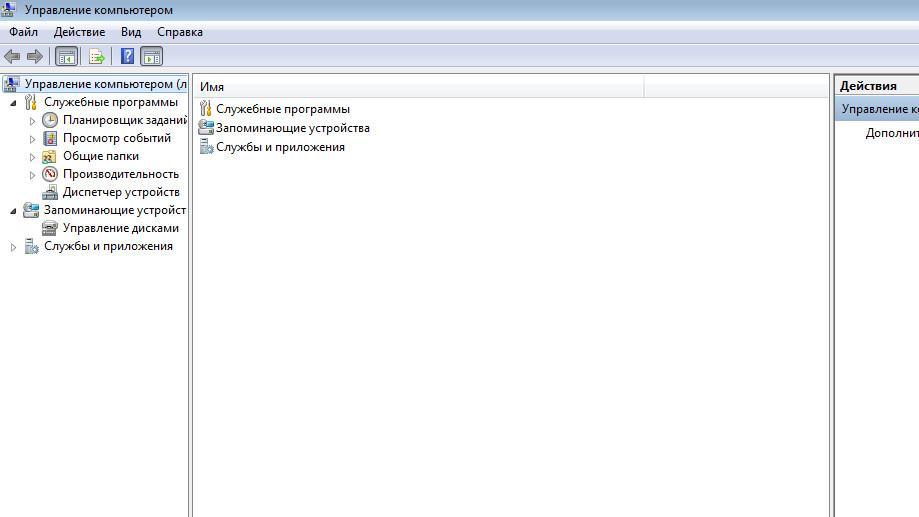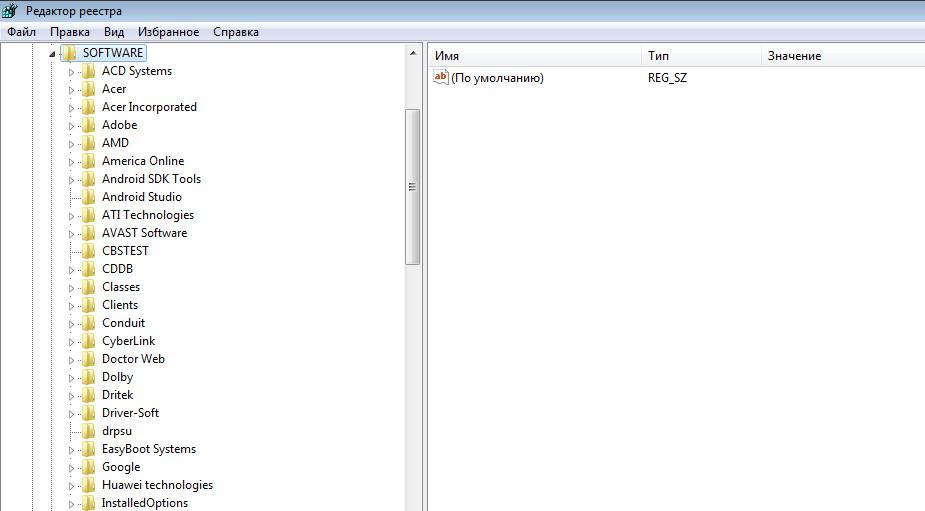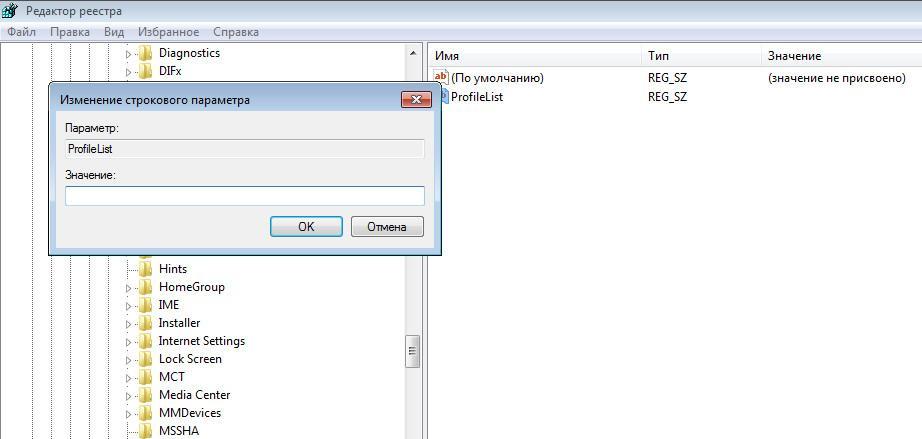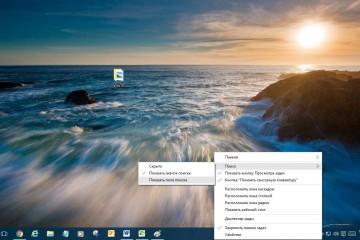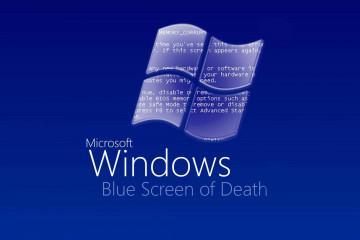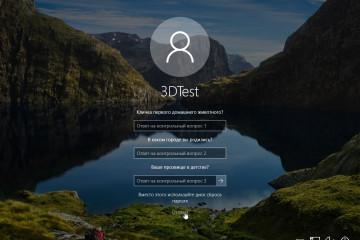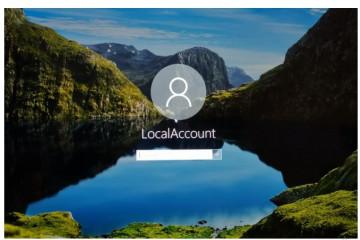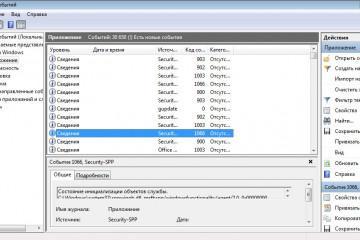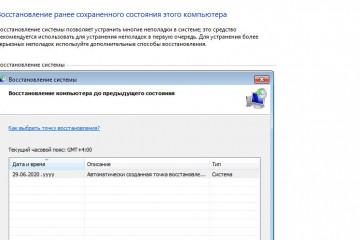Как в Windows 10 изменить имя пользователя
Содержание:
Некоторые владельцы устройств хотят сменить наименование учетной записи. Для этого можно воспользоваться встроенными штатными инструментами: параметры системы, панель управления, редактор групповой политики, командная строка или PowerShell. Таким образом, не обязательно пользоваться сторонним программным обеспечением, ведь в большинстве случаев оно представляет угрозу для безопасности персонального компьютера. У многих пользователей возникает вопрос, как правильно в Windows 10 изменить имя учетной записи. Об этом и пойдет речь ниже.
Изменение имени пользователя и компьютера в Windows 10
Пользователь может изменить наименование профиля с помощью штатных средств операционной системы.
Зачем это нужно
Есть несколько причин, почему нужно менять имя профиля на Windows 10:
- угроза конфиденциальности. Если компьютер используется в сетях общего доступа, то злоумышленники могут вычислить информацию о пользователе. Это возможно из-за того, что указаны реальные данные человека (имя и фамилия);
- конфликт программного обеспечения. Не все программы могут стабильно работать, если наименование профиля указано на кириллице. Рекомендуется в учетной записи использовать только латинские символы;
- рабочий компьютер. Если персональный компьютер используется на предприятии, то при смене сотрудника нужно везде удалить старые данные;
- невозможность использовать локальную сеть. Для работы в локальной сети необходимо, чтобы профиль пользователя имел уникальное имя. Несколько компьютеров с одинаковым наименованием учетной записи не могут корректно работать в сети.
Как изменить имя пользователя в Windows 10
Многие пользователи спрашивают, как в Windows 10 изменить имя пользователя. Делается это с помощью встроенных инструментов операционной системы, скачивать сторонние программы не нужно.
Через редактор групповой политики
Пошаговая инструкция:
- Необходимо на клавиатуре щелкнуть последовательно клавиши «Win + R».
- Затем в поисковой строке ввести исполняемую команду «gpedit.msc». На экране отобразится редактор групповой политики.
- В левом столбце будет открыто системное древо, где нужно выбрать пункт «Конфигурация персонального компьютера».
- Далее требуется перейти в подраздел «Конфигурация безопасности Windows».
- Затем открыть вкладку «Локальные политики» и «Настройки безопасности».
- В системных файлах конфигурации нужно отыскать элемент «Переименовать учетную запись».
- Необходимо щелкнуть по пункту два раза, чтобы открыть диалоговое окно.
- В появившимся окне записать новое имя пользователя.
- Нажать «Применить» и «Готово».
Смена имени через панель инструментов
Пошаговый алгоритм:
- Необходимо перейти в стартовое меню и в поисковой строке написать запрос «панель управления».
- Необходимо выбрать в списке «Классическая панель управления».
- В главном окне отыскать пункт «Учетные записи и семейные данные».
- После этого выбрать «Аккаунт пользователя».
- Кликнуть по пункту «Изменить данные профиля».
- В пустом поле «Эти данные будут отображаться на экране приветствия» требуется вписать новое имя.
- Нажать на кнопку «Применить» и «Ок».
Изменение информации в учетке Microsoft
Данный способ подойдет для простых юзеров:
- Необходимо в панели задач найти ярлык стартового меню.
- В левом столбце выбрать кнопку «Параметры».
- После этого на главном экране необходимо отыскать кнопку «Учетная запись».
- Далее требуется открыть вкладку «Профиль» или «Данные».
- В новом окне нужно кликнуть на «Управление профилем Microsoft». Пользователь будет автоматически переадресован на страницу компании.
- После этого нужно кликнуть по вкладке «Дополнительно».
- Далее требуется щелкнуть по кнопке «Редактировать учетную запись».
- На домашней странице нужно выбрать раздел «Изменить имя профиля».
- В пустом поле ввести новые данные и нажать по кнопке «Сохранить».
Использование командной строки
Данный способ подходит для продвинутых юзеров.
Пошаговая инструкция:
- Требуется перейти в стартовое меню и в поисковой строке ввести «CMD».
- Далее следует нажать по иконке программы и в диалоговом меню выбрать кнопку «Запуск с расширенными правами администратора».
- В окне консоли требуется ввести исполняемый код «wmic useraccount get fullname, name».
- Чтобы переименовать профиль, нужно ввести код «wmic useraccount where name= „Существующее имя учетной записи“ rename „Новое наименование аккаунта“».
- После этого нужно открыть стартовое меню и кликнуть по кнопке «Питание».
- Выбрать пункт «Перезагрузка».
Использование PowerShell
Данный способ также подходит для продвинутых пользователей. Консоль системной отладки PowerShell позволит не только поменять название профиля, но и изменить пароль.
Инструкция:
- Требуется открыть стартовое меню и в поисковой строке вписать ключевой запрос «PowerShell». Консоль необходимо запускать только с расширенными правами доступа.
- В окне отладки нужно записать исполняемую команду „«Rename-LocalUser -Name „Изменяемое имя“ -NewName „Новое название“».
- После этого кликнуть на клавиатуре кнопку «Enter».
- Далее выполняется перезагрузка компьютера. После рестарта будет выполнено переименование аккаунта.
Использование раздела «Управление компьютером»
Многие владельцы компьютеров спрашивают, как сменить имя пользователя на OS Windows 10 Enterprise. Переименовывать имя аккаунта на Windows 10 Enterprise можно только с помощью раздела «Управление компьютером». Остальные функции недоступны для пользователя.
Инструкция:
- На рабочем столе необходимо отыскать ярлык «Мой компьютер».
- Далее следует перейти в пункт «Управление». После этого на экране отобразится сообщение «Добавление оснастки для консоли».
- Затем в окне «Управление компьютер» требуется найти пункт «Локальные учетные записи».
- Далее нужно открыть подраздел «Пользователи».
- В файлах конфигурации необходимо отыскать пункт с наименованием аккаунта.
- Кликнуть по выбранному файлу правой кнопкой мыши и в диалоговом окне щелкнуть «Задать».
- В пустом поле требуется написать новое название для учетной записи.
- Щелкнуть «Применить» и кнопку «Ок».
Использование диспетчера управления учетными данными
Инструкция:
- Необходимо нажать на клавиатуре «Win + R».
- Ввести код «netplwiz».
- Далее требуется выделить вкладку с нужным пользователем.
- После этого в нижней части окна нажать «Настройки».
- В пустом поле «Изменить данные» ввести новое название для учетной записи.
Как активировать службу:
- Вызвать диспетчер задач и перейти во вкладку «Службы».
- Пролистать список и найти вкладку «Диспетчер учетных данных».
- Нажать «Свойства» и выбрать «Включить».
- В пункте «Тип запуска» поставить «Автоматически».
Создание нового аккаунта
В некоторых ситуациях невозможно сменить имя пользователя, используя штатные инструменты системы. В этой ситуации поможет только создание нового профиля. С ситуацией, когда нет возможности задать новое имя для учетной записи, сталкиваются владельцы компьютеров под управлением Windows 10 Home Edition. Как все исправить:
- Нужно открыть стартовое меню.
- Кликнуть по иконке профиля и выбрать «Изменить тип аккаунта».
- Далее перейти в раздел «Другие пользователи».
- В меню «Параметры» найти кнопку «Добавить».
- Требуется ввести адрес электронной почты и регион проживания.
- Затем необходимо щелкнуть на «Безопасность компьютера» и задать новый пароль.
- Перезагрузить ПК.
Как изменить имя администратора в Windows 10
Учетная запись с правами администратора позволяет производить установку стороннего программного обеспечения, менять настройки беспроводной сети, удалять бинарные файлы конфигурации операционной системы и добавлять ключи реестра.
Способ № 1:
- Требуется открыть стартовое меню Виндовс.
- Необходимо щелкнуть по кнопке «Питание» и выбрать «Параметры».
- В новом окне требуется отыскать пункт «Аккаунт пользователя».
- В левой колонке щелкнуть «Войти в систему с использованием профиля Microsoft».
- Нужно ввести адрес электронной почти и задать ключ доступа.
- Далее кликнуть «Управление учетной записью». Автоматически откроются веб-обозреватель и страница входа в Windows Live.
- Под наименование аккаунта нужно щелкнуть кнопку «Расширенные настройки».
- В контекстном меню требуется выбрать вкладку «Редактировать».
- Под названием профиля нужно открыть раздел «Переименовать».
- В новой строке записать данные и нажать «Сохранить».
- Дополнительно потребуется подтвердить свои действия, введя капчу.
Способ № 2:
- В окне «Выполнить» нужно вести код запроса «gpedit.msc». Произойдет загрузка редактора групповой политики.
- В системных параметрах нужно выбрать раздел «Windows».
- Далее потребуется открыть подраздел «Параметры безопасности».
- Нужно отыскать файл конфигурации с наименованием «Редактирование»
- Кликнуть по выбранному пункту два раза и в контекстном меню щелкнуть «Изменить».
Способ № 3:
- На клавиатуре нажать кнопки «Win + R».
- В окне «Выполнить» ввести исполняемый код «regedit». Откроется редактор системного реестра.
- Нужно открыть «SOFTWARE» и «Microsoft».
- Далее перейти во вкладку «Windows», а потом в «CurrentVersion».
- Нужно найти параметр с наименованием «RegisteredOwner».
- Щелкнуть по нему правой кнопкой мыши и выбрать пункт «Изменить значение».
- Чтобы название профиля смогло измениться, нужно выполнить перезагрузку компьютера.
Как переименовать папку пользователя в Windows 10
Переименовывать папку необходимо, если программное обеспечение не может получить доступ к директории. Обычно некоторые утилиты сохраняют свои данные в папку с наименованием «User», которая находится на локальном системном диске. Чтобы переименовать каталог, необходимо воспользоваться редактором системного реестра.
Инструкция:
- Нужно открыть консоль командной строки.
- Ввести исполняемый код «net user /active:yes».
- Затем в диалоговом окне щелкнуть «Перезагрузка».
- Перейти в проводник и в поисковой строке записать «regedit».
- В левом столбце требуется выбрать пункт «SOFTWARE».
- После этого перейти в раздел «Microsoft»
- Требуется открыть «CurrentVersion» и «ProfileList».
- В системных параметрах найти файл конфигурации «ProfileList» и папку, где указаны символы «5-1-5-21».
- Раскрыть данный каталог и перейти в «ProfileImagePath».
- Требуется щелкнуть по нему правой кнопкой мыши и выбрать пункт «Изменить»
- Вписать новый путь и имя для папки. После этого данные на ноутбуке изменятся.
Многие спрашивают, как переименовать пользователя в Windows 10. Для этого можно использовать штатные средства операционной системы. Изменение учетной записи поможет обезопасить свои персональные данные, если компьютер работает в сетях общего доступа или локальной сети. Помимо этого, можно избежать конфликта программного обеспечения.