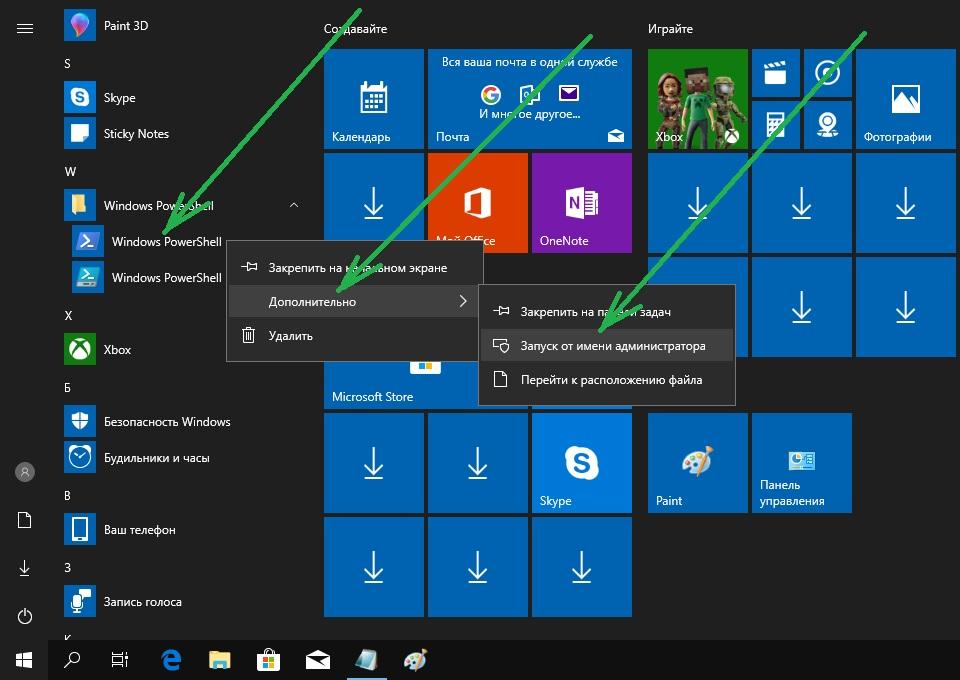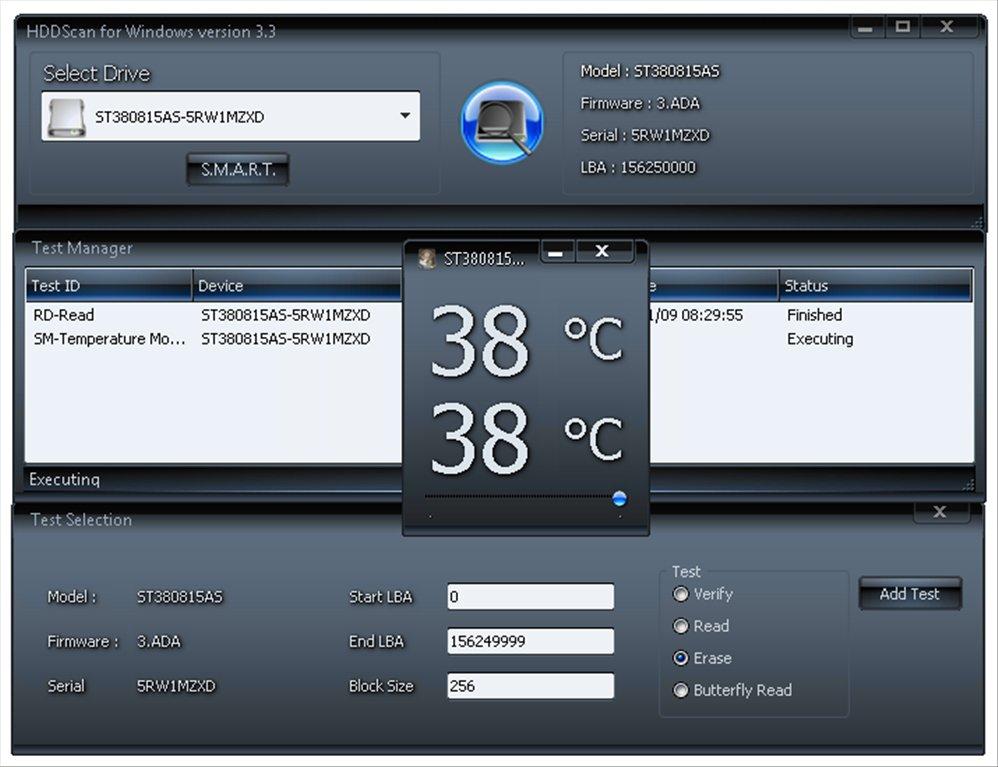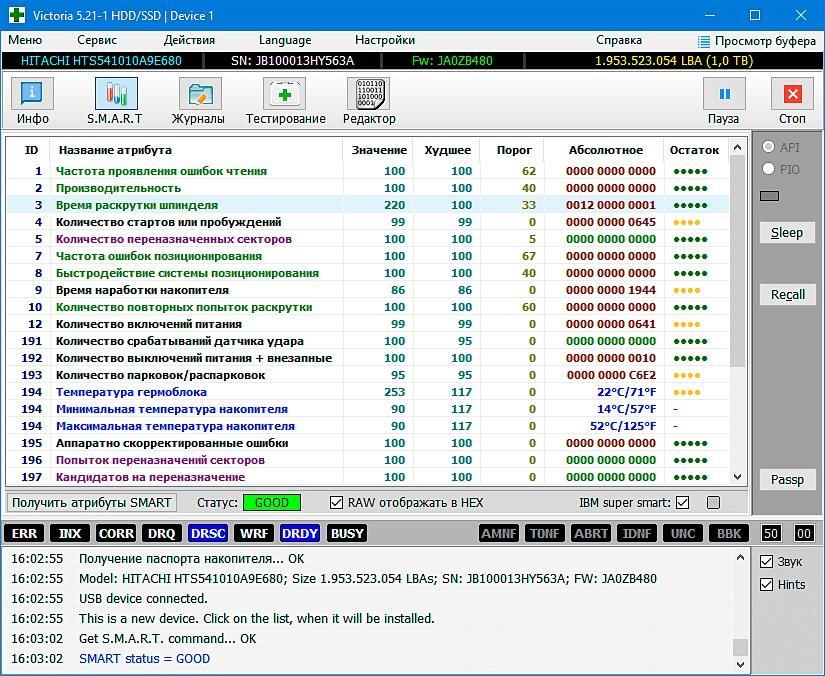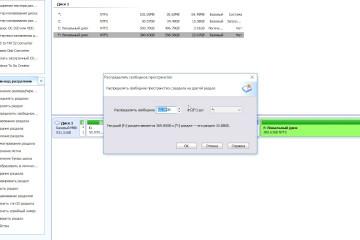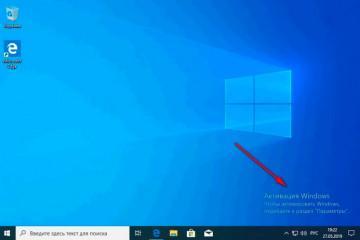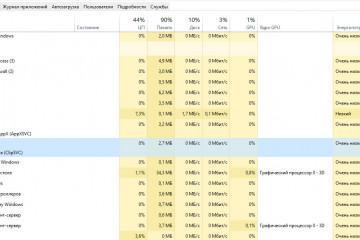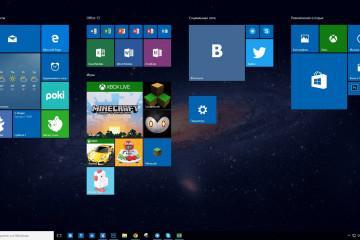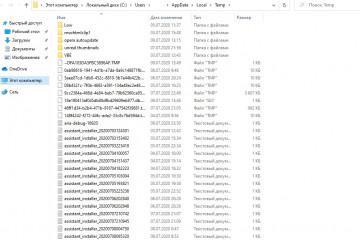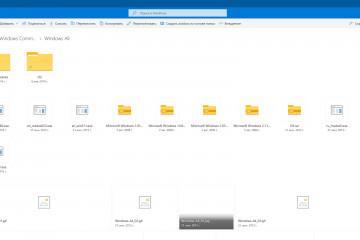Проверка жесткого диска на ошибки Windows 7 — описание процесса
Содержание:
Постоянное применение ПК рано или поздно может заставить столкнуться с проблемами жесткого диска. Они чаще всего проявляются в виде медленной работы, зависаний или невозможности записать новые файлы, независимо от мощности процессора или объема оперативной памяти. Чтобы дать правильную оценку проявившейся проблеме, должна быть реализована в Windows 7 проверка системы на ошибки.
Как проверить винчестер при помощи встроенных средств ОС
В ОС предусмотрено несколько встроенных утилит для диагностики Виндовс 7 на ошибки жесткого диска. В этом случае никаких других приложений устанавливать не придется.
Проверка утилитой Check Disk через свойства накопителя
Порядок действий при проверке Check Disk:
- Пройти по пути «Пуск» – «Компьютер».
- Правой копкой мыши нажать по интересующему разделу и кнопке «Свойства».
- Пройти в «Сервис».
- В разделе «Проверка диска» выбрать «Выполнить проверку».
- Нажать кнопку «Запуск».
Как проверить ошибки на жестком диске через Командную строку
Инструкция по использованию командной строки:
- Запустить утилиту через меню «Пуск».
- Ввести команду «chkdsk буква_диска: параметры_проверки». Параметры проверки можно узнать на специализированных сайтах. Буква F отвечает за автоматическое исправление ошибок, тогда как параметр R поможет осуществить анализ поврежденных секторов и попытаться восстановить информацию. Пример запроса: «chkdsk C: /F /R».
- Процесс будет осуществлен автоматически, так что можно закрывать командную строку.
Windows PowerShell для поиска ошибок
Проверить HDD на битые сектора в Windows 10 легче всего через Windows PowerShell. Потребуется запустить PowerShell от имени администратора, выбрав соответствующий пункт в меню ПКМ.
Доступно два типа запросов:
- Repair-Volume – DriveLetter C (С – наименование проверяемого диска).
- Repair-Volume – DriveLetter C – OfflineScanAndFix (специальная команда для оффлайн проверки).
Если по итогу проверки на экране появится сообщение NoErrorsFound, значит никаких ошибок или неисправностей на накопителе нет в наличии.
Как провести диагностику HDD и SSD на Windows 7 с помощью стороннего ПО
Стороннее ПО зачастую предлагает более продвинутый функционал для проверки накопителей в режиме онлайн или оффлайн. Существует немало различных программ, однако отдельно рассмотрим несколько наиболее популярных.
Проверка состояния накопителя через CrystalDiskInfo
CrystalDiskInfo – популярная программа для оценки состояния дисков. Работа с ней включает в себя следующие этапы:
- Открытие программы.
- Иногда при запуске появляется сообщение «Диск не обнаружен», которое заставит вручную найти его в разделе «Расширенный поиск дисков» вкладки «Сервис».
- Далее в окне сразу же появляется информация.
Проверка винчестера на битые сектора с помощью HDDlife Pro
Проверка жесткого диска на ошибки Windows 7 через HDDlife Pro:
- Запустить программу и сразу же рассмотреть показатели температуры, здоровья и производительности накопителя.
- Щелкнуть по пункту «Нажмите для просмотра S.M.A.R.T. атрибутов».
- В открывшемся окне появятся результаты S.M.A.R.T.-анализа. Все отмеченные красным цветом элементы не соответствуют нормами и требуют восстановления. Напротив поля «Частота ошибок чтения» можно увидеть показатель в процентах. На исправном носителе он будет составлять 100 %.
Чтобы обновить данные, надо нажать на вкладку «Файл» и выбрать пункт «Проверить диски сейчас!».
Диагностика накопителя через HDDScan
Инструкция по диагностике жесткого диска на Windows 7 при помощи программы HDDScan:
- В поле «Select Drive» выбрать накопитель для проверки.
- В правой части окна нажать на кнопку «New Task» и выбрать «Surface Test» для запуска нового сканирования.
- Выбрать тип теста (Read, Verify, Butterfly Read или Erase). В большинстве случаев лучше использовать режим по умолчанию (Read).
- Нажать на кнопку «Add Test».
- В открывшемся окне дважды щелкнуть по имени новой задачи.
Использование Victoria для поиска и исправления битых секторов на жестком диске
Использование программы Victoria включает в себя три основных этапа:
- SMART-анализ.
- Тестирование.
- Исправление ошибок.
Анализ можно запустить через главное меню программы. Во вкладке «Standard» надо выбрать устройство для анализа, затем перейти во вкладку «SMART». Тут потребуется щелкнуть по кнопке «Get SMART», которая запустит специальную утилиту. Если в результате появилось большое количество нестабильных участков, нужно сразу приступать к тестированию.
Порядок действий:
- Сначала на кладке «Tests» выбирается нужный участок.
- Нажимается кнопка «Start».
- Для удобства можно использовать дополнительные элементы управления в виде кнопок «Ignore», «Pause» и «Stop». Они отвечают за пропуск нестабильных областей и остановку процесса.
Что делать, если Виндовс не может проверить диск, который в данный момент используется
Операционная система Виндовс не может проверить диск который в данный момент используется. Это продуманная мера, направленная на сохранение пользовательских данных и снижения вероятности повреждения важных данных. Следующим шагом стоит отключить компьютер.
Встроенные утилиты и сторонние программы позволяют запланировать в Windows 7 проверку на ошибки. Тогда необходимые процедуры будут осуществлены во время ближайшей загрузки.
Если проверка диска на битые сектора Windows 7 не запускается после перезагрузки, нужно сделать следующее:
- Нажать кнопки Win + R.
- Ввести в поле команду «regedit» и нажать кнопку Enter;
- В редакторе реестра перейти по пути HKEY_LOCAL_MACHINE\SYSTEM\CurrentControlSet\Control\Session Manager.
- В правой колонке нажать на пункт BootExecute два раза.
- В открывшемся окне должно стоять значение «autocheck autochk». Если стоит другое, необходимо поменять.
Возникновение подвисаний и лагов во время работы компьютера не должно доставлять слишком много проблем, так как проверить систему на ошибки Windows 7 можно большим количеством безопасных методик. При этом не придется использовать какое-либо сложное ПО или залезать в БИОС. Выбор того или иного способа должен зависеть от конкретных целей диагностики, серьезности проблем и предпочтений пользователя.