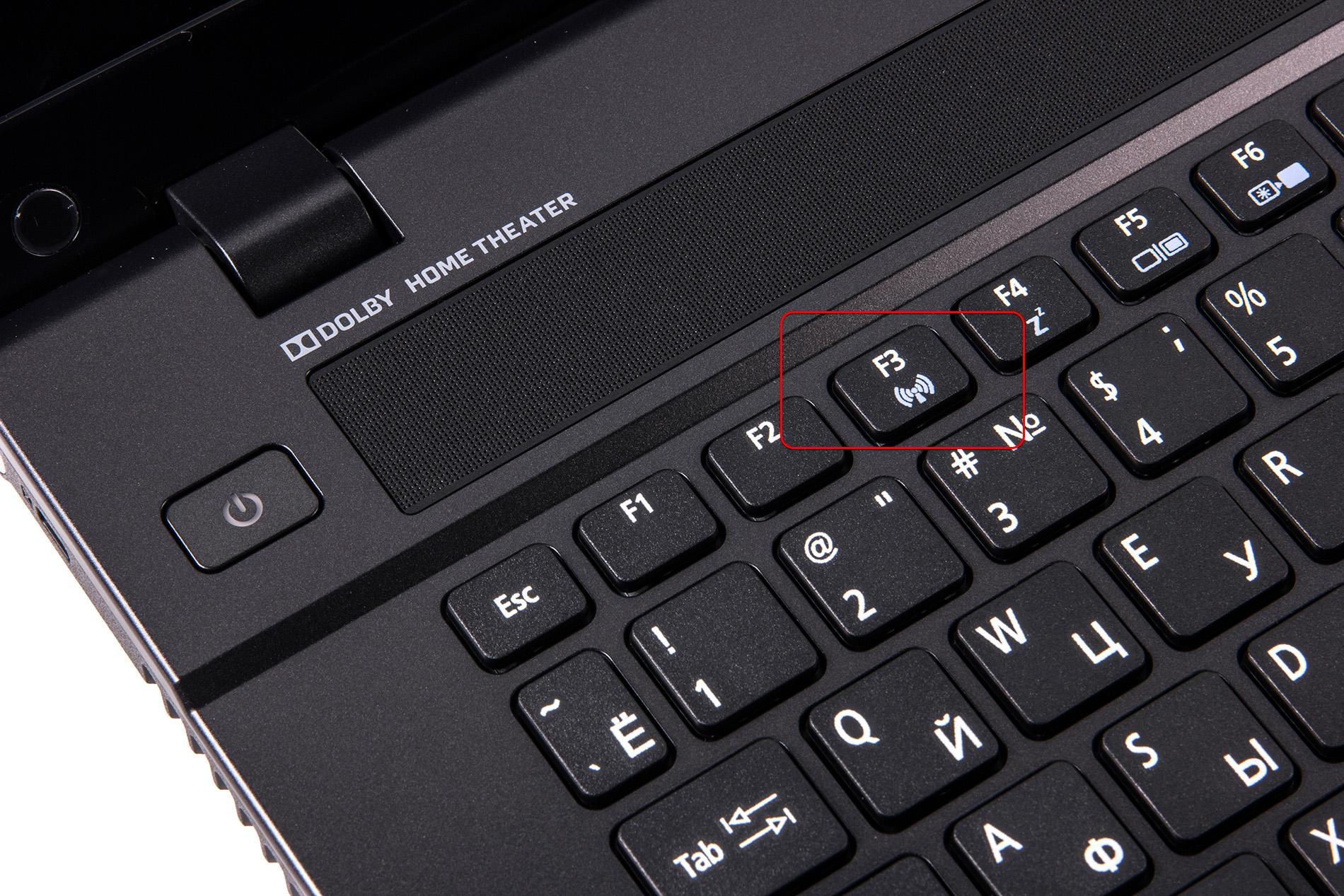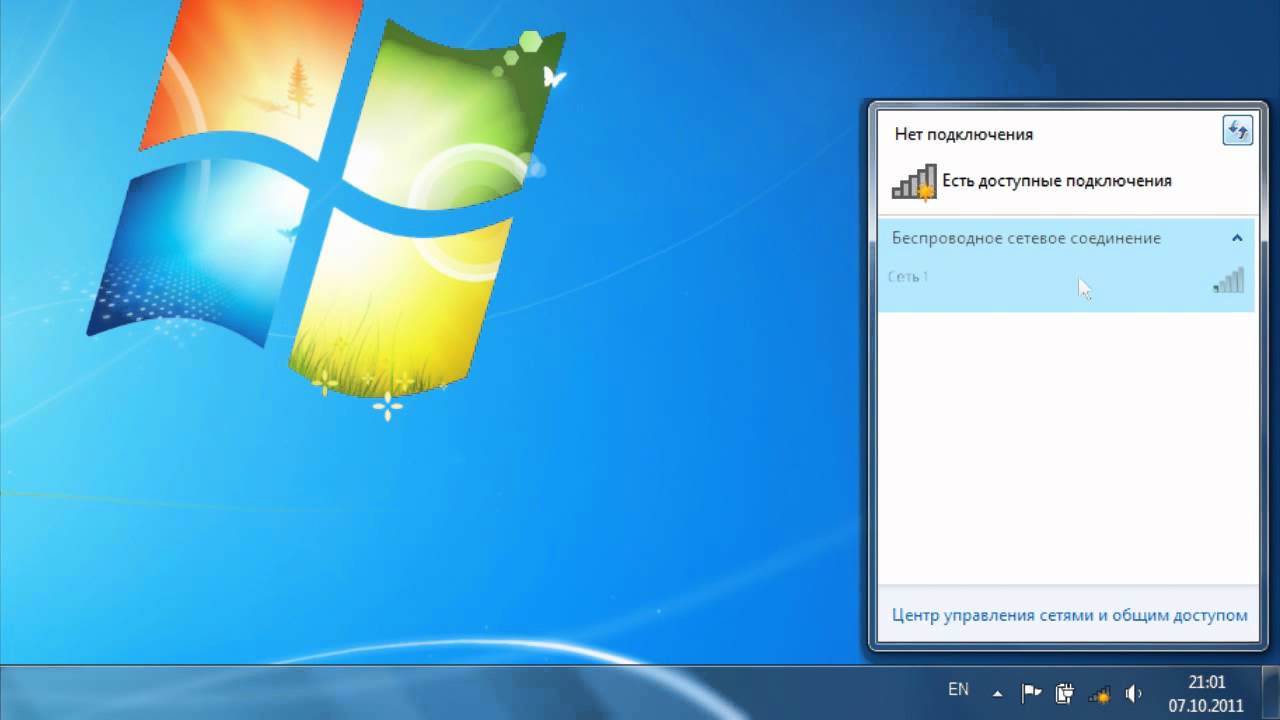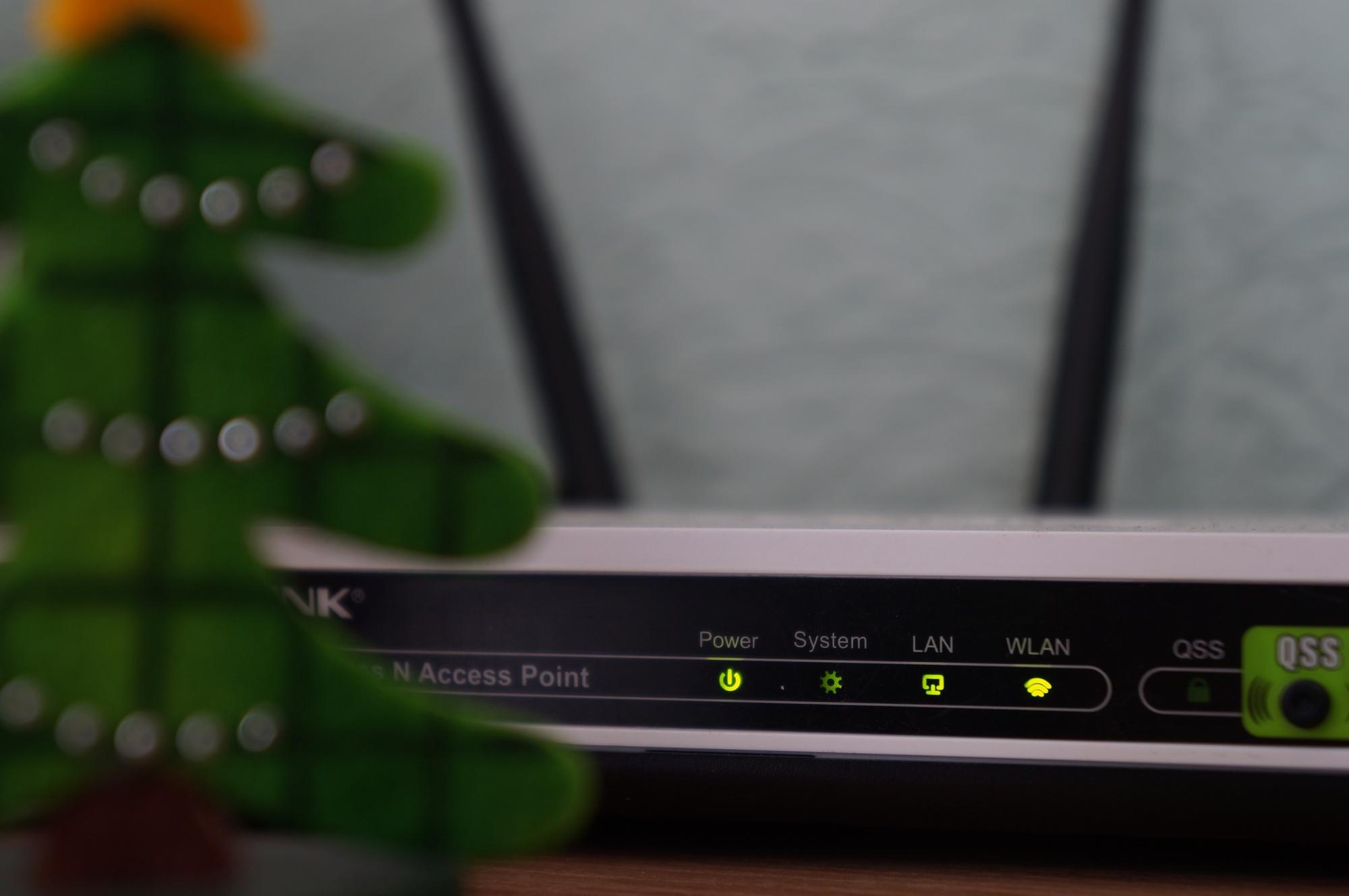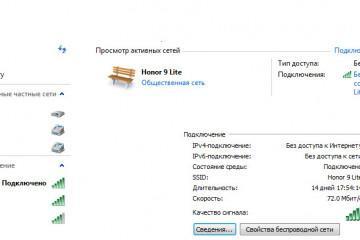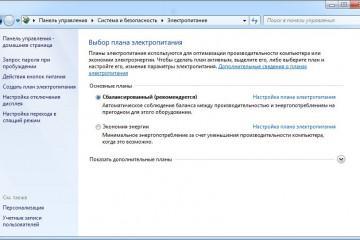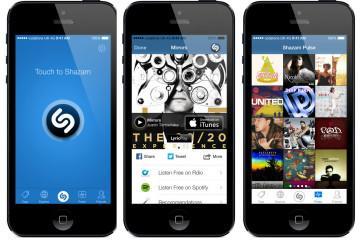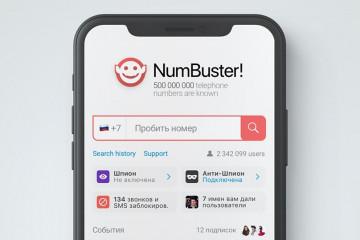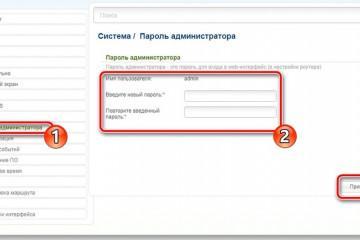Пропал Wi-Fi на ноутбуке: что делать на Windows
Содержание:
- Диагностика проблемы
- Настоящие причины неработающего Wi-Fi на ноутбуке
- Правильное включение Wi-Fi
- Исчез Wi-Fi адаптер с диспетчера устройств
- Если проблема возникла после переустановки Windows
- Не включается Wi-Fi после обновления Windows
- Интернет может пропадать из-за проблем с драйвером
- Проблемы с роутером
- Что делать, если ничего не помогает
Одной из распространенных проблем, с которой сталкиваются владельцы ноутбука, является отсутствие подключения к Wi-Fi. Причин возникновения данной неполадки может быть несколько. И уже от них зависят способы решения этой проблемы.
Для ее устранения не обязательно обращаться в сервисный центр, все наладить можно в домашних условиях самостоятельно. Ниже представлены способы решения проблемы, если пропал вай-фай на ноутбуке, что делать на виндовс.
Диагностика проблемы
Чтобы понять, как подключить вай-фай к ноутбуку, нужно определить причину возникновения этой проблемы. Для этого необходимо провести диагностику. В любом сервисном центре работу начинают с этого этапа.
Сначала нужно осмотреть внешний вид ноутбука. Если отсутствуют заметные неисправности и поломки, значит проблема в программном обеспечении.
Почти все современные модели оснащены световым индикатором, по которому можно определить активность сетевого адаптера. Если он подключен и работает, то индикатор будет гореть на боковой или лицевой панели устройства.
Если на ноутбуке пропал Wi-Fi, следует проверить целостность кабеля и оплату услуг интернет-провайдера. Стоит позвонить на горячую линию, потому что, если сигнал вай-фая стал зависать, причиной могут быть технические неполадки или механические повреждения оборудования.
Большинство современных моделей роутера оснащено дополнительной защитой от перегрева. Сигнал может исчезать из-за продолжительной работы. В этом случае достаточно отключить роутер, чтобы он остыл. Затем его вновь включают через 5-10 мин.
Нестабильность сигнала Wi-Fi может быть вызвана перегруженностью сети. Для этого пользователь должен проверить устройства, подключенные к ней. Нужно отключить пользователей, проявляющих наибольшую активность.
Настоящие причины неработающего Wi-Fi на ноутбуке
Если перезагрузка маршрутизатора не помогла и услуги оплачены, значит причины того, почему пропадает Интернет на ноутбуке через Wi-Fi, могут быть следующими:
- отсутствие активации модуля вай-фая;
- отсутствие необходимых драйверов;
- неполадки в работе режима SSID;
- блокировка MAC-адреса.
Также причиной помехи в работе могут быть экранирующие элементы и слишком большое расстояние между устройством и роутером.
Правильное включение Wi-Fi
Если сигнал стабильный и устройство работает исправно, то подключение к вай-фаю произойдет автоматически, если ранее был введен пароль. Увидеть состояние сети можно в панели уведомлений. Но если происходит сбой в работе встроенного адаптера, его отключение и смена точки доступа, то это может привести к помехам в работе Wi-Fi.
Чтобы возобновить работу, нужно выполнить несколько манипуляций и правильно активировать встроенный адаптер.
Включить его можно с помощью комбинации клавиш, это самый простой и быстрый способ решить данную проблему. На ноутбуке функциональной является клавиша «Fn». Она находится в левом нижнем углу клавиатуры.
Клавиша Включения/Выключения встроенного вай-фай адаптера зависит от производителя (Асус, Hp и др.) — «F2», «F3», «F5», «F7» и «F12». Для активации комбинации их нужно нажимать одновременно.
Чтобы переподключиться к другой точке доступа, необходимо зайти в «Параметры сети и подключения к Интернету» в панели уведомлений. Среди предложенных вариантов необходимо выбирать нужную точку доступа и вводить пароль.
Если перечисленные выше способы не помогли активировать встроенный адаптер, значит причиной может быть другой сбой в программном обеспечении или устаревшие драйвера.
Исчез Wi-Fi адаптер с диспетчера устройств
Распространенная проблема — пропал значок вай-фай на ноутбуке. Чтобы его вернуть, нужно нажать левой кнопкой мыши по значку «Сеть». Он находится в панели уведомлений. Затем среди вариантов необходимо выбрать Wi-Fi.
Чтобы восстановить работу адаптера в стандартных настройках Windows, необходимо выполнить следующие действия:
- Нужно нажать правой кнопкой мыши по значку «Сеть» и зайти в «Центр управления сетями и общим доступом».
- В открывшемся окне в левой части следует зайти в опцию «Изменение параметров адаптера».
- Далее нужно выбрать «Сетевые подключения», щелкнуть правой кнопкой мыши по опции «Беспроводная сеть» и включить ее.
Если проблема возникла после переустановки Windows
Нередко отсутствие Wi-Fi подключения появляется после переустановки Windows. Причина в отсутствии нужных драйверов. Чтобы проверить их наличие или рабочее состояние, необходимо выполнить следующие манипуляции:
- Нажать комбинацию «Win + R».
- В появившейся строке ввести «devmgmt.msc» и подтвердить свои действия.
Есть другой способ выполнить проверку:
- В «Диспетчере устройств» нужно зайти во вкладку «Сетевые адаптеры».
- В предложенных вариантах следует найти адаптер, в названии которого встречается Wi-Fi или Wireless.
Не включается Wi-Fi после обновления Windows
Бывает так, что после обновления ОС адаптеры могут работать некорректно, и сеть перестает отображаться. Причина в том, что версия Windows обновилась не до конца, и некоторые драйверы устарели.
Windows 7
Если пропал Wi-Fi на ноутбуке Windows 7, пользователю стоит проверить активацию адаптера, отвечающего за беспроводное сетевое соединение. Чтобы это сделать, следует правой кнопкой мыши нажать по иконке подключения к Интернету. В предложенном списке необходимо выбрать «Центр управления сетями и общим доступом».
Все необходимые настройки находятся в меню «Изменение параметров адаптера». Появится значок «Беспроводное сетевое соединение».
Windows 8
Алгоритм действий не отличается от включения адаптера в предыдущей версии виндовс. Основное отличие в том, что в Windows 8 и 8.1. чаще всего устанавливают обновление драйвера автоматически в отличии от Windows 7.
Windows 10
Чтобы проверить наличие нужного драйвера в этой версии ОС, необходимо зайти в меню «Пуск», а затем в «Параметры». В появившемся окне выбрать вкладку «Устройства» и перейти в «Диспетчер». Далее нужно найти сетевые адаптеры и проверить, включен ли беспроводной вариант. Если он включен, а сеть все равно не работает, тогда нужно обновить драйвер устройства.
Интернет может пропадать из-за проблем с драйвером
Если установка драйвера не произошла автоматически, то это придется сделать в режиме онлайн самостоятельно. Для этого понадобится подключиться к Интернету через кабель. Потом в разделе «Диспетчер устройств» необходимо нажать комбинацию клавиш «Win + R» и прописать команду «demgmt.msc».
В появившемся списке устройств нужно найти те, в названии которых содержится Wi-Fi или Wireless. В другом случае устройство может быть отмечено как «Неизвестное». Нужно нажать правой кнопкой мыши и выбрать опцию «Обновить».
Проблемы с роутером
Сначала нужно проверить, горит ли индикатор WAN. Если лампочка не горит, значит проблемы с кабелем, поэтому необходимо позвонить своему интернет-провайдеру. Если индикатор подсвечен, тогда пользователю стоит поискать договор со своим провайдером или позвонить в службу технической поддержки, чтобы в административной панели роутера ввести определенные данные, которые отличаются у каждого поставщика услуг.
Если раньше роутер был подключен через кабель,то следует перезаписать МАС-адрес. Для этого нужно зайти в административную панель роутера и найти раздел «Network». Далее следует найти опцию МАС-Clone и нажать «Clone MAC adress». Все сохранить и перезагрузить. Если все сделано правильно, то появится беспроводное соединение.
Что делать, если ничего не помогает
Специалисты советуют попробовать включить режим совместимости FIPS. Он находится в «Центре управления сетями». Там нужно зайти в «Беспроводную сеть» и в параметре «Свойства» выбрать пункты «Безопасность» и «Дополнительные параметры», где есть этот режим.
Если ноут перестал видеть Wi-Fi, то его не обязательно сразу нести в сервисный центр. Можно исправить эту неполадку в домашних условиях. Чаще всего причина в устаревшем драйвере или отключении встроенного адаптера. Также стоит проверить настройки BIOS и попробовать сделать перепрошивку роутера. Если эти советы не помогли, тогда ничего не остается, как только обратиться к специалистам.