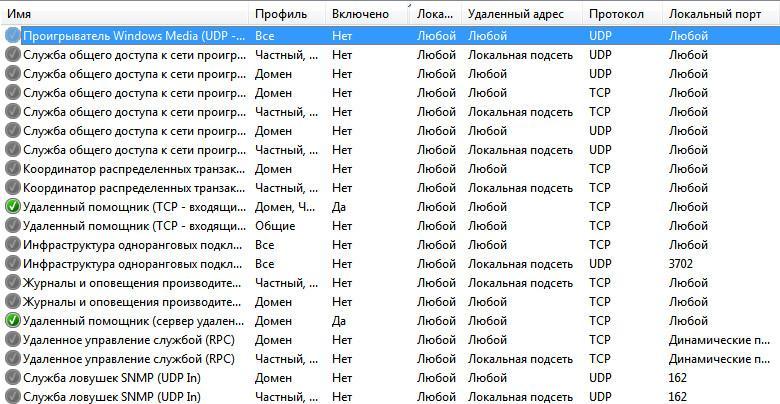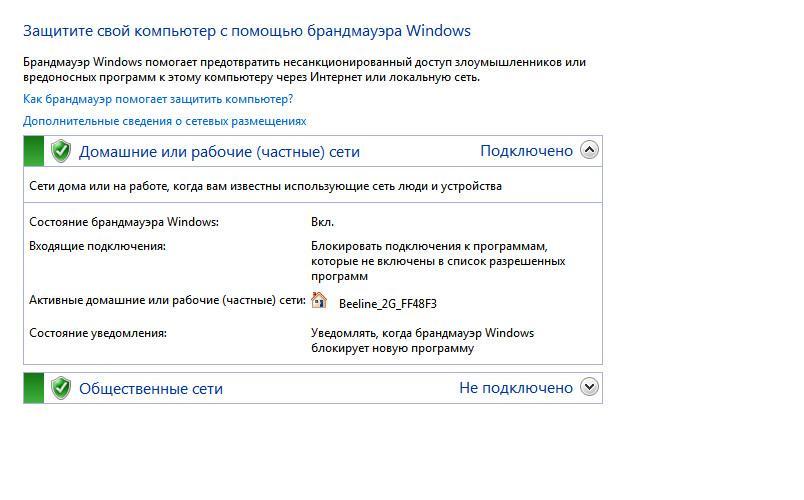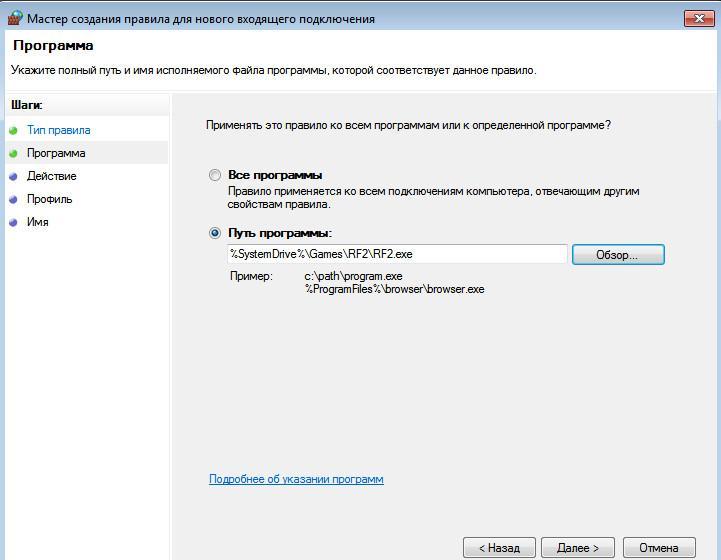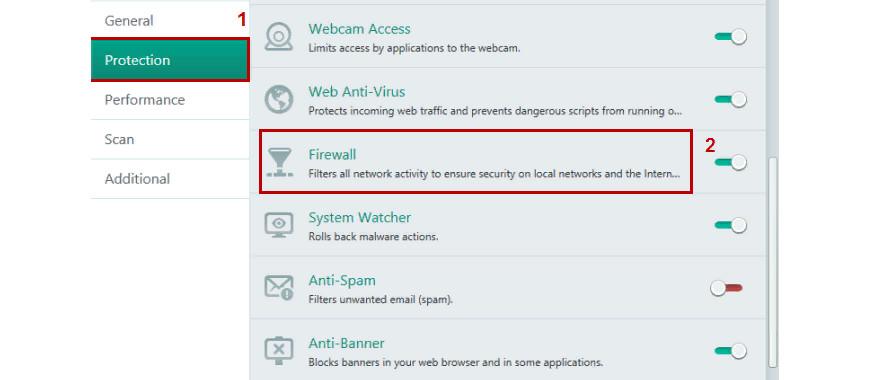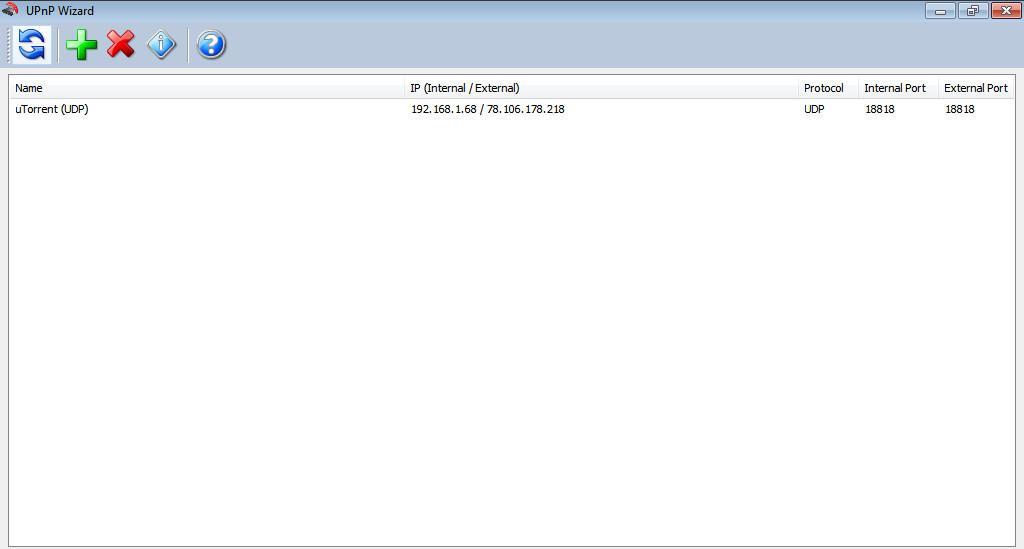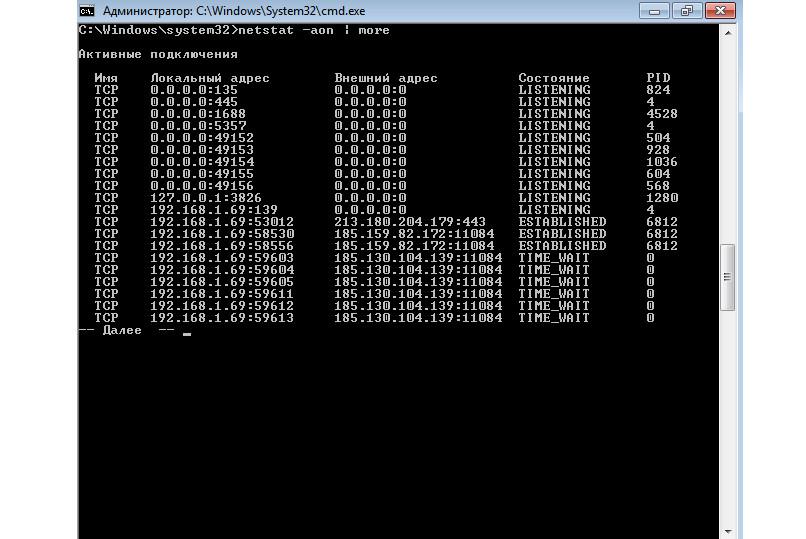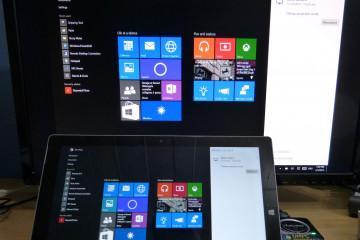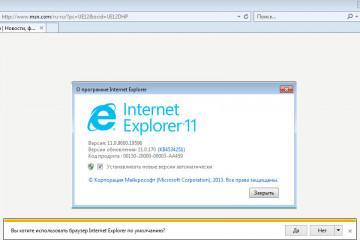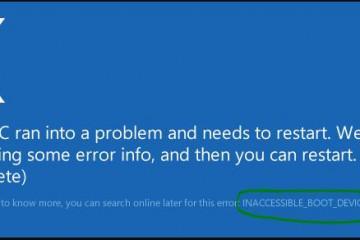Как открыть порты в брандмауэре на Windows 10
Содержание:
Когда пользователь персонального компьютера использует Интернет для скачивания файлов и онлайн-игр, то система может затребовать открыть порт. Как правило, для обеспечения передачи данных и соединения с сервером применяются специальные туннели (порты). В свою очередь антивирусное программное обеспечение или межсетевой экран операционной системы может закрыть порт. Таким образом, потребуется выполнить самостоятельное открытие туннеля. В некоторых случаях понадобится создать его вручную. За открытие портов на Windows 10 отвечают следующие программы: встроенный защитник, брандмауэр и антивирус. Про то, как открыть порты на Windows 10, рассказано далее.
Открытие портов на компьютере или ноутбуке с Windows 10
Перед тем как выполнять проброс порта, требуется разобраться, какие туннели вообще существуют:
- туннель с протоколом TCP. Данный порт отвечает за безопасную передачу данных в Глобальной сети. В большинстве случаев его используют сетевые приложения и удаленные серверы. Он использует упорядоченный тип соединение и производит проверку пакетов передачи данных. При потере пакетов протокол делает повторную отправку, тем самым связь становится более стабильной, а разрывов соединения практически нет. Если хэш-сумма пакетов отличается от изначальной, то отправка происходит заново, благодаря этому пользователь получает всю информацию с сервера. Единственный недостаток данного протокола — это низкая скорость соединения;
- туннель с протоколом UPD. Данный протокол обеспечивает быстрое соединение с удаленным сервером, но при этом передает протоколы данных по менее защищенному порту. Передача данных осуществляется с помощью датаграмм, которые представляют собой независимый массив информации. При использовании туннеля UPD пользователь практически не ощущает задержек с соединением.
Зачем это нужно и когда необходимо
Многие пользователи спрашивают, зачем нужно открытие портов Windows 10. Чтобы сетевые приложения и онлайн-игры смогли получить доступ к Глобальной сети, необходимо пробросить порт. Встроенные средства диагностики и защиты блокируют свободный доступ к туннелям. Владелец персонального компьютера должен провести настройку портов, если они по каким-либо причинам оказались заблокированы.
В операционной системе каждый туннель имеет свой персональный номер. Например, если онлайн-игра требует порт под номером 443, значит нужно использовать протокол повышенной безопасности. В свою очередь если сетевое программное обеспечение использует туннель с номером 80, то следует применять протокол гипертекстовой передачи (HTTP).
Как открыть и пробросить порт в Windows 10 в автоматическом и ручном режимах
Перед тем как производить открытие туннеля, необходимо изучить, какие порты существуют и для чего они нужны:
| Нумерация туннеля | Для чего используется |
| 53 | Передает информацию по входящему и исходящему трафику с помощью DNS. |
| 110 | Обеспечивает прием пакетов информации, отправленной с помощью электронной почты. |
| 123 | Позволяет настроить синхронизацию времени и даты на персональном компьютере. |
| 443/80 | Позволяет получить доступ к ресурсам в Интернете, которые используют протокол передачи данных HTTP. |
| 5900 | Позволяет получить доступ к удаленному рабочему столу с использованием технологии RFB. |
| 5432 | С помощью данного туннеля пользователи могут использовать сервер PostgreSQL для управления массивами информации. |
| 119 | Данный порт используется сетевыми ресурсами и приложениями для отправки новостных сообщений пользователям. |
Многие пользователи спрашивают, как открыть порты на операционной системе виндовс 10. Сделать это можно вручную, используя настройки брандмауэра (межсетевого экрана) или воспользоваться сторонним программным обеспечением.
В брандмауэре
Межсетевой экран защищает персональный компьютер от проникновения вредоносного программного обеспечения и DOS-атак. Брандмауэр отслеживает состояние портов и производит их блокировку автоматически.
Инструкция:
- В первую очередь необходимо открыть меню «Пуск».
- Затем перейти в поисковую строку и набрать «Классическая панель управления».
- После этого необходимо перейти во вкладку «Настройка параметров компьютера».
- Затем требуется открыть раздел «Интернет», а потом «Центр управления сетями и общим доступом» («Сетевое окружение»).
- В нижней части экрана необходимо отыскать пункт «Межсетевой экран встроенного защитника».
- Следует кликнуть по кнопке «Расширенные настройки межсетевого экрана».
- Далее нужно выбрать тип трафика: входящий или исходящий.
- В левой колонке «Действия» необходимо активировать вкладку «Создать правило».
- Затем появится новое окно с наименованием «Тип правила». Необходимо отметить чекбокс «Для порта» («Управление подключением с использованием протоколов передачи данных TCP и UPD»).
- После этого следует открыть вкладку «Протоколы».
- В новом окне кликнуть «Протокол TCP» или «Протокол UPD».
- Отметить чекбокс «Локальные туннели».
- Записать номер порта, который следует открыть.
- В пункте «Действия» необходимо выбрать чекбокс «Разрешить безопасное подключение».
- В разделе «Профиль» необходимо указать следующие пункты: «Доменный», «Частный» и «Публичный».
- На заключительном этапе требуется придумать имя для открытого туннеля.
- Следует нажать на кнопку «Готово», чтобы произвести активацию нового правила.
Открытие туннеля для сетевой программы или игры (варфрейм) через брандмауэр:
- В окне брандмауэра открыть вкладку «Дополнительные настройки»..
- Затем нужно выбрать тип передаваемого трафика: входящий или исходящий.
- В левом столбце «Действия» нужно произвести активацию вкладки «Создать правило».
- В окне «Тип правила» нужно отметить чекбокс «Для сетевой программы».
- Далее указать путь к исполняемому файлу.
- Отметить чекбокс «Разрешить соединения без использования защиты». Это позволит разблокировать порт.
- Далее указать, для каких профилей будет действовать данная опция. Требуется поставить отметки на следующих пунктах: Доменный«, «Частный» и «Публичный».
- Нажать «Готово».
В антивирусном ПО
Инструкция (на примере антивирусного программного обеспечения Dr.Web):
- Открыть главное окно антивируса.
- Перейти в панель управления.
- Затем требуется найти пункт «Firewall».
- Далее необходимо перейти в пункт «Дополнительные настройки брандмауэра».
- Откроется окно «Фильтры приложений». Нужно отметить ту или иную программу и нажать на кнопку «Изменить».
- После этого появится контекстное меню, где нужно выбрать «Разрешить подключение по NAT».
- Нажать на кнопку «Ок» и «Применить».
Инструкция для антивируса Kaspersky Internet Security:
- Необходимо открыть главное окно программного обеспечения.
- Затем следует перейти в панель управления настройками.
- Далее необходимо выбрать пункт «Сеть».
- Затем перейти в раздел «Контроль над работой портов».
- Отметить пункт «Осуществлять контроль только над туннелями из списка».
- Нажать на кнопку «Выбрать».
- Далее появится новое всплывающее окно «Port».
- Затем нужно кликнуть по кнопке «Добавить».
- Если требуется открыть порты для игры «Rust», необходимо записать 28016. Данный туннель позволяет подключиться к удаленной консоли. В свою очередь игра «КС» использует следующие порты: 27015, 19750, 7001, 6003.
- После того как новый туннель был добавлен, необходимо записать его имя и установить статус «Активно».
- В заключении следует кликнуть «Ок» и «Применить новые настройки».
Как включить туннель на антивирусе NOD32:
- Необходимо открыть главное окно программы и найти пункт «Настройки».
- В нижней части экрана выбрать «Посмотреть все параметры сетевых настроек».
- Кликнуть по кнопке «Запустить персональный межсетевой экран».
- Щелкнуть по вкладке «Правила и действия».
- Перейти в пункт «Редактор правил и действий».
- Нажать по вкладке «Перейти в расширенные настройки».
- На экране отобразится новое всплывающее окно «Настройка правил и действий». После этого нужно кликнуть на «Правила». В данном пункте необходимо задать порты, которые требуется открыть.
- В главном окне выбрать приложение и щелкнуть по ссылке «Создать».
- Появится диалоговое окно, где следует прописать параметры для следующих пунктов: «Имя», «Направление», «Действия» (разрешить), «Протокол передачи данных» (TCP/UPD), «Профиль» (для каждого).
- Остается нажать на кнопку «Ок» и «Применить».
Используя настройки роутера
Нередко проблема с блокировкой порта вызвана настройками маршрутизатора.
Инструкция:
- Необходимо открыть панель управления беспроводным маршрутизатором. Требуется ввести IP роутера в адресную строку браузера.
- Затем ввести логин и пароль в форме авторизации.
- В панели управления следует найти пункт «Сетевые настройки» или «WAN».
- Затем перейти в пункт «Разрешения для портов».
- Кликнуть по кнопке «Добавить».
- В новом окне ввести номера туннелей для TCP/UPD.
- Нажать на клавишу «Готово» и «Применить».
- Щелкнуть «Перезагрузить роутер».
При помощи сторонних программ
Многие пользователи спрашивают, какие есть программы для открытия портов на Windows 10. Для этих целей целесообразно использовать программное обеспечение UPnP Wizard.
Инструкция:
- Необходимо скачать утилиту с официального сайта разработчиков и инсталлировать ее в каталог системного диска на ПК. После запуска начнется процесс инициализации сетевого подключения. В главном окне отобразится список активных портов. Также пользователю будет дана информация об IP-адресе, удаленном сервере и типе протокола передачи данных.
- Чтобы разблокировать неактивный туннель, необходимо щелкнуть по кнопке «Активировать».
- Чтобы создать новый порт, требуется кликнуть по вкладке «Добавить».
- Необходимо ввести имя, локальный IP-адрес и номер туннеля, а также выбрать тип протокола.
- Нажать на кнопку «Применить».
Как проверить состояние порта
Многие владельцы персональных компьютеров спрашивают, как посмотреть открытые порты в ОС Windows 10. Чтобы проверить состояние туннеля, необходимо воспользоваться командной строкой:
- На клавиатуре одновременно нажать «WIN + R».
- Ввести команду «CMD».
- В консоли ввести код «netstat —a». Начнется процесс инициализации состояния портов, а также их активности. На экране отобразится статус туннеля.
Статусы активности порта:
- «LISTENING». Осуществляется передача входящего трафика;
- «ESTABLISHED». Используется для соединения с Глобальной сетью;
- «CLOSE_WAIT». Ожидание, удаленный сервер недоступен;
- «TIME_WAIT». Туннель недоступен;
- «SYN_SENT». Попытка установить связь с удаленным сервером.
Открытие портов на Windows 10 позволяет использовать сетевые приложения и онлайн-игры. Рекомендуется проводить разблокировку туннеля с помощью брандмауэра или антивируса. Если по каким-либо причинам невозможно воспользоваться штатными средствами, допускается скачать стороннее программное обеспечение.