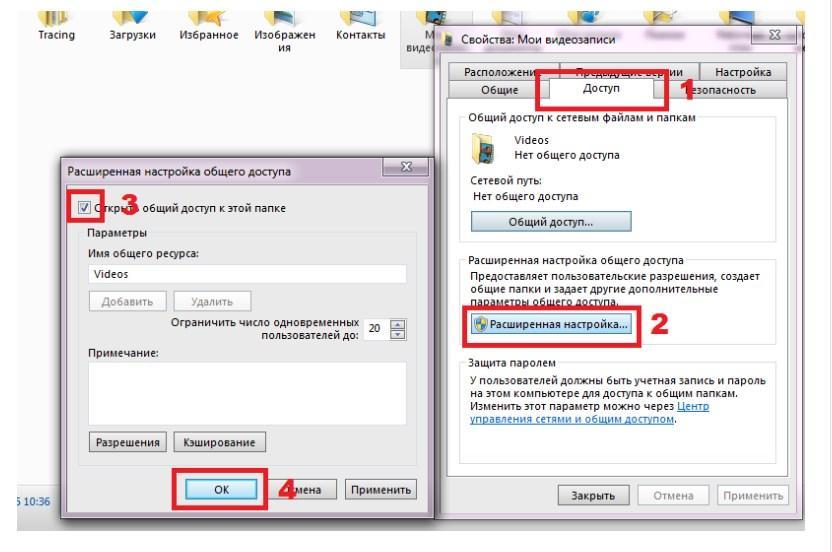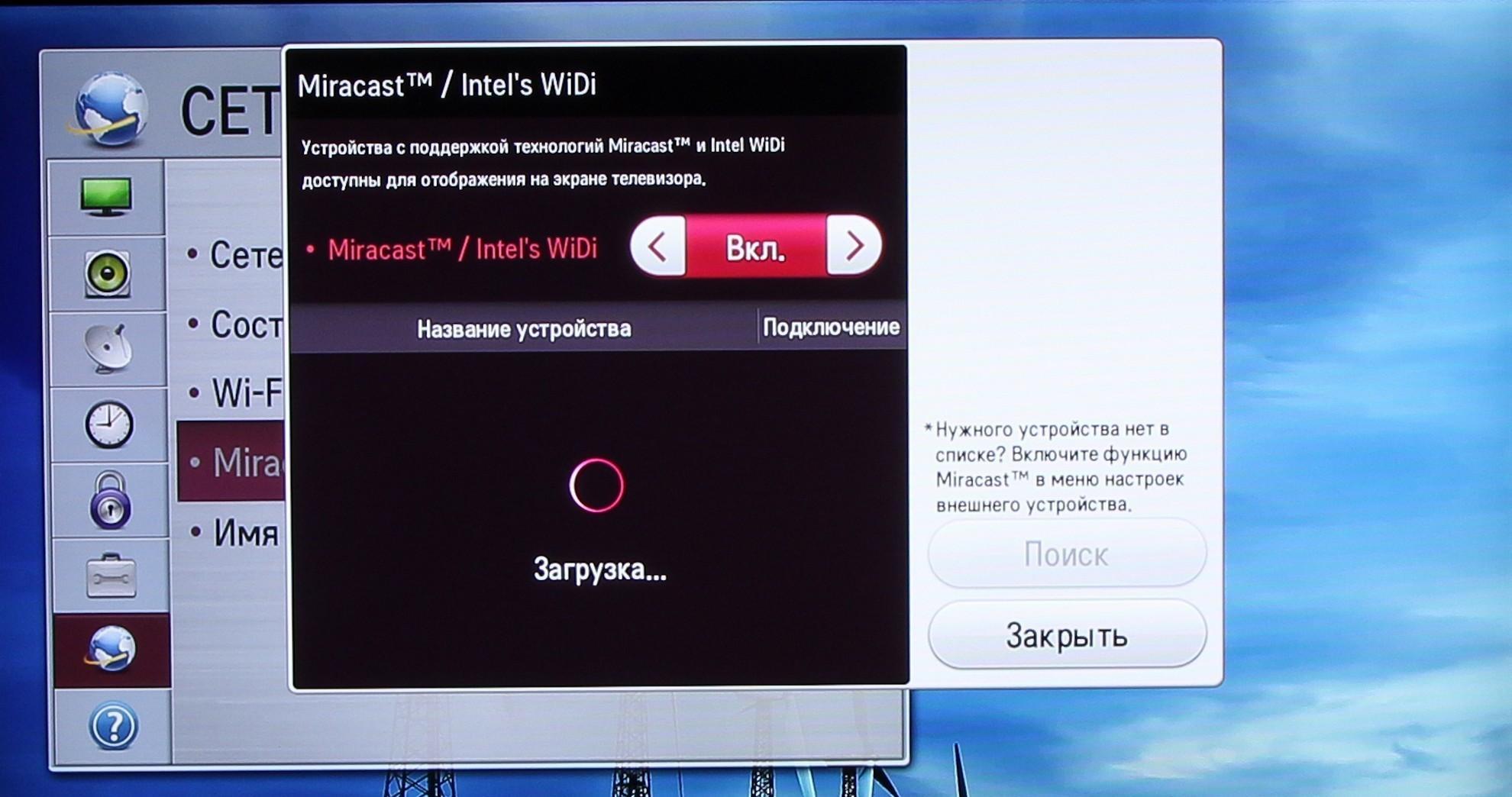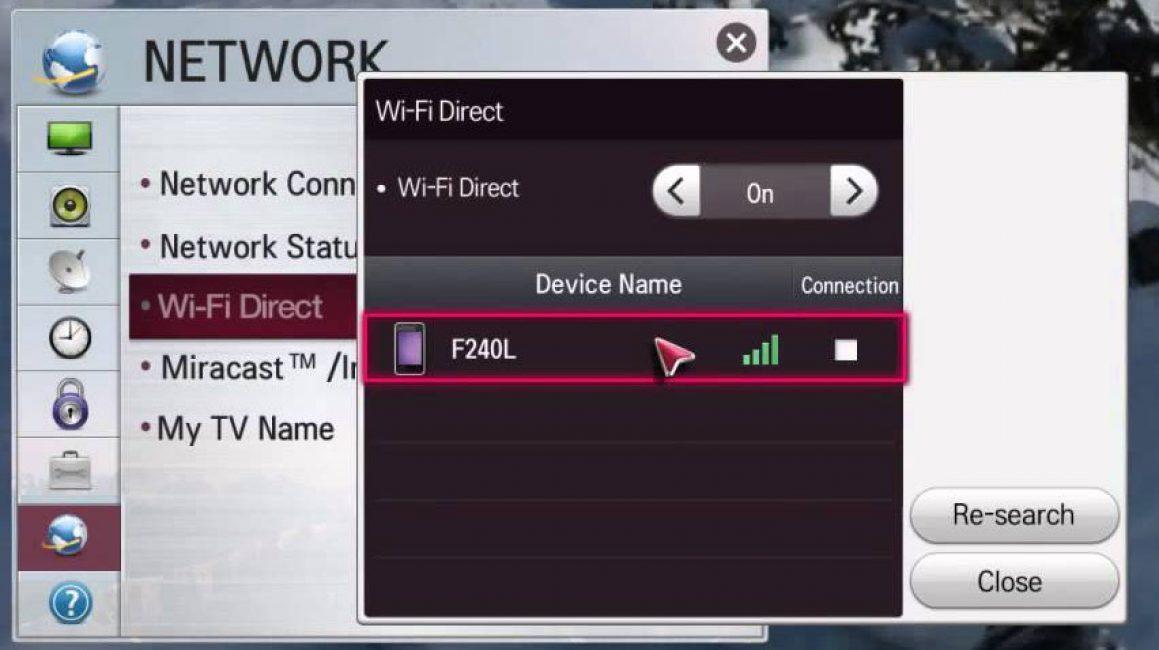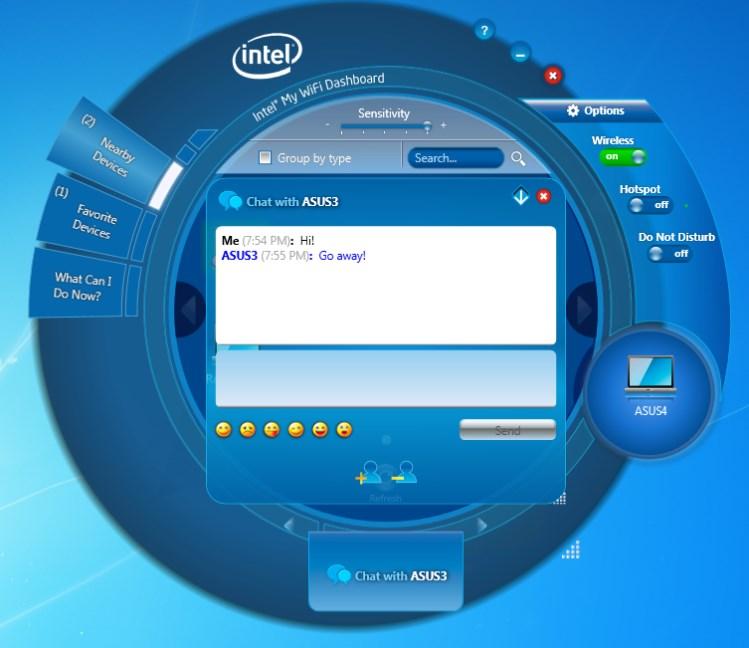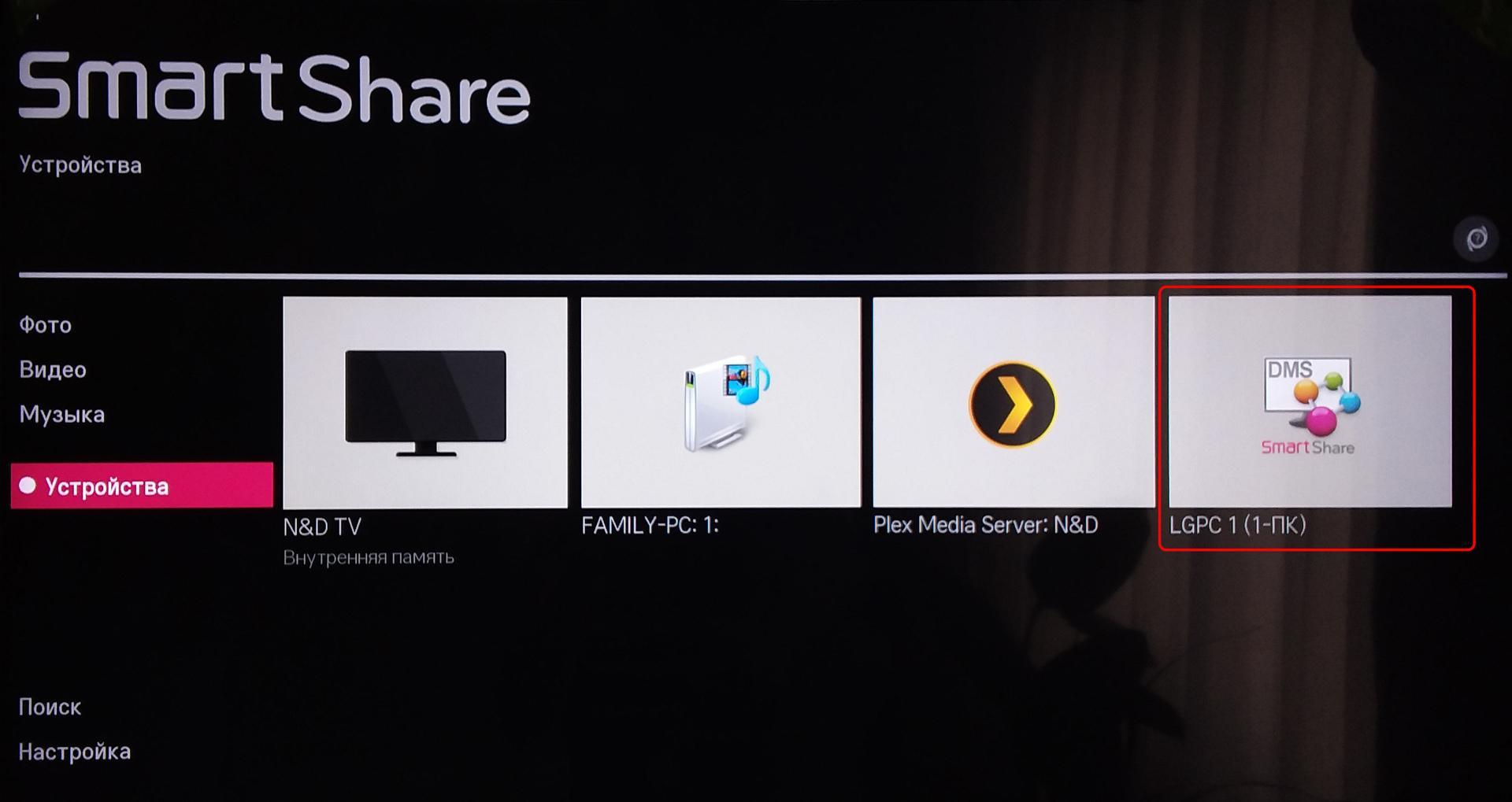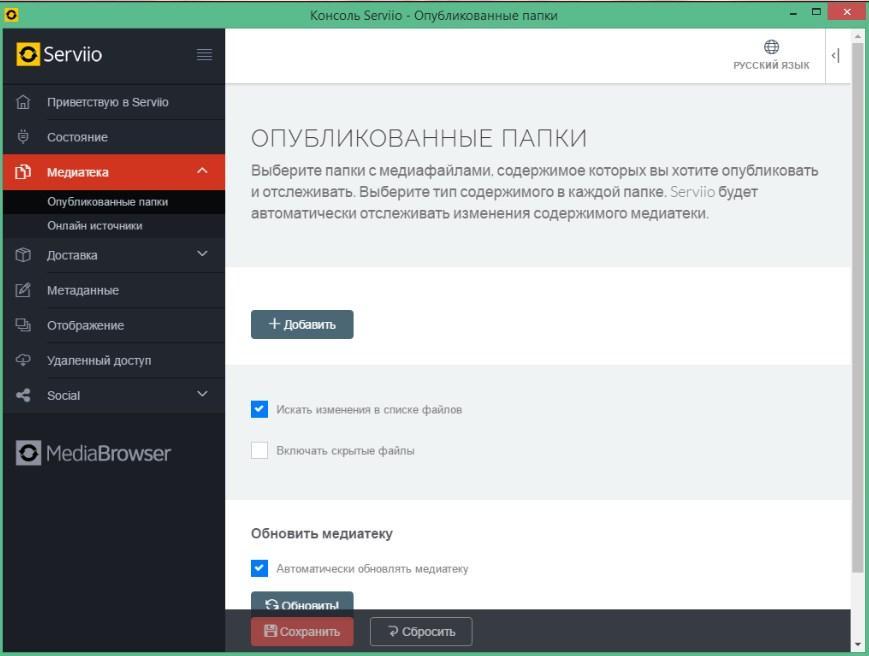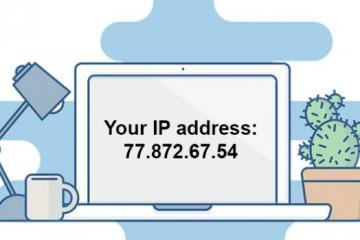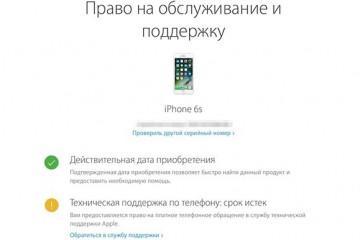Как подключить ноутбук к телевизору через Wi-Fi
Содержание:
Связать ноутбук или стационарный компьютер с телевизором на первый взгляд пользователям может показаться сложным процессом. В действительности, если вникнуть в детали, процедура подключения отнимает всего несколько минут свободного времени. Существует пара способов синхронизации, каждый из них имеет свои отличительные особенности, с которыми следует ознакомиться, прежде чем выбирать предпочтительный вариант.
Простое подключение с помощью вай-фай адаптеров
Существует несколько способов, как подключить ноутбук к телевизору через Wi-Fi. Все они просты в реализации, но начинать рекомендуется всегда от самого простого и переходить к более сложному. Существуют следующие способы подсоединить ПК к телевизору:
- DLNA;
- беспроводные вай-фай адаптеры;
- WiDi или Miracast;
- беспроводной монитор.
Устройство должно быть оснащено HDMI-портом. Дополнительно для передачи данных потребуется приобрести одно из перечисленных ниже специальных устройств:
- Google Chromecast. Визуально это миниатюрное устройство напоминает свисток. С его помощью представляется возможной трансляция видео с ПК на телевизор;
- Android mini PC. Это мини-компьютер, благодаря которому активируется зеленая операционная система на телевизоре;
- Intel Compute Stick. Это разновидность портативного компьютера, с помощью которого также можно транслировать изображение на экран телевизора.
Настройка беспроводного подключения DLNA
Как с ноутбука вывести изображение на телевизор через Wi-Fi? Если ТВ Смарт поддерживает технологию DLNA, то удобнее всего воспользоваться как раз этой опцией.
Для подключения потребуются:
- сетевое оборудование (маршрутизатор, модем, роутер);
- стационарный компьютер или ноут, подключенный к сетевому оборудованию по воздуху или с помощью сетевого кабеля;
- Smart TV, подключенный к сетевому оборудованию по Wi-Fi или сетевому кабелю.
Дополнительно на свой ПК потребуется установить программу для генерации DLNA-сервера. Такие программы есть в свободном доступе в большом количестве, есть платные и бесплатные, русифицированные. Выбор зависит от предпочтений пользователя.
В зависимости от производителя и модели телевизора последовательность действий может немного отличаться, но лишь незначительно. Общий пошаговый алгоритм подсоединения:
- Соединить телевизор и компьютер с сетевым оборудованием.
- Открыть возможность общего доступа к ПК и общий доступ к папкам, где хранятся нужные файлы.
- На свой компьютер установить программу для генерации DNLA-сервера.
- Запустить приложение и в нем выбрать необходимый файл, тапнуть на него правой кнопкой мыши.
- Из выпадающего списка доступных действий выбрать «Воспроизвести на …». Выбрать ТВ.
В некоторых приложениях подобные разделы отсутствуют. В этом случае требуется на телевизоре в настройках выбрать источником сигнала DNLA-сервер. Например, на всех телевизорах марки «Самсунг» это делается в один клик, достаточно на пульте управления нажать кнопку «Sourсe». В завершении на дисплее необходимо найти и выбрать раздел «Каталоги медиа-ресурсов».
Использование технологии Miracast или WiDi
Существует и другой способ, как подключить ноутбук к телевизору через вай-фай. Реализация его заключается в использовании технологии WiDi или Miracast. Она позволяет использовать телевизор в качестве беспроводного монитора.
Для налаживания такого соединения не требуется сетевое оборудование, поскольку связь настраивается напрямую по технологии Wi-Fi Direct.
Если же ПК имеет предустановленную операционную систему Windows 8,1 и оснащен встроенным беспроводным адаптером, то устройство должно поддерживать функцию Miracast. Для предыдущих версий ОС поддержка отсутствует.
И, разумеется, необходима поддержка этой функции самим телевизором. Не так давно пользователи были вынуждены дополнительно приобретать Miracast адаптеры, сегодня же подавляющее большинство выпускаемых моделей имеет встроенную поддержку или же получают ее с выходом обновления программного обеспечения.
Синхронизация выглядит следующим образом:
- На телевизоре должна быть активирована в настройках данная опция. По умолчанию в подавляющем большинстве случаев она всегда активирована, иногда такая настройка вообще отсутствует, в этом случае достаточно просто включить беспроводной модуль.
- Для WiDi запускается программа Intel Wireless Display, а потом можно приступать к поискам беспроводного монитора. Чтобы подключиться, система может дополнительно запросить код безопасности, который отобразится на экране телевизора.
- Чтобы на телевидении использовать Miracast, необходимо на ПК открыть панель «Charms», далее нажать «Устройства» — «Проектор» или «Передать на экран». Дополнительно нужно обязательно нажать на раздел «Добавить беспроводной дисплей».
Подключение ноутбука к телевизору по Wi-Fi директ
Эта опция функционирует на телевизорах, начиная с 5 поколения. Их конструкция оснащена унифицированными драйверами (программным обеспечением) беспроводного прямого подключения.
На стационарном компьютере или ноутбуке должна быть установлена операционная система Windows версии 7, 8 или 10. При таком подключении нет необходимости использовать сетевое оборудование, аутентификация в системе осуществляется через запрос на экране ТВ.
Такой способ соединения позволяет видеть на большом экране все, что происходит на экране любого другого электронного устройства. Единственный недостаток — небольшая задержка во времени.
Для подключения устройств на ПК необходимо пройти путь: «Пуск» — «Параметры» — «Система» — «Дисплей». На экране отобразится большое количество различных опций, но пользователь должен тапнуть на «Подключиться к беспроводному дисплею». В правой части монитора отобразится вертикальная шторка со списком найденных в радиусе действия устройств и возможностью их «Подключить».
Необходимо нажать на название телевизора и на самом ТВ подтвердить запрос на подключение. Соединение может произойти не с первых попыток, поскольку устройствам необходимо время для передачи ключей шифрования сигнала. После сопряжения транслировать изображения можно из других комнат.
С помощью сторонних утилит для подключения
Соединить телевизор с компьютером с помощью беспроводных сетей можно, используя сторонние приложения. Благодаря им телевизору открывается доступ к файлам и папкам, хранящимся на ПК.
Wireless Display
Это приложение совершенно бесплатное и подходит практически для всех моделей и марок телевизоров. Инструкция по ее использованию имеет следующий вид:
- Зайти на официальный сайт разработчиков, где бесплатно скачать приложение. Достаточно на главной странице сайта тапнуть на кнопку «Загрузить».
- После загрузки необходимо запустить скачанный установочный файл. В первом окне нужно выбрать каталог, в который будет установлено приложение. Далее останется нажать на «Выполнить».
- На усмотрение пользователя ставится галочка напротив строки «Создать ярлык запуска программы». После этого нужно нажать на кнопку «Установить».
- Прежде чем сопрягать устройства, необходимо убедиться, что ТВ и ПК подключены к одной точке доступа. Если нет, выполняется подключение, в противном случае программа не найдет телевизор.
- Открыть программу и нажать на значок «Настройки», далее «Устройства». В выпадающем списке выбрать конкретный телевизор и нажать «Ок».
- Теперь пользователь должен перейти в каталог «Медиаресурсы». Здесь нужно выбрать папки, к которым будет открыт доступ для телевизора. Для этого достаточно выбрать файлы и нажать «Ок».
С помощью приложения LG Smart Share предпочтительнее всего сопрягать устройства одной марки. Последовательность действий выглядит следующим образом:
- Подключить стационарный компьютер или ноутбук, телевизор к домашней беспроводной сети.
- На ноутбуке и телевизоре активировать данную опцию.
Программа Serviio
Приложение Serviio — это бесплатный набор инструментов на русском языке, предназначенный для генерации DLNA-канала. Интерфейс простой и понятный, разобраться в нем под силу даже начинающему пользователю.
Программа предъявляет следующие требования к техническим характеристикам компьютера:
- операционная система Windows или Linux;
- объем оперативной памяти не менее 512 Мб;
- свободное место на диске 150 Мб.
Основные преимущества программы Serviio:
- обновление медиабиблиотеки проводится автоматически;
- поддерживает плагины, предназначенные для воспроизведения видео из нестандартных источников;
- создать домашнюю локальную сеть можно в несколько кликов;
- трансляция может производиться на различные устройства.
Существует немало способов, как подключить стационарный компьютер или ноутбук к телевизору через беспроводную сеть. Все они просты в реализации. Если внимательно ознакомиться с инструкцией, сложностей не должно возникнуть даже у начинающего пользователя.