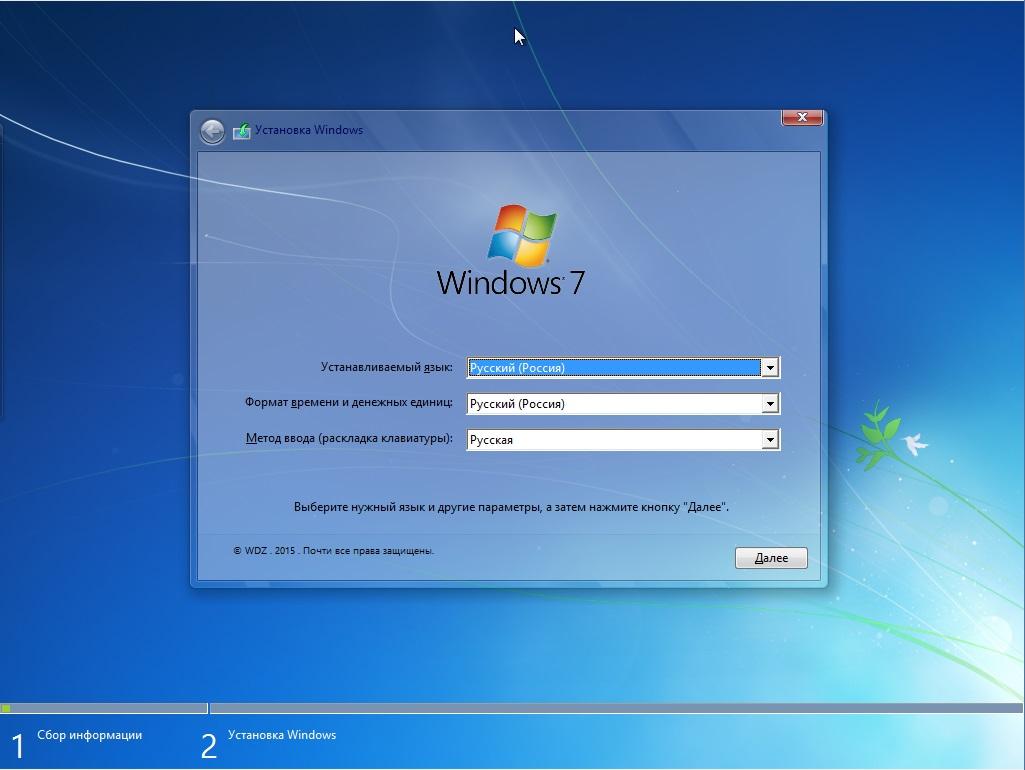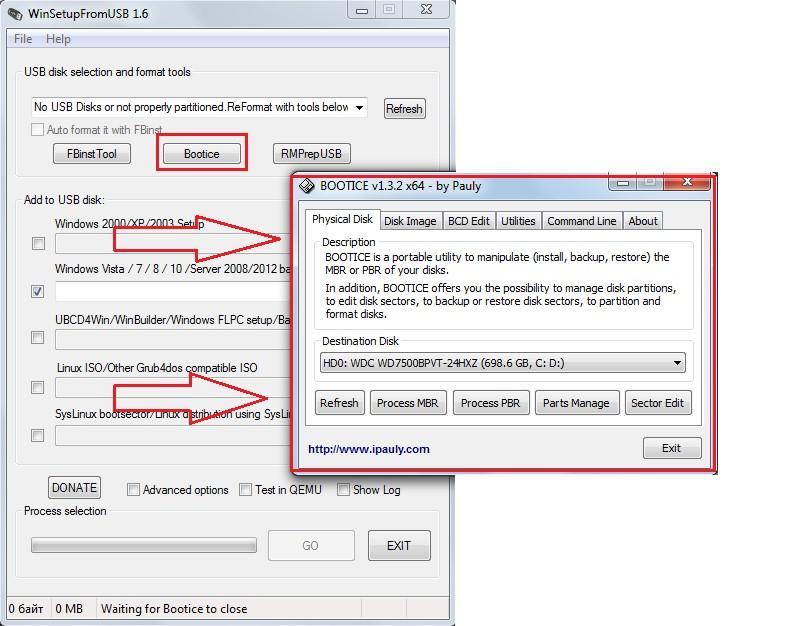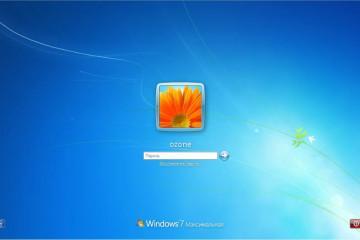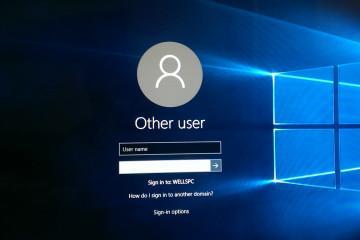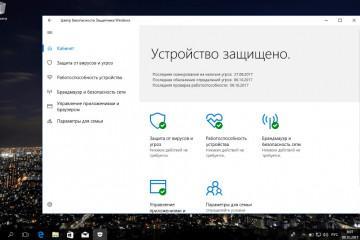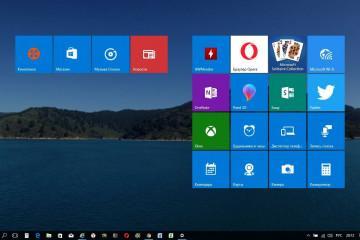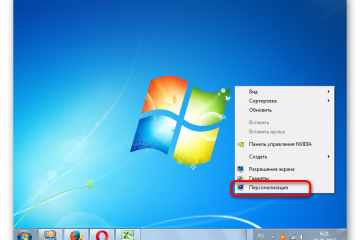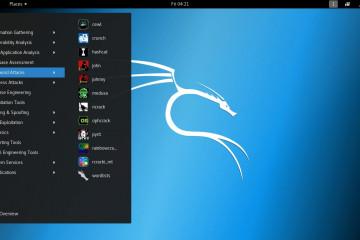Как сделать загрузочную флешку Windows 7 — пошаговая инструкция
Содержание:
Если нужно разобраться, как записать Виндовс на флешку через другую флешку, DVD-диск или с компьютера, то в любом из случаев разговор будет идти о создании автозагрузочного носителя с записанной на него операционной системой. Другими словами, загрузочной флешки. Сама процедура несложная. Проведя ее один раз, пользователь сможет без труда делать это самостоятельно. Основные нюансы связаны с подготовкой и выбором необходимых для работы утилит. Все, что необходимо знать, рассмотрено в статье.
Что такое загрузочный накопитель
Что представляет собой флешка Windows 7 загрузочная? Это переносной носитель или просто флеш-карта, с записанным на нее образом системы для установки или возобновления Виндоувс. Подобный установщик необходим для сохранения и восстановления ОС в случае появления ошибок в работе или при иных обстоятельствах.
Если проводить аналогии, то ранее образы системы хранились на дисках, при помощи которых ОС легко переустанавливалась. Сейчас же для тех же самых целей используется флеш-USB. Для загрузочной флешки используется практически любая карта памяти.
Что потребуется, чтобы записать на флешку образ Windows 7:
- Накопитель со свободным объемом памяти не менее 4 Гб.
- Сам образ системы, скаченный из сети или записанный на диске.
- Специальная утилита, при помощи которой можно будет превратить накопитель из обычного в загрузочный.
- Рабочий компьютер. Установленная версия виндоувс в данном случае не имеет значения.
Где найти образ системы Windows 7
Перед тем как рассматривать, как сделать загрузочную флешку Windows, следует разобраться с тем, где взять саму систему. На самом деле все достаточно просто. Поскольку большинство пользователей не хранят дома диски с виндой, ОС можно закачать из сети.
Какие приложения можно использовать для записи
Как загрузочную флешку сделать для Windows 7? Существует большое разнообразие программ, которые помогут это сделать. Несколько вариантов бесплатных утилит:
- Windows 7 USB/DVD Download Tool;
- WinSetupFromUSB 1.4;
- UltraISO;
- UNetBootin;
- Rufus;
- WinToFlash;
- WinToBootic или Boot.
Данные программы обладают своими определенными положительными сторонами и преимуществами. Однако основная их функция остается неизменной: с их помощью можно сформировать USB-накопитель для установки Win, который бы подгружал BIOS стационарного устройства, нетбука или ноутбука. Далее уже последовательно происходит установка в привычном формате.
Как проводить запись ОС на носитель
Сама процедура, как записать Виндовс на флешку, не является сложной. При этом не обязательно пользоваться специальными приложениями. В системе виндоувс существует командная строка, при помощи которой можно управлять различными объектами.
Запуск данной программы осуществляется через «Пуск». Далее в поле поиска вводится слово «cmd».
В каком формате должна быть флешка
Перед тем как пытаться установить операционку на карту памяти, следует усвоить несколько моментов. В первую очередь следует удостовериться, что флешка является рабочей. Кроме того, исправным должен быть и сам USB-порт. Использовать переходники в данном случае не рекомендуется, поскольку могут проходить «обрывы связи».
Сама флешка должна быть определенного формата, который можно получить, отформатировав накопитель. Кроме того, не стоит забывать и про память: не менее 4 Гб и не более 16. Самый оптимальный вариант – это взять новую 8-ми гиговую флешку, установить на нее Виндоувс, чтобы использовать при необходимости.
Как правильно отформатировать
Как уже было сказано, перед тем как приступать к установке, накопитель нужно подготовить и отформатировать. Форматирование проводится по следующей инструкции:
- Вставить карту с порт ПК или ноутбука. Дождаться, пока он отобразится на устройстве.
- Запустить «Проводник».
- В меню «Проводника» необходимо найти вставленный накопитель. Нажать на него правой кнопкой мыши и выбрать функцию «Форматировать».
- Следует определить правильное разрешение: FAT32. Следует учитывать, что если на флешке есть какие-либо файлы, они будут удалены.
- Дождаться окончания процедуры.
Как формируется накопитель для Windows
Утилита-загрузчик может быть самой разной, список бесплатных вариантов был представлен ранее. Как записывать, более подробное описание процедур представлено по разным утилитам.
Через UltraISO
Записывать ОС на носитель при помощи UltraISO можно по следующей схеме:
- Запустить программу, выбрать команду «Файл» (правый верхний угол).
- В командном списке выбрать «Открыть». Появится стандартное окно, через которое выбирается образ ОС. После файл появится в самой утилите.
- Далее необходимо выбрать команду «Самовыгрузка». В представленном списке выбирается пункт «Записать образ». Появится соответствующее меню, через которое можно будет скинуть скопированный образ на носитель.
- Рядом с надписью «Disk drive» находится поле, в котором отображается флешка.
- Рекомендуется самостоятельно выбрать метод записи. Лучше всего поставить средний формат (не быстрый, но и не медленный).
- По завершению всех настроек, нажать на кнопку «Записать». И дождаться пока завершится процесс.
Утилита Windows 7 USB/DVD Download Tool
Приложение – специально созданное разработчиками Windows. Используя ее можно перенести систему на носитель, а после использовать, чтобы загрузить ОС на другой компьютер. При этом нет привязки исключительно к семерке. Также с ее помощью можно смонтировать установку для ХР, Висты, Восьмерки и Десятки.
Как создавать установочную флешку при помощи Windows 7 USB/DVD Download Tool:
- Скачать и распаковать утилиту на ПК.
- В развернувшемся поле выбрать функцию под названием «Browse» для выбора образа ОС.
- После того, как файл будет выбран, в строке появятся соответствующие данные. Кликнуть по кнопке «Next».
- Следующие действия, выбрать пункт «USB device». В данном случае записывается именно на флешку. Если выбирать DVD, то соответственно запись будет производиться на диск.
- В следующем окне необходимо выбрать носитель, на который будет производиться загрузка. Если нужное устройство не отображается, необходимо обновить. После того как флешка отобразится в строке, нажать на кнопку «Begin copying».
Дождаться завершения процедуры.
Через Rufus
Руфус – тоже весьма удобная и простая в использовании программа. Что необходимо делать:
- В поле устройство выбирается носитель, на который перекидывается образ Win
- В разделе «параметры», необходимо поставить отметку возле строки «Создать загрузочный диск».
- Устанавливается тип ОС, который будет записываться.
- Нажать на иконку в виде диска и дисковода. Выбрать загруженную систему.
- Кликнуть на кнопку «Старт».
Отсается просто дождаться окончания загрузки.
С помощью WinSetupFromUSB
Закинуть ОС на носитель можно также при помощи этого приложения. Как это делается:
- Скачивается и открывается программа (установка не требуется).
- Ставится отметка рядом с надписью «Auto format».
- Система сама определит, где находится ОС и куда ее необходимо сбросить.
- Файловая система обязательно FAT32 или NTFS.
- По завершении действий нажать на кнопку ОК и подождать завершения.
Как можно понять, сделать USB-накопитель загрузочным достаточно просто. Для этого не требуются какие-то специальные знания и навыки. Пользователю достаточно просто найти нужное устройство, отформатировать его, скачать операционную систему на ПК, выбрать наиболее удобную программу и запустить процесс.