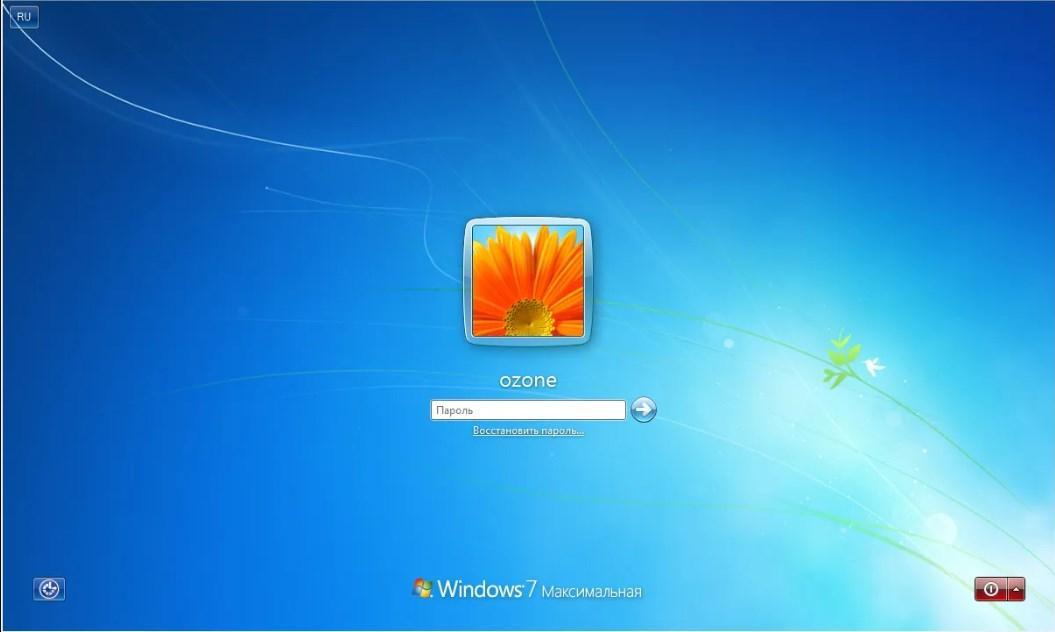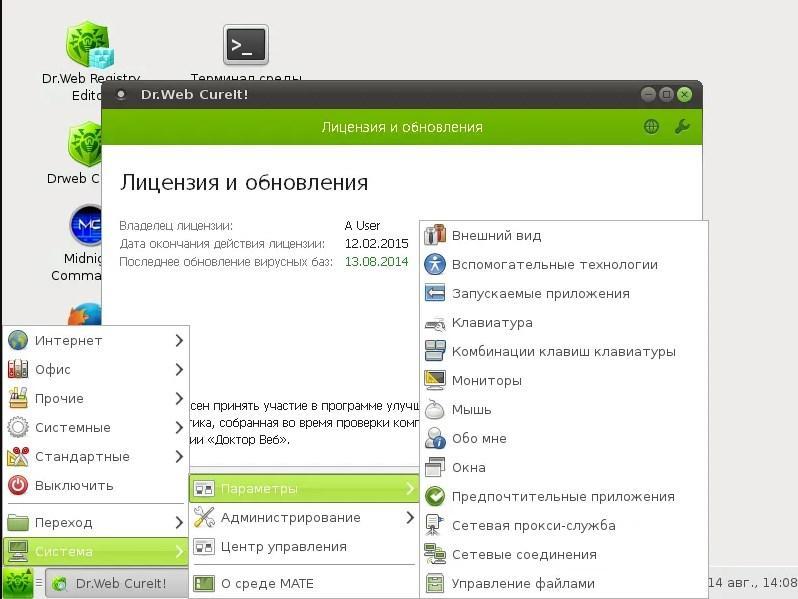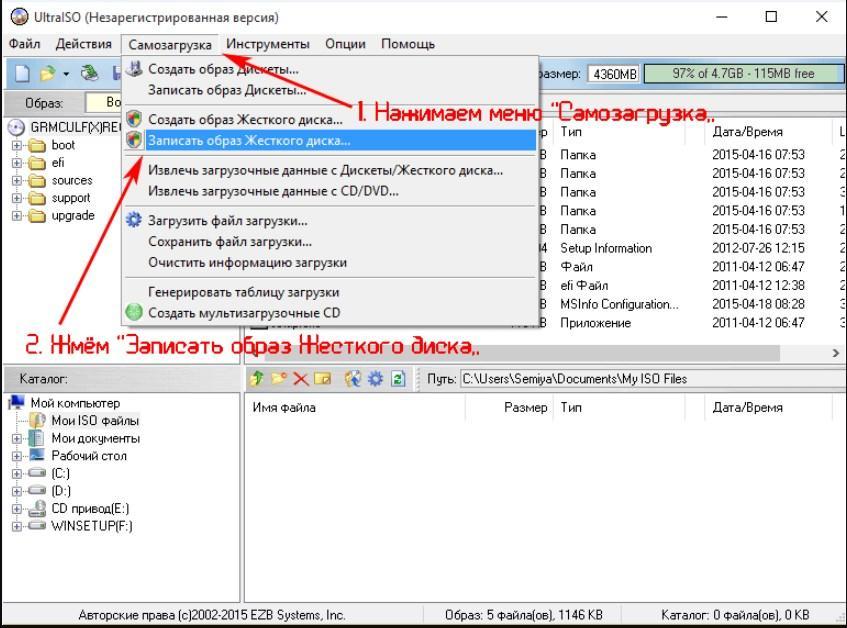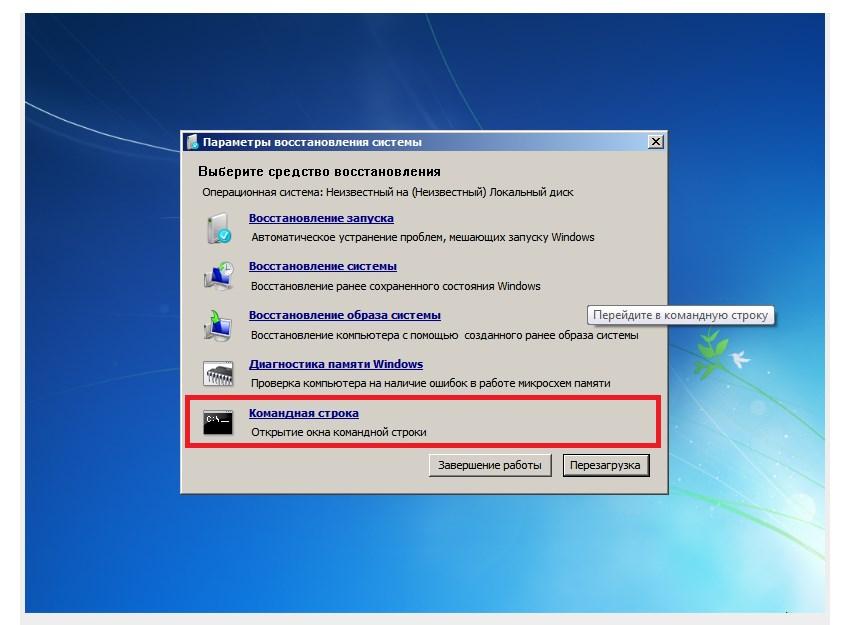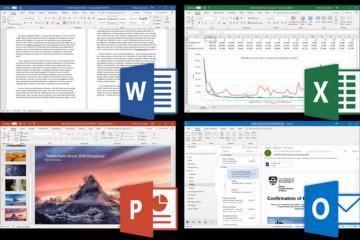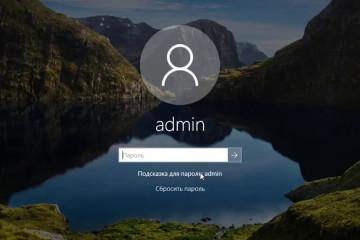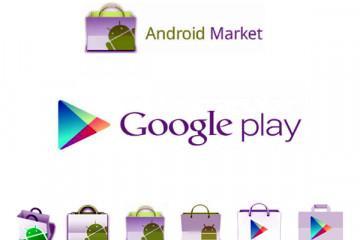Сброс пароля в Windows 7 через флешку — программа, инструкция
Содержание:
По мере эксплуатации ПК и ноутбуки всегда наполняются персональными данными пользователя, которые не стоило бы показывать третьим лицам. Именно поэтому для безопасности пользовательских данных разработчики ОС Windows сделали возможной установку пароля. Все прекрасно, вот только что предпринимать, если ключ доступа был забыт? В этом случае используют специально подготовленную flash-карту.
Когда может потребоваться сброс пароля в Windows 7
Сброс пароля Windows 7 через флешку может потребоваться в том случае, если владелец компьютера забыл секретный код, без которого нельзя получить доступ к персональным данным и производить какие-либо операции.
Прежде чем выяснить, как создать установочную флешку, нужно понять, для чего она необходима. Главное предназначение такого приспособления – вход в систему в случаях, когда забыт ключ безопасности. Потому если пользователь принял решение установить пароль для входа в систему, то нелишним будет одновременно позаботиться о создании диска для снятия этого пароля.
На операционной системе Windows 7 создать такой инструмент вообще не проблема, но прежде нужно ознакомиться с некоторыми важными нюансами:
- Любой внешний накопитель (флешка, диск, дискета) используется для восстановления доступа лишь к одной учетной записи.
- Если пользователем было сделано несколько установочных внешних накопителей для сброса ключа доступа, то работать будет только последняя, то есть «свежая» флешка.
- Если пользователем был изменен пароль, то нет нужды создавать новый диск, старый все равно будет справляться с поставленной задачей.
Теперь стоит ознакомиться с инструкцией, как создавать загрузочную флешку для обхода ключа доступа. Позаботиться о создании такого диска стоит заблаговременно, пока у пользователя есть доступ к аккаунту. Доступна эта встроенная опция в настройках учетной записи.
Что нужно сделать:
- Пройти на своем компьютере следующий путь: авторизоваться под своей учетной записью, затем перейти в «Панель управления» – «Учетные записи».
- На экране отобразится меню WIN-аккаунта. Теперь в соответствующий разъем необходимо вставить внешний накопитель памяти.
- С левой части окна будет находиться раздел «Создать дискету», в него нужно перейти.
- На экране отобразятся пояснения и подробные инструкции, которым нужно следовать.
- Выбрать используемый носитель, после чего утилита начнет записывать на нее образ для восстановления – «userkey.psw».
Для сброса кода доступа на локальных учетках необходимо в разъем ПК вставить накопитель и ввести при попытках авторизоваться любой неправильный код. Под фотографией аккаунта отобразится ссылка, на которую пользователю нужно обязательно кликнуть. После этих манипуляций начнется сброс пароля.
Удаление пароля через командную строку
На каждом ПК с ОС Windows есть системный файл «Ultiman.exe», благодаря ему расширяются функциональные возможности компьютера при выборе учетных записей, например, высокая контрастность, лупа, залипание клавиш и прочее.
Если же подставить не этот файл, а с названием cmd, то компьютер будет доступен еще до входа в систему. Однако предварительно необходимо подготовить внешний накопитель с программами для сброса пароля Windows 10 с флешки. Речь идет об утилитах LiveUSB и WIN.
LiveUSB
LiveUSB – это программа, предназначенная для взлома пароля Виндовс, скачать ее можно на официальном сайте разработчиков «free.drweb.ru».
Инструкция по использованию утилиты выглядит следующим образом:
- Зайти на официальный сайт разработчиков и перейти в раздел «Для администраторов и сисадминов».
- Из предложенных вариантов выбрать именно эту утилиту, скачать установочный файл на свой ПК.
- Вставить внешний накопитель в один из подходящих разъемов компьютера.
- Запустить установочный файл программы LiveDisk.
- На экране отобразится выпадающий список, где понадобится отметить флэшку и нажать на кнопку «Создать».
Весь процесс создания установочного внешнего накопителя займет несколько минут. Дополнительное преимущество использования этой утилиты заключается в том, что ее можно использовать не только для обхода пароля, но и для аварийного восстановления системы, ремонта.
Также стоит обратить свое внимание на утилиту Windows Password Killer. Скачивать все сторонние приложения настоятельно рекомендуется на официальных сайтах разработчиков, чтобы обезопасить операционную систему от атаки вредоносных программ и компонентов.
Загрузочный внешний flash-накопитель
Если нет внешнего накопителя с предустановленной операционной системой, то потребуется скачать ее образ. Загрузить установочный файл можно на официальном сайте разработчиков Microsoft, но стоит учесть, что они платные. Для экономии средств рекомендуется ограничиться скачиванием пробной версии, ведь все равно она не будет устанавливаться на ПК. После загрузки образа ОС среди доступных файлов будет отображаться один в формате ISO.
Далее алгоритм действий будет выглядеть следующим образом:
- Для продолжения подготовки flash-карты необходимо воспользоваться программой UltraISO. При желании можно скачать любую аналогичную программу. Этот софт платный, но опять-таки можно воспользоваться бесплатной пробной версией.
- Подключить внешний накопитель к компьютеру и запустить программу.
- После ее запуска пройти путь «Файл» – «Открыть» – «ISO-файл».
- В этом шаге пользователю необходимо перейти в раздел «Самозагрузка» и тапнуть на строку «Записать образ жесткого диска».
- Во вкладке «DiskDrive» нужно указать используемый накопитель USB.
После выполнения всех предыдущих шагов остается нажать на кнопку «Записать». Система оповестит пользователя, что все персональные данные с носителя будут удалены без возможности на восстановление.
Вся процедура занимает не более 10 минут. По ее окончании флешка сразу готова к использованию.
Замена файлов
Также есть и еще один способ обхода ключа доступа – путем замены файлов. Чтобы удалить забытый пароль в ОС Windows необходимо войти в режим восстановления и уже через него в командную строку.
Порядок действий выглядит так:
- Запустить компьютер в режим БИОС и установить в параметрах внешний накопитель в приоритете загрузки.
- После запуска системы отобразится на экране мастер установки, в котором нужно выбрать язык.
- В этом шаге пользователю необходимо нажать на «Восстановление системы» и воздержаться от нажатия на кнопку «Установить».
- На экране отобразится список доступных операционных систем. Отметить нужно ту, пароль от которой не удается вспомнить.
- В параметрах восстановления нужно нажать «Командная строка». Теперь на экране изображен черный фон с белым шрифтом.
- Теперь необходимо создать резервную копию «Utilman.exe». Для этого в командной строке вводят «copy [Системный-диск]:\Windows\system32\sethc.exe [Системный-диск]:\File». Сгенерированный файл будет сохранен в папку File.
- Далее, нужно заменить предыдущую команду на эту «copy [Системный-диск]:\Windows\System32\cmd.exe [Системный-диск]:\Windows\System32\Utilman.exe».
- Система потребует подтвердить действие. Если пользователь уверен в правильности своих действий, для одобрения нужно ввести «Y».
В завершении пользователю необходимо подождать, пока завершится процесс копирования. После этого надо нажать на «Перезагрузка» и извлечь из компьютера внешний накопитель.
Также важно не забыть в BIOS вернуть прежние настройки и сохранить их. Теперь можно запускать операционную систему.
Flash-накопитель, предназначенный для сброса пароля от учетной записи в ОС Windows 7, – это весьма полезный инструмент, поскольку с его помощью можно восстанавливать работоспособность всей системы в целом. Способов, как преобразовать обычную флешку в такую палочку-выручалочку, много. Рекомендуется ознакомиться с каждым и выбрать для себя более приемлемый.