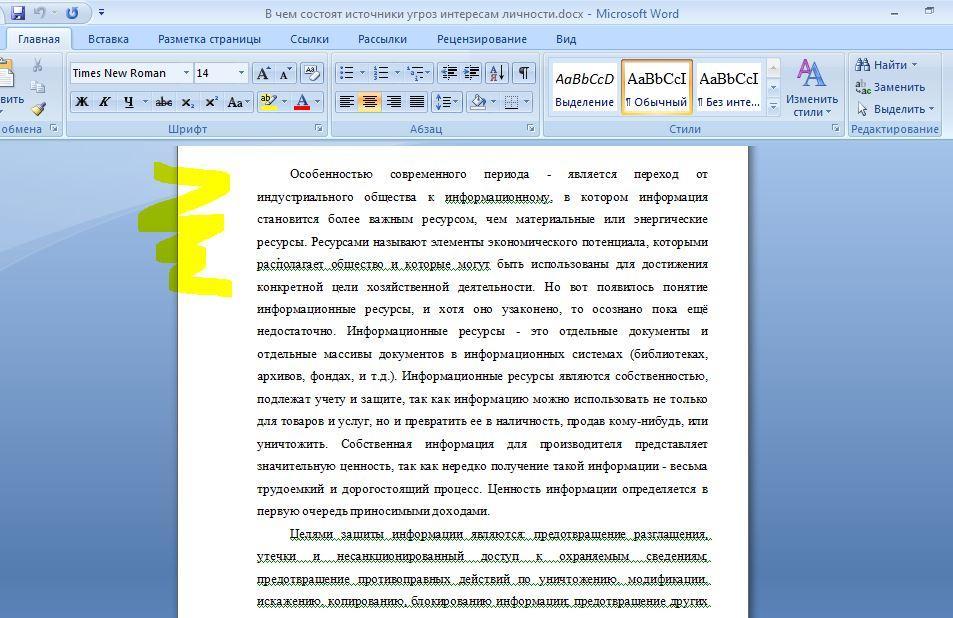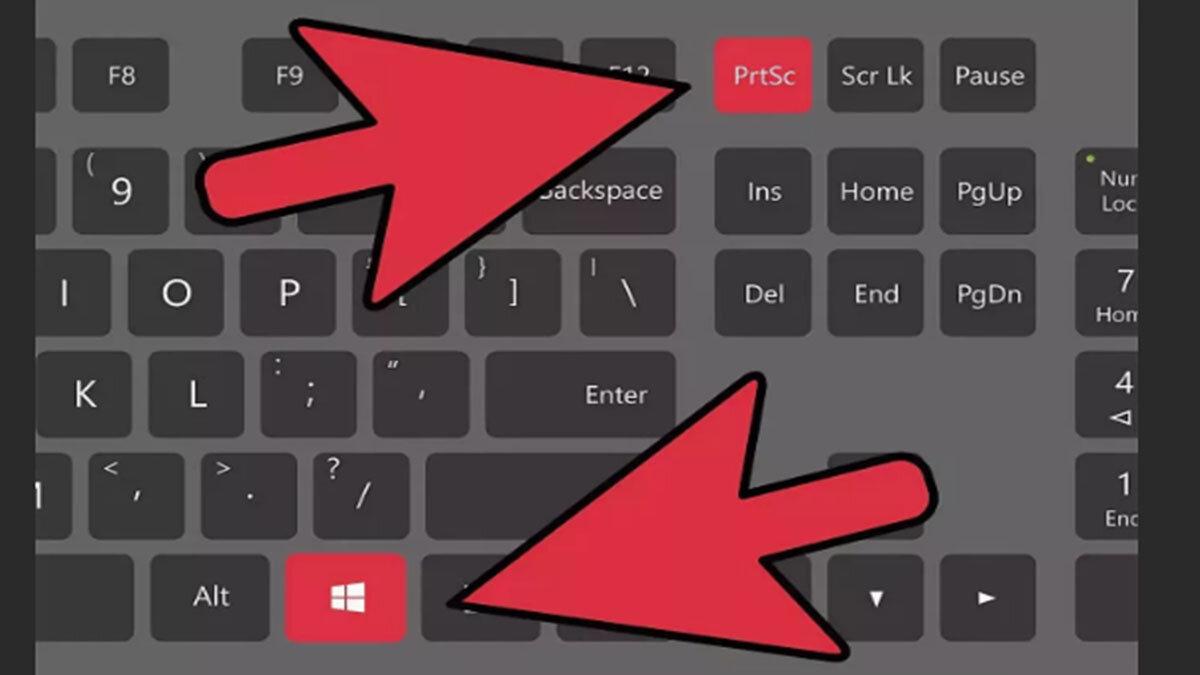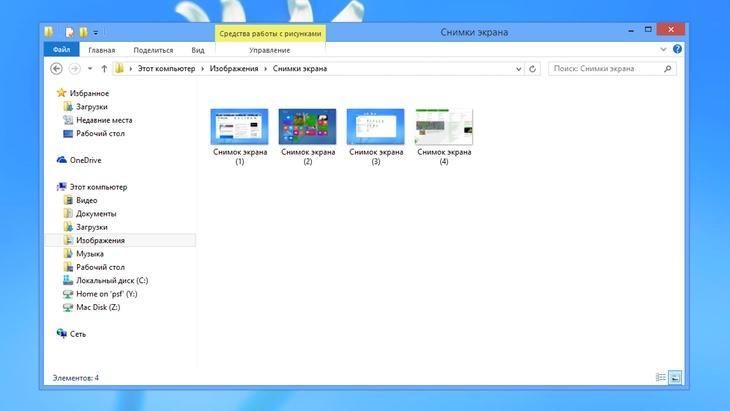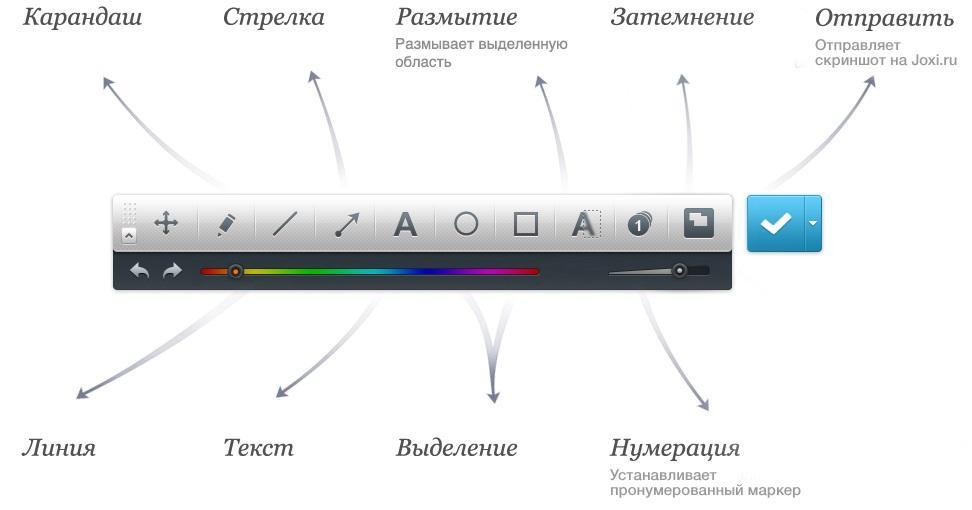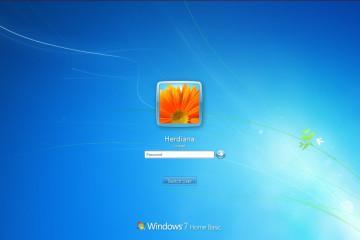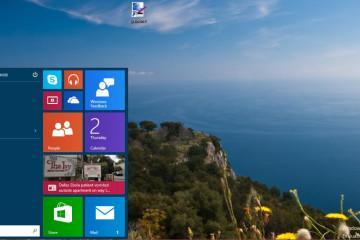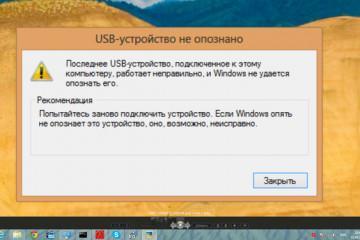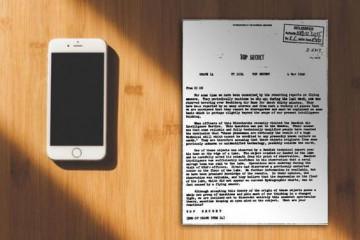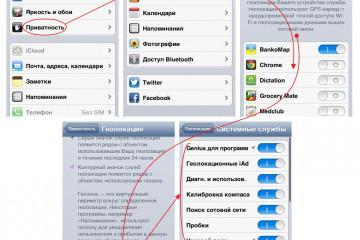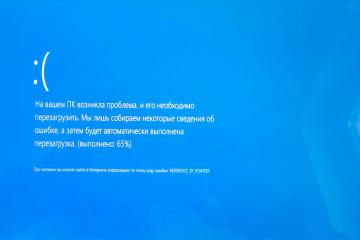Как сделать скриншот на ноутбуке на Windows 8
Содержание:
Создавать скриншоты — это удобно и выгодно. Часто для копирования какой-либо информации требуется вручную переписывать или перепечатывать ее. Скриншот избавляет пользователя от этой рутины и позволяет сохранить нужный не копируемый текст, картинки и документы. Скриншот экрана Windows 8 — еще более легкий и простой процесс, чем в более старых версиях операционной системы. Все дело в том, что в восьмерке добавили новый встроенный функционал для создания снимков экрана. О том, как сделать скриншот на ноутбуке на Windows 8, и пойдет речь ниже.
Как сделать скриншот на компьютере и ноутбуке на Windows 8 через горячие клавиши
Сегодня все чаще возникают случаи, когда нужно сделать снимок экрана своего ноутбука или персонального компьютера для фиксации текста документа, карда из видеозаписи или части веб-страницы, чтобы потом отправить их по электронной почте или в социальные сети. Практически все операционные системы семейства Windows обладают такой возможностью, но с выходом виндовс 8 все стало еще проще и легче.
Как сделать скриншот на компьютере или ноутбуке Windows 8 с использованием полной или портативной раскладки клавиатуры, а также ряда других возможностей операционной системы:
- использование полной раскладки клавиатуры. Для создания снимка всего экрана необходимо запустить ОС и перейти к тому окну, которое необходимо зафиксировать. Далее просто нажимают сочетание клавиш «Win + Print Screen». После этого действия все, что было на экране, будет скопировано в снимок, и останется только перейти в папку «Снимки экрана» на системном диске и найти свой файл;
- использование раскладки с «FN» кнопкой. С ноутбуками все немного иначе. Если на них нажать «PrtScr», то ничего не произойдет. Для создания скриншота нужна специальная клавиша «Fn». Именно в сочетании с ней («Fn + Print Screen») снимок создается и копируется в буфер обмена или в специальную папку. Также возможен вариант «Fn + Win + Print Screen»;
- через клавишу «Alt». С помощью добавления одной этой кнопки в общую комбинацию для компьютера или ноутбука можно делать захват только активного окна программы. Для этого на него кликают и нажимают «Fn + Alt + PrtScr» или «Alt + PrtScr».
Создание скриншота на Windows 8 через приложение «Ножницы»
Если необходимо захватить лишь часть экрана или кусок окна, а также указать место сохранения файлов, то можно воспользоваться стандартной программой «Ножницы». Она есть не только в пакете Windows 7, но и Windows 8 и 10. Чтобы всегда иметь быстрый доступ к этому функционалу, можно создать для него ярлык на рабочем столе или специальную плитку (в случае с виндовс 8). Для этого:
- Производят запуск операционной системы.
- Нажимают сочетание клавиш «Win + Q» для отображения плиток всех программ, установленных на компьютере.
- Находят приложение «Ножницы» и нажимают по нему ПКМ.
- Выбирают пункт «Закрепить на начальном экране», чтобы значок превратился в плитку быстрого доступа. Также можно разместить ярлык в панели задач.
Работать с утилитой крайне просто: после запуска появится маленькое окошко с интерфейсом, а привычный курсор сменится на указатель выбора и выделения области, которую следует зафиксировать. Сразу после нажатия на левую клавишу мыши начнется захват. Необходимо не отрывая палец от кнопки, выделить нужную область и по окончанию процесса отпустить кнопку. В итоге в программе откроется созданный скриншот окна или его фрагмента (в зависимости от области выделения). Остается его сохранить в нужную папку.
Использование сторонних приложений для Windows 8
Скрин на виндовс 8, как и в других версиях операционной системы, можно сделать с помощью сторонних программ и сервисов. Они обладают более широкими и удобными функциями для создания снимков, их редактирования и распространения. Ниже описаны наиболее популярные сервисы и программы.
Lightshot
Lightshot — это сервис для вставки скриншотов из буфера обмена. Когда пользователь нажимает клавишу «PrtScr», то снимок его экрана создается и копируется в буфер обмена. Далее софт может сохранить его в Пейнте или аналогичных программах. В последнем случае файл будет залит на сервис и станет доступным по ссылке.
У сайта есть и программа для скриншотов, доступная для виндовс и Mac. Скачать ее можно тут.
Основные преимущества программы:
- мгновенный снимок выбранной области экрана;
- возможность расшаривать снимки;
- функции для поиска похожих изображений;
- наличие простых и удобных функций редактирования.
Joxi
«Джокси» — это полностью бесплатная программа для создания качественных снимков экрана. Как и приложение от Lightshot, она позволяет мгновенно заливать скрин на сервер и делиться его ссылкой, выбирать область захвата экрана и многое другое. Работа с «Джокси» настольно упрощена, что от момента создания скриншота до его пересылки может пройти пара секунд. Скачать можно по ссылке.
«Скриншотер»
Аналогичное решение, позволяющее делать моментальные захваты экрана в одно нажатие. Также «Скриншотер» позволяет записать видео с экрана, но для этих целей лучше использовать более специализированные решения, позволяющие производить запись в 60 fps.
Для снимков программа годится более чем, а встроенные инструменты рисования приятно удивят любителей хороших скриншотов. Программа доступна по ссылке.
QIP Shot
Бесплатная программа, которая позволяет получить качественные снимки экрана, захват видео и даже произвести онлайн-трансляцию. Функционал позволяет не только получить файл на компьютер, но и перекинуть его на сервер, получив ссылку для обмена с другими пользователями. Скачать можно тут.
В этом материале было рассказано, как делать скриншот на ноутбуке или персональном компьютере Windows 8, и какими средствами для этих целей можно пользоваться. Screenshot на ноуте или ПК можно сделать и стандартными средствами, но гораздо комфортнее не искать, куда сохраняется снимок, а пользоваться многофункциональными сторонними программами.