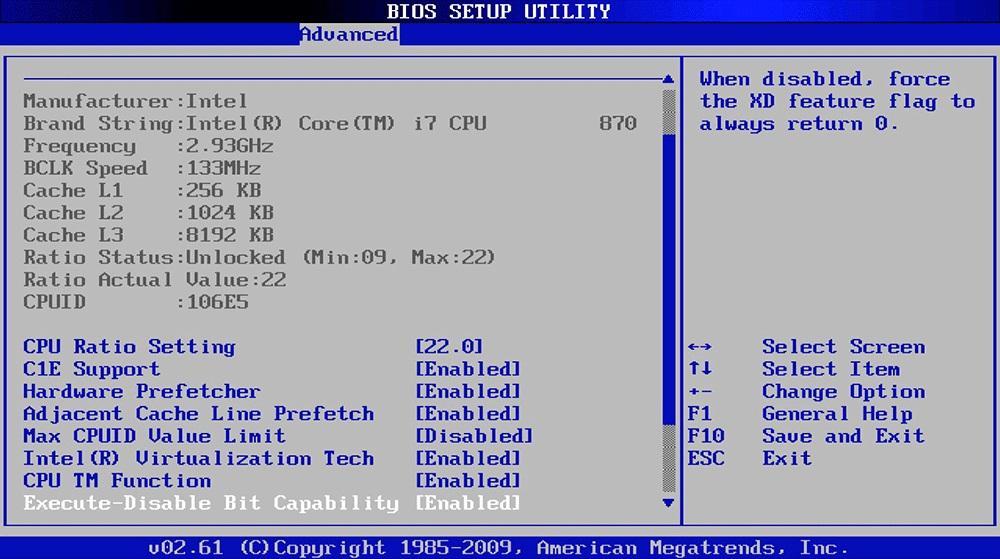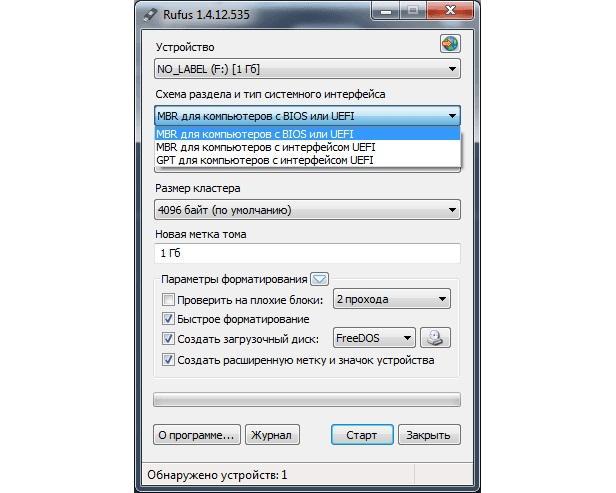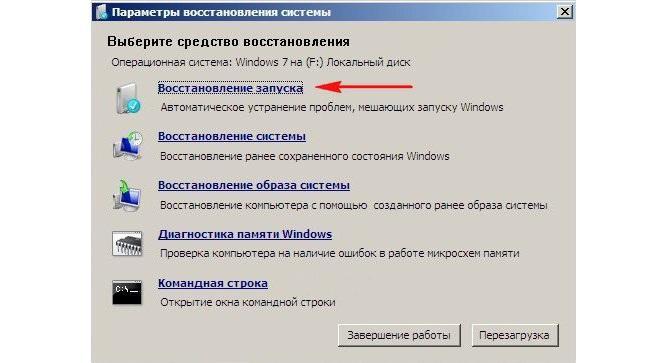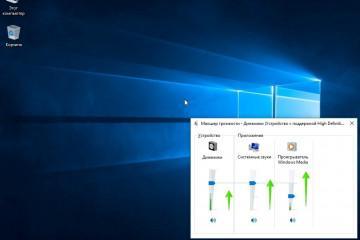Как восстановить Виндовс 7 через Биос — откат системы пошагово
Содержание:
- Как восстановить Виндовс 7 через БИОС: о работе БИОС и о том, когда его следует применять
- Восстановление с помощью настроек BIOS: загрузочный диск для начала процедуры восстановления
- Настройка приоритета загрузки устройств в БИОС: вход, комбинации клавиш, поиск настроек и их сохранение
- Восстановление системы: подключение девайса и запуск восстановления
- Выбрать действие
- Рекомендации по работе с системой: хранение информации на втором логическом диске и копирование образа системы раз в месяц
Часто персональные компьютеры и ноутбуки отказываются запускать операционную систему из-за собственных ошибок или из-за сбоев, которые могли возникнуть в самой Виндовс. Одна из самых распространенных проблем, с которой хоть раз сталкивался каждый более-менее опытный человек, который использует эту ОС продолжительное время. Причиной сбоя может стать попадание в операционную систему вирусов или троянов, повреждение загрузочного сектора диска или удаление (изменение) файлов в системном каталоге. Иногда единственным способов восстановить работоспособность Виндовс является БИОС. Необходимо разобраться с тем, как происходит восстановление системы Windows 7 через БИОС и какими методами это можно реализовать.
Как восстановить Виндовс 7 через БИОС: о работе БИОС и о том, когда его следует применять
BIOS, что означает «Basic Input and Output System», — это набор микропрограмм, которые позволяют задать ряд инструкций для аппаратной части персонального компьютера с целью запустить их и начать активацию операционной системы. Именно БИОС позволяет точно определить последовательность действий персонального компьютера после его включения: что ему нужно делать, какие компоненты использоваться и в какой сектор жесткого диска «смотреть».
Физически программы расположены в специальном чипе, который находится на материнской плате. Софт ждет инструкций вне зависимости от того, включен персональный компьютер или выключен. За это отвечает специальная батарейка, которая находится недалеко от микросхемы. Именно она позволяет контролировать ход системных часов и дату, которые не сбиваются даже при долгом отключении ПК или ноута.
Применять БИОС рекомендуется только опытным пользователям, которые умеют с ним работать и делали это не раз. Он позволяет не только задать ряд важный настроек запуска операционной системы Виндовс 7, но и предоставляет доступ к процессору, оперативной памяти и другим аппаратным средствам, позволяя повышать их технические характеристики (разгонять их).
Работать в этой среде рекомендуется только в том случае, если человек не может запустить свою операционную систему другим путем. Если в Виндовс 7 произошел сбой, который просто не дает перейти в ее интерфейс рабочего стола, то остается грузиться с другого носителя через BIOS и решать проблему.
Восстановление с помощью настроек BIOS: загрузочный диск для начала процедуры восстановления
Перед выполнением тех или иных операций с операционной системой, которая не хочет запускаться, необходимо произвести настройку БИОС и создать загрузочный диск (с помощью CD или DVD) или воспользоваться специально настроенной флешкой. О том, как конфигурировать приоритет загрузки интерфейса микропрограмм «Basic Input and Output System», будет рассказано далее, а сейчас стоит подробнее сказать о загрузочном носителе.
Загрузочная или установочная флешка – это специальный носитель с образом операционной системы Виндовс 7 (ХП, 8, 10 и так далее), которая предназначена для восстановления ОС, исправления ошибок и ряда других действий. Она позволяет не только воспользоваться стандартными средствами установщика, но и запускает командную строку или дает доступ к другим важным функциям. К ним относятся проверка диска, анализ целостности системных файлов.
Далее после настройки его приоритета запуска, о которой будет рассказано далее, можно запуститься с этого носителя и начать предпринимать попытки восстановить свою операционную систему и все файлы, которые на ней находятся. В крайнем случае, можно и переустановить ОС, если она не поддается восстановлению из-за пагубного воздействия вирусов на важные системные файлы.
Настройка приоритета загрузки устройств в БИОС: вход, комбинации клавиш, поиск настроек и их сохранение
Перед началом восстановления необходимо перейти в сами настройки БИОС и выполнить там ряд изменений. Пошаговая инструкция по этому процессу выглядит следующим образом:
- Выполнить перезапуск компьютера или ноутбука.
- Дождаться окна, в котором можно будет нажать на клавишу и перейти в BIOS. Каждый производитель назначает свои кнопки для перехода. Особенно это касается ноутбуков. Если стандартное нажатие F8 не помогает, то можно воспользоваться клавишами F1, F2,F4,F8,F11 или F12. На ноутбуке при этом придется нажимать сочетание, например, Fn + F8.
- Дождаться запуска интерфейса программы.
- Перейти в раздел «Boot» или в другую вкладку, которая связана с выбором загрузочного накопителя.
- Найти параметр «Boot Priority», выделить его и нажать клавишу «Ввод».
- Выбрать из списка свой девайс (флешку, DVD-диск) и установить приоритет загрузки на него.
Главное не забыть в итоге сохранить настройки и выйти из них через вкладку «Exit».
Восстановление системы: подключение девайса и запуск восстановления
Как только БИОС настроен, можно начинать восстановление. Для этого накопитель вставляют в USB порт или дисковод. Все зависит от его типа. Как только этот шаг выполнен, переходят к персональному компьютеру или ноутбуку и включают его. Если настройки были выполнены правильно, то загрузка начнется не с системного диска с операционной системой, а с флешки или диска с образом этой ОС.
Выбрать действие
Всего в меню восстановления представлено несколько простых действий и доступных утилит, которые можно выбрать для восстановления. Вот их список:
- Восстановление запуска. Наиболее часто выбираемый пункт, который позволяет найти и исправить большинство программных сбоев, мешающих запуску операционной системы. Стоит заметить, что при любых, даже незначительных, проблемах с аппаратной частью данный способ не поможет.
- Восстановление системы. Комплексное восстановление ОС Виндовс 7, которое просматривает все важные системные файлы на наличие ошибок и заменяет их на правильные из своего каталога. Если на носителе есть информация для восстановления ОС, то данный способ с большой долей вероятности поможет.
- Восстановление образа системы. Метод помогает, если требуется восстановить операционную систему из ранее созданного резервного образа. Создавать такие образу нужно регулярно, так как они помогают сохранить все настройки и параметры ОС при ее восстановлении.
Рекомендации по работе с системой: хранение информации на втором логическом диске и копирование образа системы раз в месяц
Чтобы не мучить себя восстановлениями, которые, кстати, не всегда могут помочь, рекомендуется выполнять простые правила работы за ПК:
- не скачивать программы из неизвестных источников;
- не менять настройки, значение которых до конца не ясно;
- не удалять файлы из папки Windows вручную.
Кроме этого, необходимо стараться хранить все важные файлы на отдельном логическом диске, который при восстановлении или переустановке системы останется нетронутым. Это очень распространенная практика и для этого совсем не обязательно иметь отдельный твердотельный накопитель, подключаемый по USB. Достаточно приобрести второй диск и вставить его в ПК.
Создание же резервных копий образа операционной системы – самое лучше, что может сделать человек для обеспечения сохранности своей Виндовс 7. Процесс подразумевает создание бэкапов образа ОС и важный файлов, которые позволяют восстановить систему и все ее настройки, которые были актуальны в тот момент, когда был сделан этот бэкап. Настроить создание контрольных точек можно с любой периодичность, то оптимальнее делать это раз в месяц.
Было разобрано, как через БИОС восстановить систему Windows 7, и в каких случаях это делать. Стоит сказать, что максимально правильным вариантом является регулярное создание КТ с целью восстановиться из них, но если их нет, то придется выполнять откат ОС или восстанавливать ее средствами установщика Виндовс.
https://www.youtube.com/watch?v=XKQzGXGZPO0