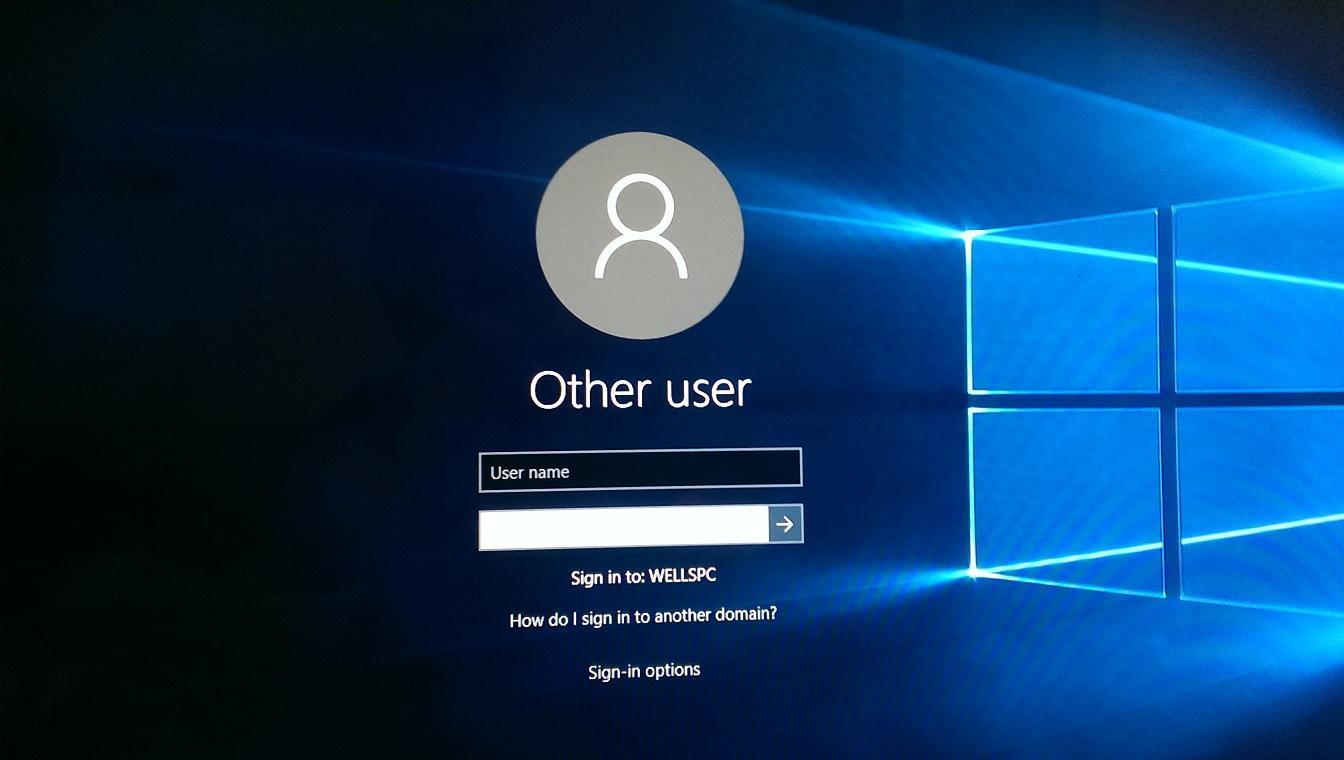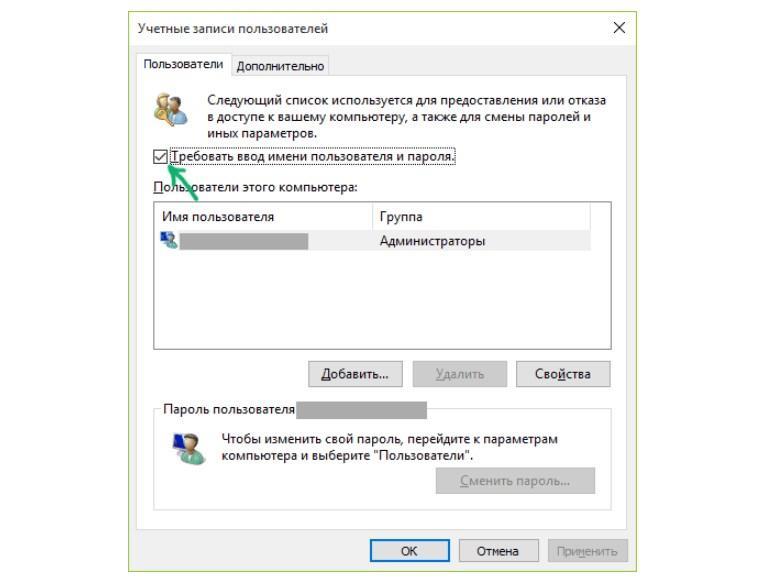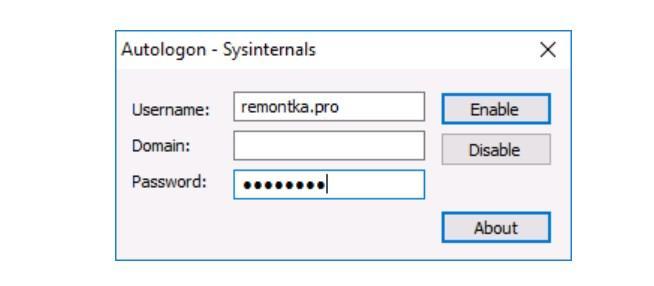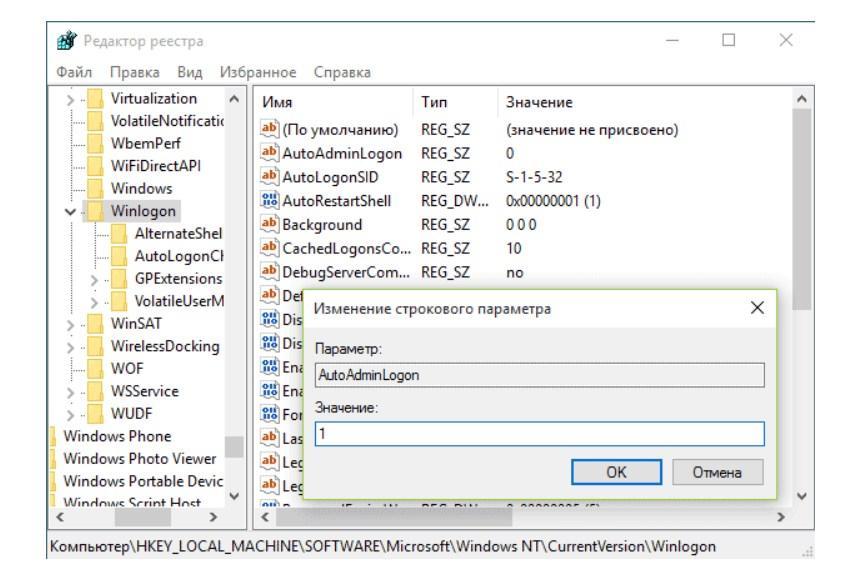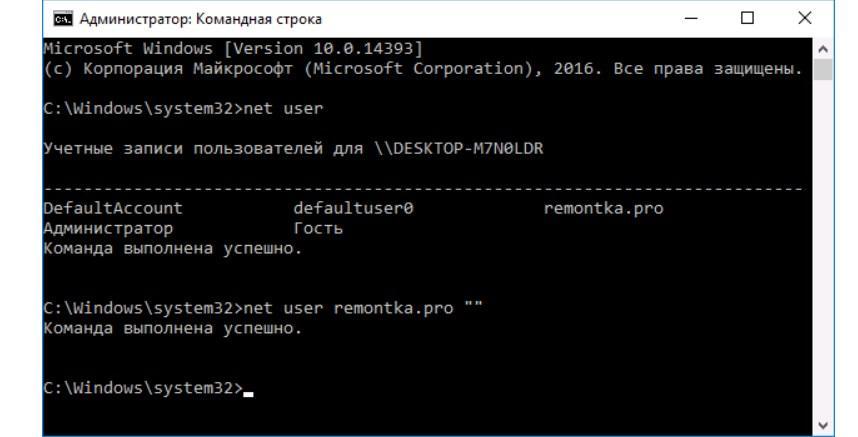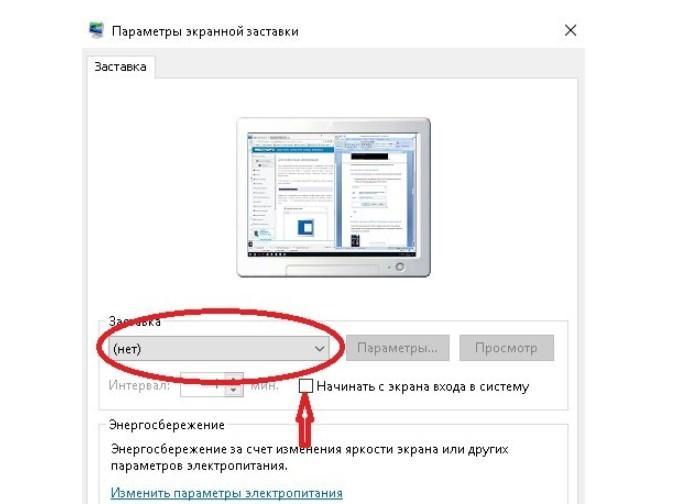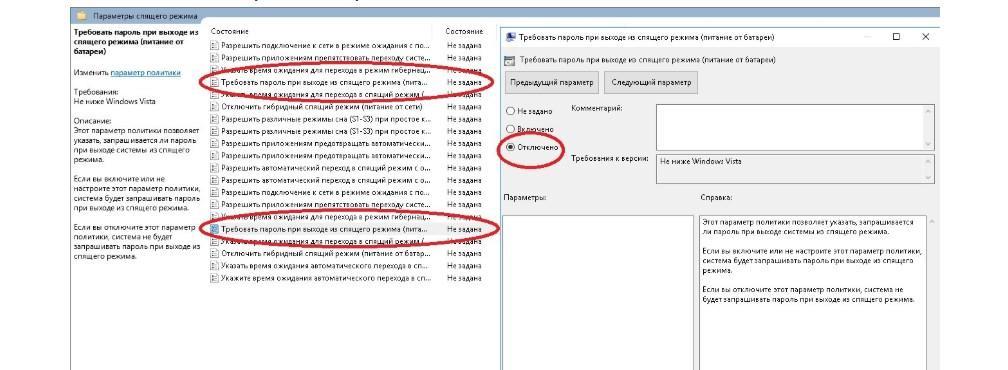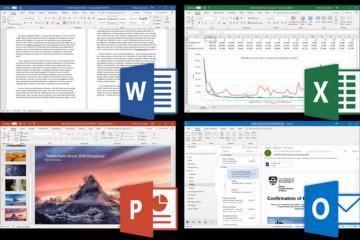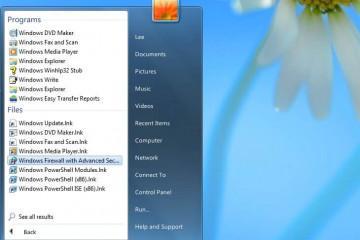Вход без пароля в Windows 10 — как настроить автологин
Содержание:
В целях безопасности хранения пользовательских данных на своих электронных девайсах юзеры устанавливают символьные или графические пароли. При каждом запуске стационарного компьютера или ноутбука операционная система будет запрашивать пароль, без ввода которого полноценно использовать все возможности ОС будет невозможно. Однако если помимо владельца ни у кого нет доступа к компьютеру, опцию автологин Windows 10 можно деактивировать. Делают это, используя встроенные инструменты операционной системы, настройки электропитания, а также сторонние программы для активации автоматического входа. Для выбора наиболее предпочтительного варианта необходимо ознакомиться с реализацией каждого в отдельности.
Как настроить автовход без выбора пользователя
У Windows 10 без пароля вход возможен, как в остальных версиях данной операционной системы. Вход в Виндовс без пароля в версии 10 можно сделать, обратившись к настройкам учетных записей пользователя. Пользователи, ранее использующие другие версии ОС Windows, должны знать, что процесс активации/деактивации пароля не имеет никаких отличий.
Инструкция, как настроить авто вход без выбора учетной записи:
- На клавиатуре нажать сочетание клавиш «Windows» «R», на первой кнопке изображена эмблема операционной системы. На экране отобразится форма, в которую вводится одна из команд «nеtрlwiz» и «cоntrоl usеrpаsswоrds2», затем нажимают «ОК». Основной целью команд является отображение на экране всех характеристик учеток.
- Чтобы автоматически входить в Windows 10, пользователь во встроенных инструментах выбирает конкретный «аккаунт», для работы с которым нужно убрать код безопасности, затем убрать галочку напротив строки «Требовать ввод имени пользователя и пароля».
- В этом шаге пользователю нужно нажать на кнопки «ОК» или «Применить», после чего система потребует ввести старый пароль доступа для вступления в силу изменений.
Использование AutoLogon для входа в учетку без пароля
Также вход в Виндовс 10 без ввода пароля можно активировать при помощи инструмента AutoLogon. Это бесплатная программа, которую можно скачать не только с официального сайта разработчиков Windows, но и крупных платформ, где «хранятся» бесплатные и взломанные программы.
Настраивать автоматический вход в Windows 10 без ввода пароля можно несколькими способами. Если использование встроенных опций не помогло решить проблему, можно смело приступать к установке сторонней программы. Как только будет скачан установочный файл, его потребуется запустить, после чего согласиться с условиями пользования, ввести текущий логин и пароль, и в завершении тапнуть на кнопку «Enable». Об активации необходимой опции система уведомит пользователя сообщением на экране.
Если в процессе эксплуатации понадобится деактивировать эту опцию, пользователю достаточно запустить программу и тапнуть на кнопку «Disable».
Автовход Windows 10 с помощью редактора реестра
Чтобы каждый раз не вводить пароль при включении стационарного компьютера или ПК, необходимо изменить параметры в редакторе реестра. Этот способ принято считать универсальным, поскольку он может применяться на любом ПК, на котором установлена ОС Windows 10.
Алгоритм действий в данном случае выглядит так:
- На клавиатуре одновременно зажать комбинацию клавиш «Windows» + «R», на первой кнопке изображен логотип ОС.
- На экране отобразится адресная строка, где потребуется в соответствующем поле ввести команду «regedit», и нажатием на кнопку «ОК», активировать ввод.
- После выполненных действий на экране отобразится окно редактора реестра. Пользователю понадобится зайти на ветку «HKLM», далее пройти следующий путь на своем ПК «Software» — «Microsoft» — «Windows NT» — «CurrentVersion» — «Winlogon».
- В этом шаге необходимо дважды кликнуть правой кнопкой мышки на строку «AutoAdminLogon» и присвоить ей значение в единицу.
- Если на ПК используется доменное имя, то в разделе «DеfаultDоmаinNаmе» потребуется указать имя домена или компьютера.
- Чтобы изменить имя пользователя, учетная запись которого должна загружаться в автоматическом режиме, в строке «DеfаultUsеrNаmе» указывают необходимого юзера, а затем прописывают строку «DefaultPassword», куда вставляют пароль, который соответствует логину.
Как полностью удалить пароль в Windows 10
Если на компьютере используется локальная учетная запись, то у пользователя есть возможность полностью удалить/убрать код безопасности. Если это сделать, то система не будет запрашивать его ввод даже при блокировке компьютера комбинациями клавиш «Windows» + «L».
Инструкция, как это сделать выглядит следующим образом:
- От имени администратора запустить командную строку. Для этого через поиск на панели задач необходимо набрать «Командная строка», а после нахождения нужного элемента – тапнуть по нему правой кнопкой мыши и выбрать пункт «Запустить от имени администратора».
- В соответствующей форме ввести команду «net user» и нажать «Enter». На экране отобразится список пользователей, включая скрытых системных. Пользователю необходимо правильно запомнить имя.
Если все вышеперечисленные действия были выполнены правильно, то пароль будет удален и при каждом запуске операционной системы авторизация в ней будет не нужна.
Как отключить запрос пароля с экрана блокировки
Основной недостаток автоматического входа в систему Windows 10 без ввода пароля заключается в том, что любое третье лицо в подходящий для него момент может воспользоваться компьютером, где хранится конфиденциальная информация (фото, видео, аудио, документы и прочие разновидности медиафайлов).
Инструкция по деактивации пароля с экрана блокировки выглядит следующим образом:
- На клавиатуре задать сочетание клавиш «Windows» + «R», на первой кнопке изображена эмблема операционной системы.
- На экране отобразится небольшая форма, куда потребуется ввести команды «control desk.cpl», а затем «@screensaver». Далее нажать кнопку «ОК».
- На экране отобразится окно с параметрами экранной заставки. Пользователю потребуется снять выделения с поля, задающего вход в систему со скринсейвера, и деактивировать его.
Как деактивировать Рassword в локальных групповых политиках
Чтобы воспользоваться этим методом, нужно в строгой последовательности следовать инструкции:
- На клавиатуре зажать «Win» + «R». На экране отобразится форма, в которую потребуется ввести команду «gpedit.msc» и нажать ввод.
- Далее пользователю необходимо выбрать шаблоны конфигурации, перейдя в папки системы, электропитания и параметров, которые определяют работу устройства в спящем режиме.
- Деактивировать все параметры, которые требуют ввода ключа доступа при выходе из спящего режима для батарейного и сетевого режима.
Чтобы заданные настройки обязательно вступили в силу, их нужно сохранить, нажав на кнопку «Применить».
Начинающий и опытный пользователь ПК из статьи узнал, как войти в Windows (Виндовс) 10 без пароля несколькими способами. Какой выбирать, каждый для себя должен решить сам. Стоит лишь отметить, что процесс активации автовхода прост и понятен для новичков, а также пользователей, которые проделывали подобные манипуляции на других версиях операционной системы Windows. При этом важно не забывать, что сторонние утилиты нужно скачивать с проверенных источников, чтобы не подвергать работу операционной системы и свои данные опасности.