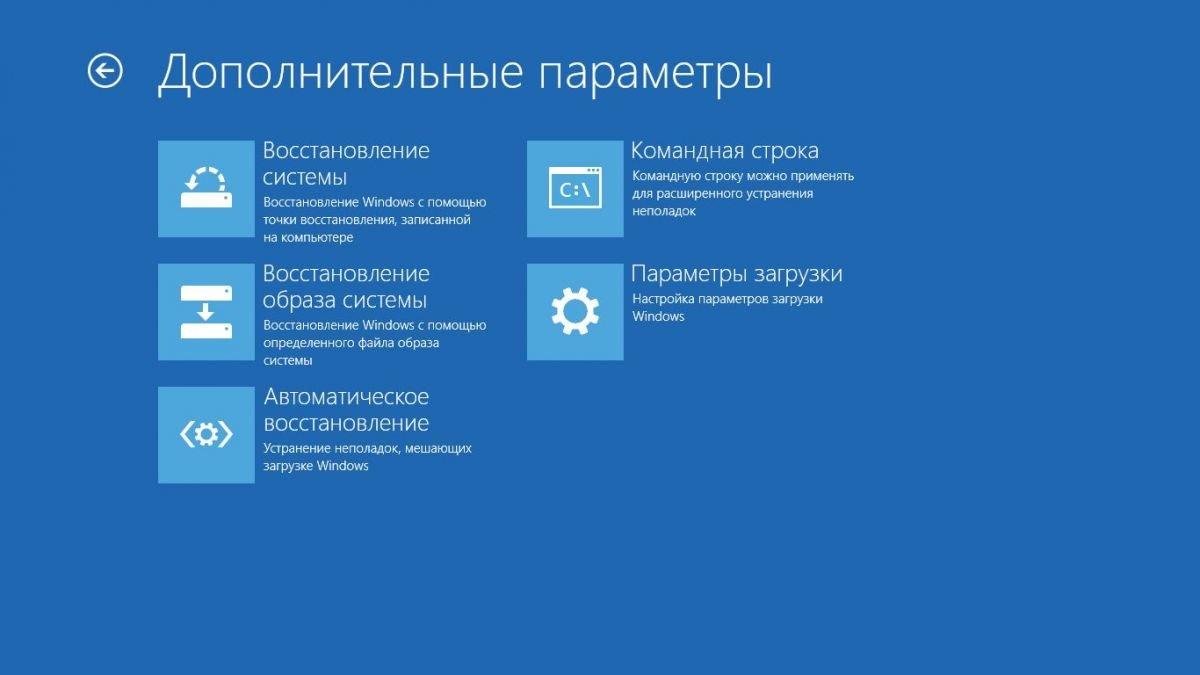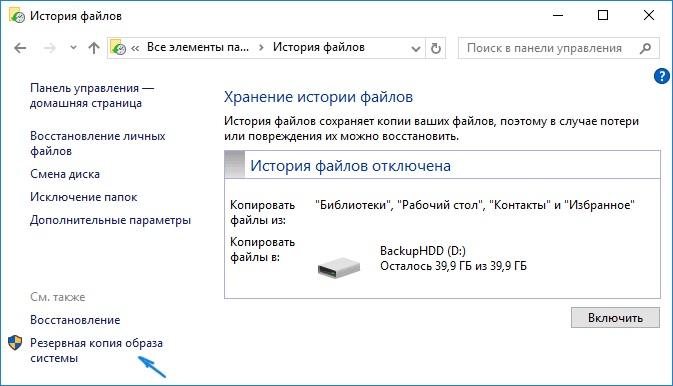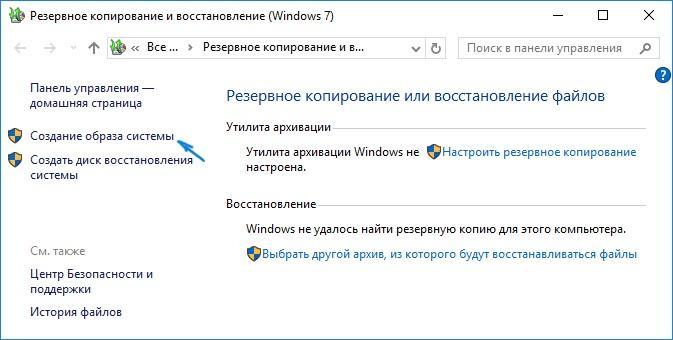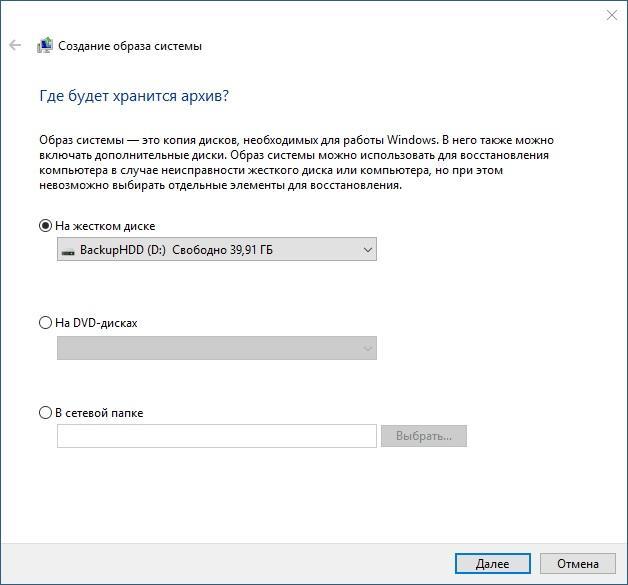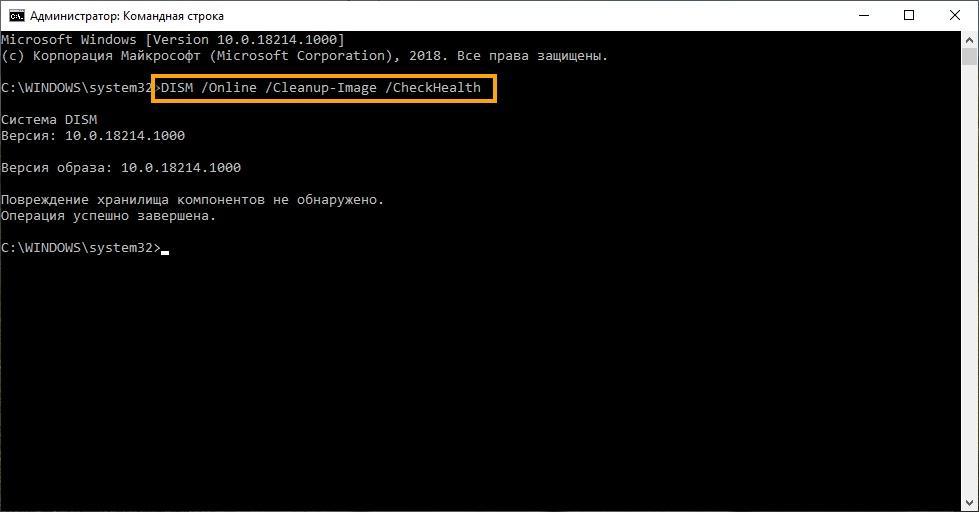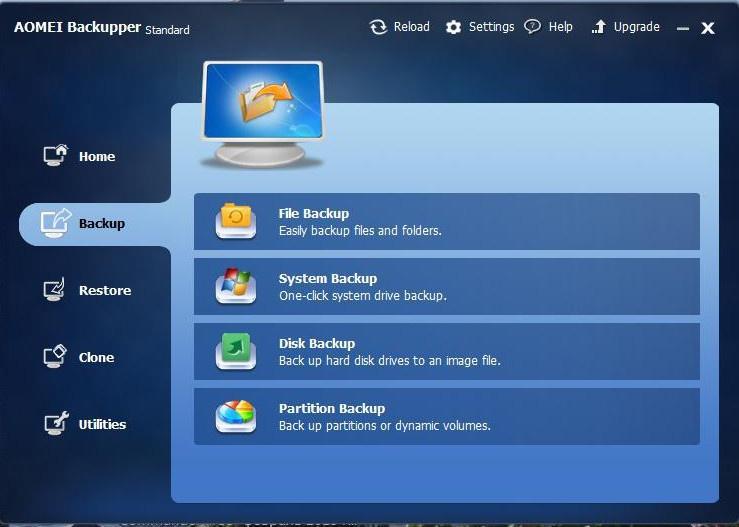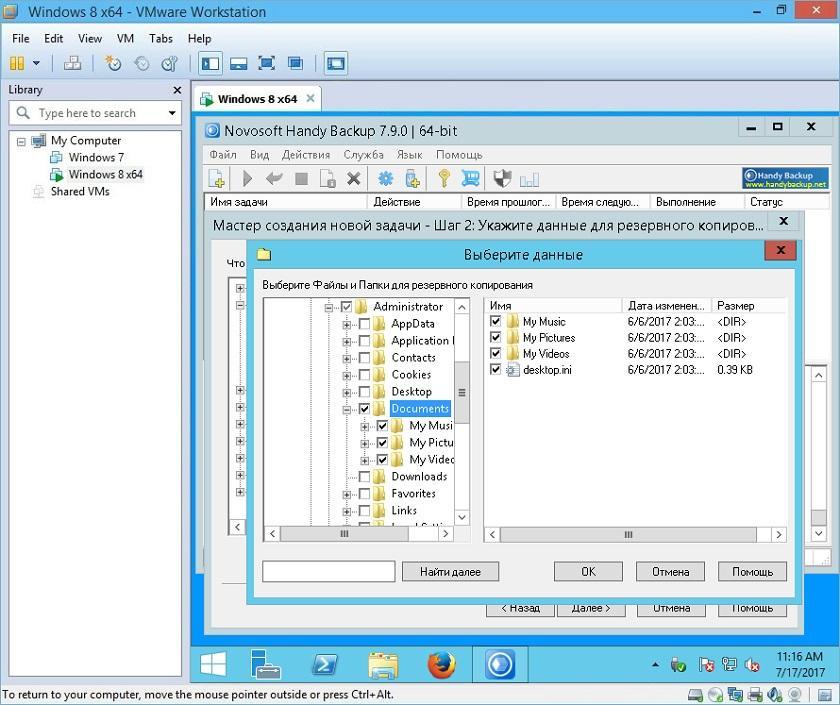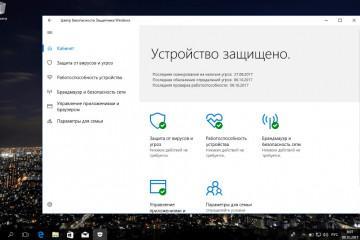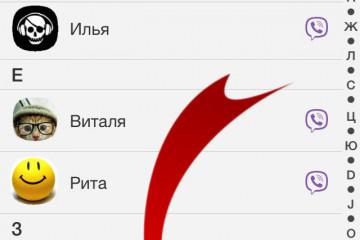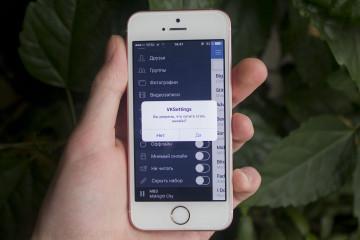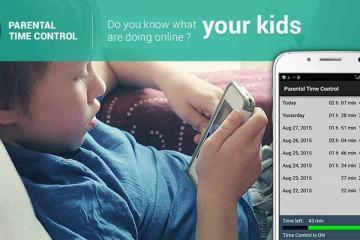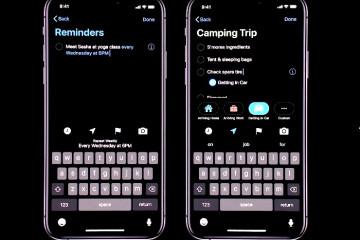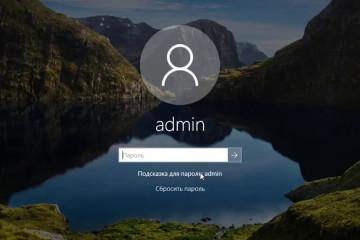Windows 10 — как сделать резервную копию
Содержание:
Операционные системы семейства виндовс являются достаточно стабильными, поэтому переустанавливать их не требуется очень часто. Если пользователь заходит только в Сеть и работает в ряде программ, то ОС он может не менять годами. Другую категорию людей составляют те, кто постоянно что-то тестирует и устанавливает. Вне зависимости от того, к какой группе принадлежит пользователь, он должен задуматься об архивации и восстановлении в Windows 10. Случается всякое, и порой внезапное отключение подачи электроэнергии может негативно сказаться на работоспособности ОС и вывести ее из строя. В данном случае поможет архивация Windows 10, создание образа системы, к которому можно было бы вернуться.
Что такое резервная копия Windows
Резервная копия виндовс — это некий файл, который содержит конфигурации и настройки операционной системы, а также пакеты основных и важных для работы виндовс драйверов и служб. Специальная программа, встроенная в ОС, при желании пользователя создает точку восстановления системы и сохраняет ее на жестком диске. При нарушении целостности Windows пользователь в любой момент сможет откатиться, то есть вернуться к той копии ОС, которая стабильно работала и не имела ошибок. Иными словами резервную копию называют дампом.
Этот самый дамп позволяет узнать всю информацию об операционной системе на момент создания бэкапа Windows 10, который включает список установленных программ и приложений, активные и неактивные службы, фоновые процессы, важные аппаратные драйвера и т. д.
Как сделать резервную копию Windows 10 встроенными средствами ОС
Создать образ операционной системы Windows 10 можно с помощью нескольких встроенных средств. Наиболее легким для новичков и неопытных людей, но при этом полностью рабочим методом является создание образа операционной системы через инструмент резервного копирования и восстановления ОС, находящийся в «Панели управления».
Если процесс поиска не отнял много времени и увенчался успехом, то можно приступать к настройке архивации и восстановления в Windows 10. Пошаговая инструкция по работе с этим функционалом выглядит следующим образом:
- Открыть окно «Резервная копия образа системы» и выбрать в нем пункт «Создание образа системы».
- Указать, где именно должен храниться файл дампа. Подходят отдельные жесткие диски, сетевые папки и DVD-диски.
- Выбрать список дисков для будущей архивации и создания точки восстановления системы. Если пропустить этот раздел, то по умолчанию будут копироваться системные и зарезервированные разделы диска C.
- Нажать на кнопку «Архивировать» и ожидать окончания процесса резервного копирования. Если система более-менее чистая, то процесс зайдет от 15 до 25 мин. Архивация старой ОС может длиться и час, особенно если персональному компьютеру не хватает ресурсов и скорости работы диска.
Когда процесс будет завершен, операционная система предложит пользователю сформировать восстановительный диск виндовс. Такой полезный носитель нужно создавать, если нет загрузочной флешки с Windows 10 или установочного диска, купленного в специализированном магазине. Этот инструмент очень пригодится при использовании созданной архивной копии виндовс.
Также ряд действий по восстановлению и созданию резервных копий можно найти, перейдя в меню «Пуск» и выбрав там приложение «Настройки». Останется лишь перейти в раздел «Обновление и безопасность», где и будет находиться инструмент резервного копирования.
Архивация в Windows 10: описание процесса восстановления операционной
Операционная система виндовс 10 обладает удобными и быстрыми инструментами для оптимизации системы. Пользователь попадает в них не только при создании резервных копий, но и тогда, когда происходит фатальная неполадка, не дающая ОС запуститься в штатном режиме.
Пришло время более подробно разобраться с Windows 10: как сделать резервную копию этой операционной системы средствами архивации. В новых версиях виндовс 10 есть специальная служба архивации, которая получила свое обновление сравнительно недавно. Она позволяет сохранять файлы и их резервные копии, а также пользоваться функцией истории файлов.
Для запуска службы необходимо:
- Включить свой персональный компьютер или ноутбук под управлением ОС Windows 10.
- Перейти в меню «Пуск» и найти там приложение «Параметры», нажав на него.
- Выбрать раздел «Обновление и безопасность» и подраздел «Служба архивации данных».
- Нажать на клавишу добавления диска. Выглядит она как значок плюсика.
- Выбрать любой доступный внешний диск для копирования файлов через их историю.
- Перейти в раздел «Другие параметры» и нажать по клавише «Архивировать сейчас», выбрав те папки и каталоги, которые необходимо архивировать.
- Дождаться окончания архивации и выйти из приложения параметров.
Теперь при повреждении файлов операционной системы вирусами или другими программами пользователь сможет запросто восстановить облик своей виндовс, нажав по кнопке «Восстановить файлы из текущей резервной копии».
Резервное копирование Windows 10 обладает крайне простым интерфейсом. Пользователь попадает в эту среду при неполадках в работе ОС. Не стоит забывать, что попасть туда можно и с помощью загрузочного носителя или встроенных средств. Необходимо всего лишь нажать и удерживать клавишу «Shift», выбрав курсором мыши кнопку перезагрузки системы, находящуюся в меню «Пуск».
В качестве альтернативного пути есть другой: войти в меню «Пуск», выбрать приложение «Параметры», найти раздел «Обновление и безопасность» и подраздел «Восстановление». Остается выбрать пункт «Особые виды запуска ОС» и нажать на параметр на «Перезагрузить компьютер сейчас».
Когда рестарт будет успешно произведен, то на экране следует выбрать раздел «Поиск и устранение неисправностей» и подраздел «Дополнительные параметры», где и будет доступна активация «Восстановления образа ОС».
Процесс восстановления и создания резервных копий занимает порой достаточно много времени, но он того стоит, ведь в случае появления критических ошибок и неисправностей он позволит восстановить образ ОС, не прибегая к ее переустановке.
Использование сторонних приложений для создания резервной копии Windows 10
Встроенные средства — это хорошо, но многие отдают предпочтение более функциональным и специализированным сторонним решениям, которые представляют широкие возможности для создания точек восстановления системы. Далее разобрано, как создать резервную копию Windows 10 наиболее популярными сторонними программами.
DISM.exe для создания образа
Последние версии виндовс обладают возможностью использования инструмента DISM, который помогает быстро и просто создавать дампы и восстанавливаться из копий. Работа с ним ведется только через командную строку, но в копировании и вставке команд нет ничего сложного. Для создания копии следует:
- Перейти в командную строку.
- Указать команду «diskpart» для активации программы.
- Напечатать «list volume» для определения места, где хранится виндовс и ее копия.
- Ввести «exit», чтобы выйти из программы.
- Остается последняя команда «dism /Capture-Image /ImageFile:[Диск, куда сохранится копия]:\[Имя копии]/CaptureDir:[Диск, где находится сама система]:\ /Name: „Windows 10“», в которую нужно поставить свои данные.
- Ожидать завершения процесса создания резервной копии.
С помощью утилиты можно также восстановить систему, пройдя такой же путь и введя команду «dism /apply-image/imagefile:[Местоположение дампа]:\[Имя созданного образа] /index:1 /ApplyDir:[Диск, где мы хотим восстановить систему]:\».
Возможности Aomei Backupper Standard
Бесплатное приложение, которое является самым простым для использования. Нужно запустить софт и выбрать раздел «Backup», где необходимо указать четыре вида восстановления и архивации: копирование ОС, копирование ЖД, копирование динамических томов и копирование файлов и каталогов.
Программа Macrium Reflect Free
Macrium Reflect — аналог вышеописанной программы с таким же простым и понятным интерфейсом. Он представлен на английском языке, но благодаря его простоте все понятно даже тому, кто совершенно не разбирается в этом. Для работы достаточно:
- Скачать и установить программу.
- Открыть ее.
- Перейти в главное меню и выбрать диск для резервного копирования.
- Произвести ряд простых настроек и ожидать завершения процесса
Создание копии через Handy Backup
Еще одно решение для быстрого удобного резервного копирования ОС с ноутбука или ПК. Преимущество программы в наличии русскоязычного интерфейса, а также ее простота.
В этом материале было рассказано, как сделать бэкап на виндовс 10. На самом деле, сохранить резервную копию образа на флешку, диск или в облако очень просто. Также легко настроить расписание создания копий и их расположение для хранения. Если следовать пошаговой инструкции, то разберется даже новичок.