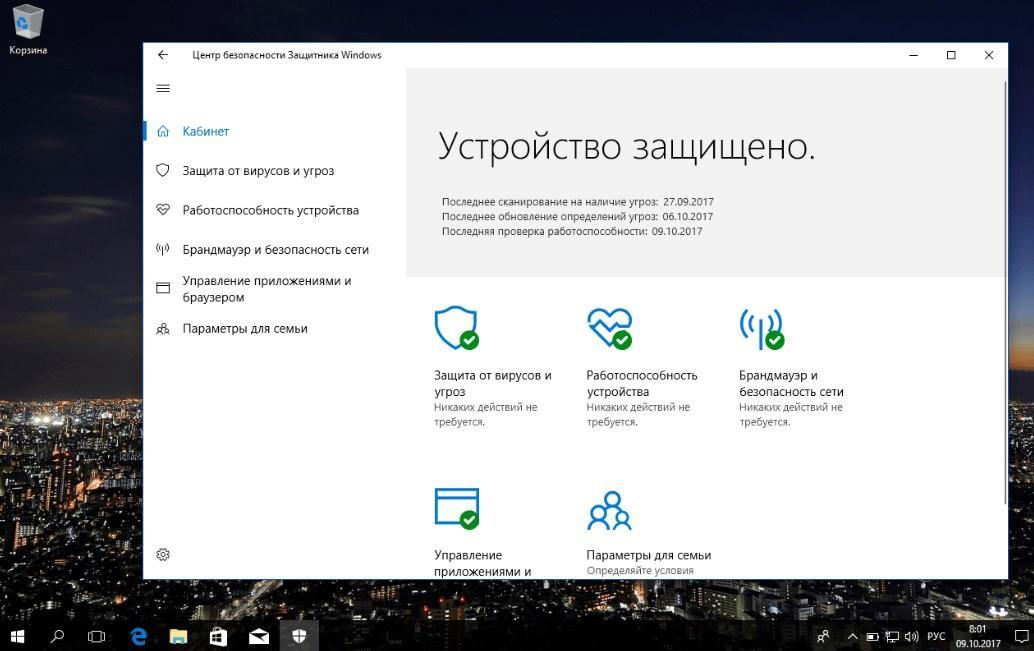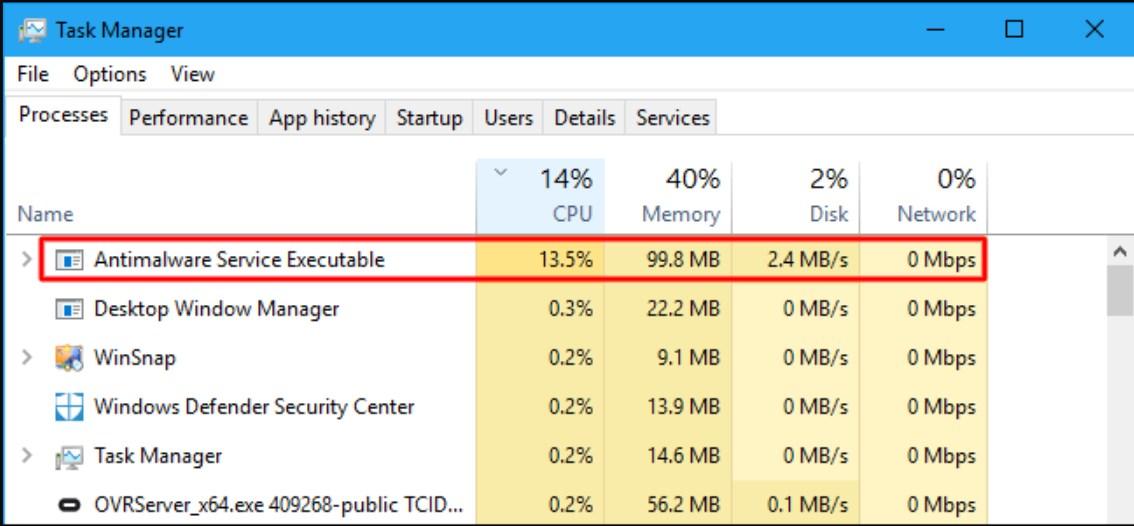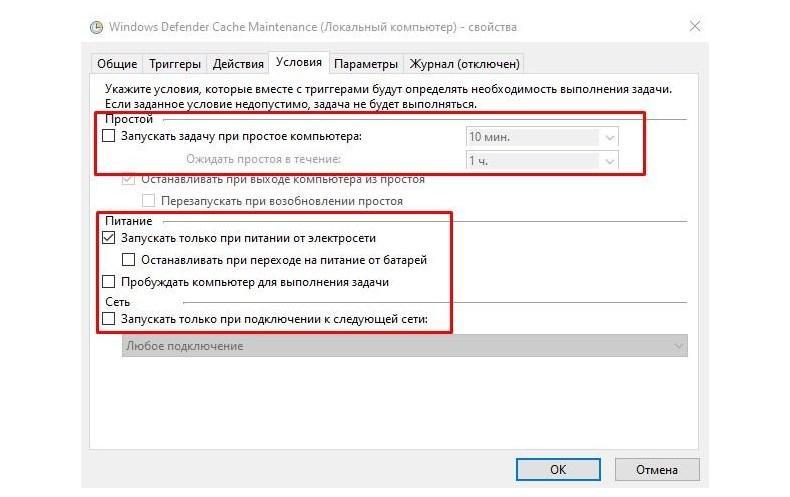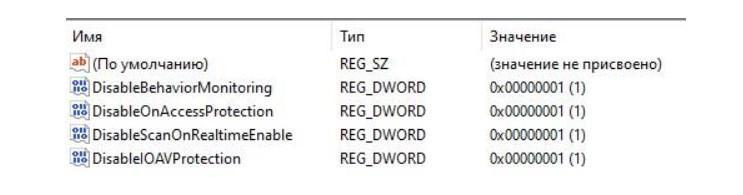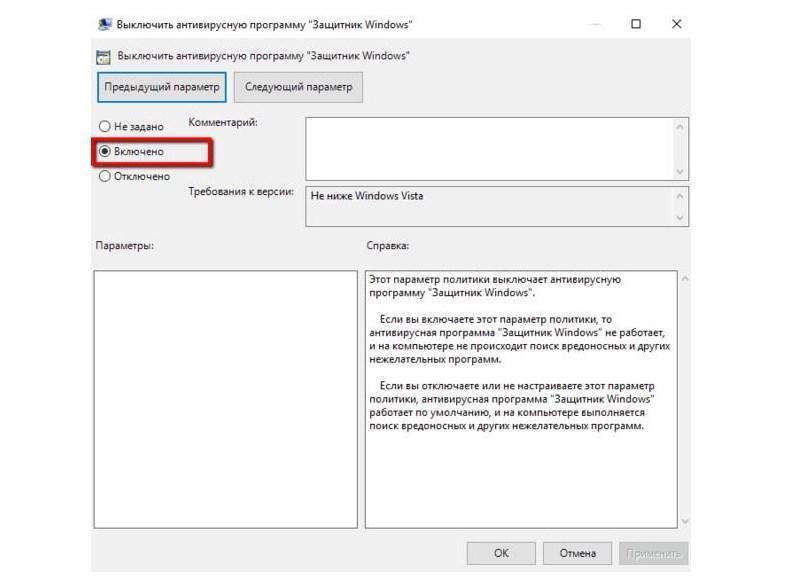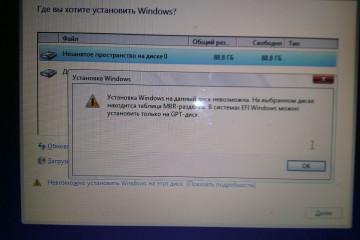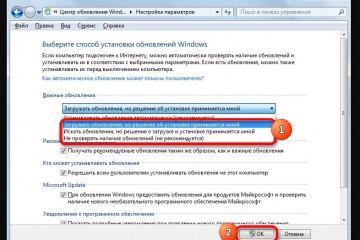Antimalware Service Executable — что это в Windows 10, как отключить
Содержание:
Довольно часто в процессе эксплуатации компьютера на операционной системе Windows 10 возникают системные ошибки, в процессе которых замешан Antimalware Service Executable. Далеко не все пользователи знают, что это такое и что нужно предпринять для решения проблемы.
Что такое Antimalware Service Executable в Windows 10
Прежде чем выяснить, что такое Antimalware Service Executable, необходимо ознакомиться с другим термином — Windows Defender. Это встроенная антивирусная программа, разработанная корпорацией Microsoft специально для оснащения ею своих операционных систем. Другие название антивирусной программы — Защитник Windows.
Antimalware Service Executable в свою очередь — это составляющая встроенной защиты, основная задача которой защищать системные файлы от вредоносных программ и компонентов. Она выполняет глубокое сканирование операционной системы на наличие вирусов.
Если пользователь откроет диспетчер задач и ознакомится со вкладкой процессы, то там обязательно будет фигурировать Antimalware Service Executable. Работает эта часть программы непрерывно в фоновом режиме для отслеживания вредоносных программ.
Почему Antimalware Service Executable сильно грузит процессор и память компьютера
Антималваре сервис грузит процессор в виндовс 10, и это не удивительно, поскольку программный компонент работает непрерывно в фоновом режиме. Если же компьютер начинает сильно тормозить, то в диспетчере задач можно увидеть, что сильно загружены центральный процессор, оперативная память, а порой и локальный диск С (на котором установлена операционная система).
Дело в том, что фрагмент антивирусной программы Antimalware Service Executable выполняет регулярно полное сканирование операционной системы, поэтому логичное побочное действие — торможение.
Как правило, сканирование осуществляется после выхода компьютера со спящего режима или же после включения компьютера. Сильного торможения удастся избежать, если деактивировать (выключить) Antimalware.
Как отключить Antimalware Service Executable в Windows 10 навсегда
Antimalware Service Executable — что это в Windows 10, как отключить? Сделать это можно тремя наиболее распространенными и простыми способами:
- используя планировщик заданий;
- с помощью реестра;
- через редактор групповых политик.
С реализацией каждого способа стоит ознакомиться более детально.
Используя планировщик заданий
Инструкция, как отключать фрагмент встроенной антивирусной программы, используя планировщик заданий, выглядит следующим образом:
- Пользователю прежде всего нужно нажать «Пуск», а затем в строке поиска написать «Планировщик заданий», нажать на клавиатуре «Enter» для начала поиска.
- Кликнуть по результату этого поиска, после чего на экране отобразится основное меню планировщика.
- В левой части экрана будет отображаться дерево папок. Потребуется открыть папку «Библиотека планировщика заданий», затем папку «Microsoft».
- Далее пользователю необходимо открыть папку «Windows», затем страницу пролистать в самый низ и тапнуть двойным нажатием мышки на «Windows Defender».
- На экране отобразится новое окно, где по центру отобразится список задач. Их может быть несколько или одна. Необходимо дважды щелкнуть левой кнопкой мышки по первой/единственной задаче.
- Отобразится еще одно окно, в котором нужно будет перейти во вкладку «Условия». Задача пользователя — убрать все галочки, которые установлены.
С помощью реестра
Удалить встроенную защиту также можно и с помощью редактора реестра. Для этого нужно придерживаться следующего алгоритма действий:
- Вывести на экран окно редактора реестра. Для этого на клавиатуре нужно одновременно зажать комбинацию «Win + R» и в отобразившуюся строку ввести команду «regedit», нажать «Ок».
- На экране отобразятся папки, перейти потребуется в одну под названием «HKEY_LOCAL_MACHINE». Затем пройти путь: «SOFTWARE» — «Policies» — «Microsoft».
- В следующем шаге пользователю необходимо кликнуть правой кнопкой мышки по папке «Windows Defender». Навести курсор на кнопку «Создать».
- На экране вновь отобразится новое окно, где нужно будет выбрать «Параметр DWORD (32 бита)». Если все действия были выполнены верно, будет сформирован новый параметр, которому будет присвоено имя «DisableAntiSpyware».
- Теперь нужно дважды кликнуть на новый параметр для отображения на экране окна для изменений. В строке «Значение» вместо параметра «0», нужно присвоить «1».
- Следующий этап — вновь перейти в папку «Windows Defender» и нажать «Создать». Будет создан новый раздел, которому присваивается имя «Real-Time Protection».
- Навести курсор на недавно созданную папку и вновь нажать ПКМ, далее «Создать» — «Параметр». Пользователю потребуется создать 4 DWORD и каждому присвоить имя: «DisableIOAVProtection», «DisableBehaviorMonitoring», «DisableScanOnRealtimeEnable» и «DisableOnAccessProtection».
- В каждой папке значение нужно изменить с «0» на «1».
В завершении остается закрыть редактор реестра и перезагрузить компьютер. Только тогда встроенная антивирусная программа на компьютере будет деактивирована.
Через редактор групповых политик
Проводить процедуру деактивации встроенной защиты можно и через редактор групповых политик. В реализации способ достаточно прост:
- Вывести на экран окно «Выполнить», после чего в его строке написать команду «gpedit.msc».
- На экране отобразится редактор групповых политик. Пользователю потребуется перейти в папку «Локальный компьютер», а затем пройти путь: «Конфигурации компьютера» — «Административные шаблоны» — «Компоненты Windows» — «Антивирусная программа Защитник Windows».
- Пройдя весь путь, в правой части экрана будет отображаться строка «Выключить антивирусную программу». Перейти в эту строку двойным нажатием ЛКП, после чего на экране отобразится окно, в котором нужно выбрать положение «Включено».
Что будет, если отключить Antimalware Service Executable в Windows 10
При оптимизированной работе компьютера без подвисаний и торможений настоятельно не рекомендуется деактивировать фрагмент Antimalware Service Executable. Если же ПК тормозит, то сделать это можно, но предварительно нужно скачать надежный антивирусник.
Встроенная защита операционной системы виндовс 10 имеет немало преимуществ и недостатков в сравнении с аналогами, поэтому целесообразность отключения тех или иных опций определяет владелец ПК. В любом случае лучше сто раз подумать.