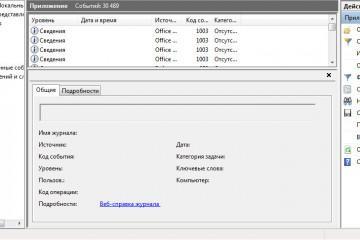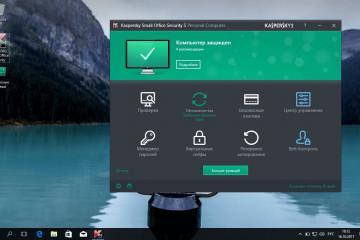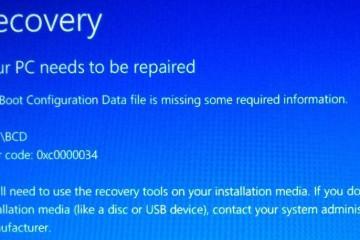Как сделать, чтобы экран не потухал на виндовс 10
Содержание:
На операционке виндовс 10 изображение на рабочем столе гаснет после длительного бездействия. Многих пользователей подобное сильно раздражает, так как при потухании монитора зависает важная информация — достижение в игре, набранный текст и проч. В данной статье рассказано, как сделать, чтобы экран не потухал на виндовс 10.
Почему дисплей может гаснуть, отключаться спустя небольшой промежуток времени
Основная причина угасания компьютерного экрана — длительное бездействие. Т. е. человек долгое время не пользовался компьютером, не шевелил мышкой, но при этом ПК был включен. Для такой ситуации на Windows 10 по умолчанию предусмотрено автоматическое отключение экрана.
Как сделать так, чтобы экран не гас на Windows 10
Существует несколько распространённых способов выполнения поставленной задачи, каждый из которых нужно в подробностях рассмотреть для полного понимания темы. Об этом пойдёт речь в следующих разделах.
Выключение заставки
Экранная заставка представляет собой набор дополняющих элементов, которые появляются на дисплее монитора, когда компьютером не пользуются на протяжении нескольких минут. После этого картинка на мониторе может потухнуть, и отображается полностью чёрный экран.
Процесс деактивации стандартной заставки операционной системы выглядит следующим образом:
- Зажать одновременно на клавиатуре ПК кнопки «Win + R» с целью запуска окошка «Выполнить».
- В поле вбить команду «controldesk.cpl,,1» и тапнуть по «Enter».
- После осуществления вышеизложенных манипуляций должно отобразиться специальное окно с параметрами заставки. Здесь пользователю сначала нужно будет ознакомиться с представленной информацией.
- Найти строку «Заставка» и развернуть её, нажав по стрелочке справа левой кнопкой манипулятора.
- В отобразившемся контекстном меню будет показано несколько типов заставок. Для деактивации данной функции необходимо тапнуть по слову «Нет».
- Кликнуть по «Ок» для закрытия меню и удостовериться, что внесённые изменения действительно применились, и заставка исчезла. Перезагружать ПК не обязательно.
Как отключить затухание экрана на Windows 10, убрав режим сна
Когда происходит потухание дисплея, компьютер ещё какое-то время продолжает работать, после чего уходит в сон, т. е. выключается. Деактивация автоматического ухода в режим сна позволяет быстро восстановить работоспособность устройства после отключения экрана.
Процедуру деактивации данной функции разделяют на несколько этапов, каждый из которых заслуживает подробного рассмотрения:
- Открыть меню «Пуск» и в строчке, предназначенной для поиска компонентов, прописать «панель управления».
- Щёлкнуть по стандартному значку отобразившегося классического приложения системы.
- Выставить отображение элементов в виде мелких значков. При этом масштаб меню уменьшится, что позволит в минимально короткие сроки найти нужный параметр.
- Отыскать пункт «Электропитание» и кликнуть по иконке ЛКМ.
- Тапнуть по разделу «Настроить схему электропитания».
- В отобразившемся окне будут представлены две строчки: «Выключать дисплей» и «Переводить компьютер в режим гибернации». Напротив второй строки установить значение «Никогда». Такое же значение можно поставить и возле первого параметра, если пользователь не хочет, чтобы картинка на мониторе гасла.
Как выключить режим экономии энергии
Деактивация этой функции позволяет продлить время функционирования дисплея, т. е картинка будет дольше оставаться на мониторе.
На виндовс десять убирать режим экономии можно по следующему алгоритму:
- Запустить окно «Выполнить» по рассмотренной ранее схеме посредством зажатия клавиш «Win + R».
- Вписать фразу «control panel» и тапнуть по «Ок». Откроется окно, в котором можно настроить схему электропитания ноутбука с Windows 10.
- Для отключения режима «Экономия энергии» необходимо перевести тумблер либо в строку «Высокая производительность», либо «Максимальная производительность».
Чтобы понять, как отключить выключение экрана на Windows 10, нужно щёлкнуть по стрелочке, расположенной в правом нижнем углу панели задач.
Настройка времени отключения экрана
У пользователей Windows 10 есть возможность самостоятельно выставить время, по истечении которого изображение на мониторе будет погасать. Такая потребность обусловлена личными пожеланиями. Процесс выполнения поставленной задачи разделяют на несколько пунктов:
- Зайти в меню «Пуск», кликнув по значку, который расположен в левом нижнем углу панели задач.
- Тапнуть по строчке «Параметры» для запуска окошка настройки специальных возможностей операционной системы.
- В открывшемся меню перейти во вкладку «Система».
- Запустится очередное окошко, в котором пользователю надо будет ознакомиться с информацией, представленной в графе параметров слева.
- Отыскать строку «Питание и спящий режим» и тапнуть по ней левой кнопкой манипулятора.
- В центральной части окна есть две строки, отвечающие за настройку времени отключения экрана: «Выключать при питании от батареи» и «Отключать при питании от сети». Здесь пользователь должен будет развернуть одну из строк и выбрать нужное ему время из списка. Вариантов много, начиная от одной минуты и заканчивая пятью часами. Также можно выставить значение «Никогда».
Как выйти из спящего режима
ПК можно самостоятельно поставить на сон в любой момент через «Пуск». Когда стационарный компьютер или ноутбук уходит в сон, то LED-индикатор на кнопке питания постоянно мигает. Восстановить работоспособность устройства можно одним из следующих способов:
- нажать по любой кнопке на клавиатуре. Данный вариант пробуждения может не сработать, если в настройках не активирована такая возможность;
- тапнуть по одной из кнопок мышки. При решении этой задачи можно даже нажимать на колёсико манипулятора, компьютер всё равно должен включиться;
- кликнуть по кнопке питания на корпусе ПК или крышке ноутбука. Данное действие также позволит изменить текущее состояние компьютера. ПК включится, и перед пользователем появится окно смены учетной записи.
Таким образом, существует несколько способов, позволяющих настроить время отключения дисплея на Windows 10. Вышеизложенная информация позволит даже чайнику разобраться, как осуществляется отключение монитора Windows 10.