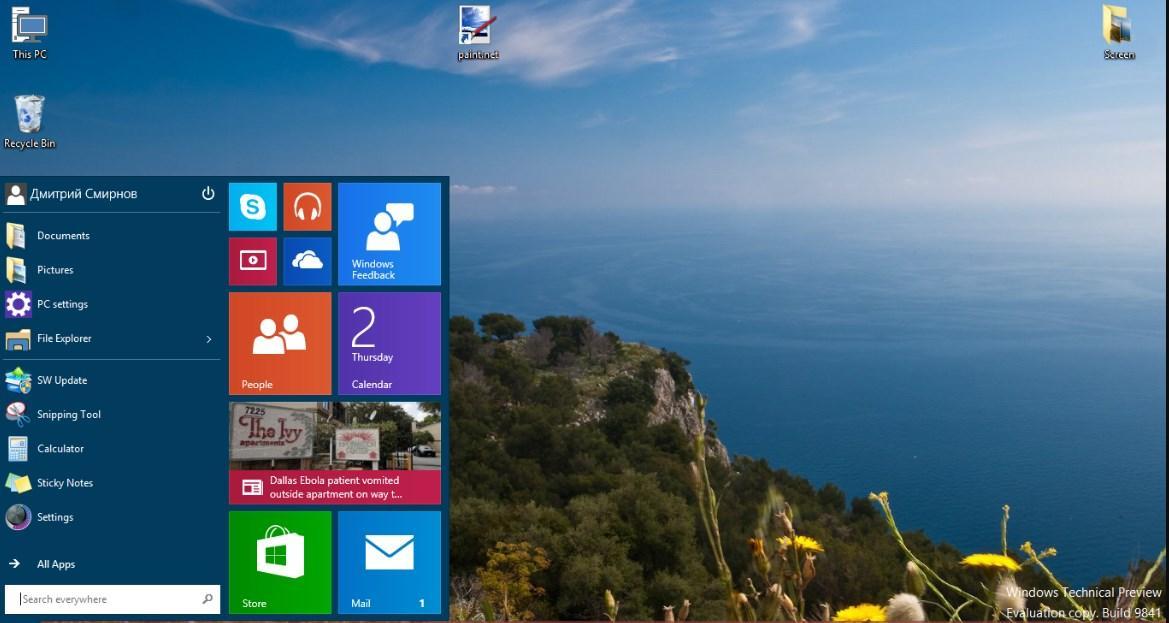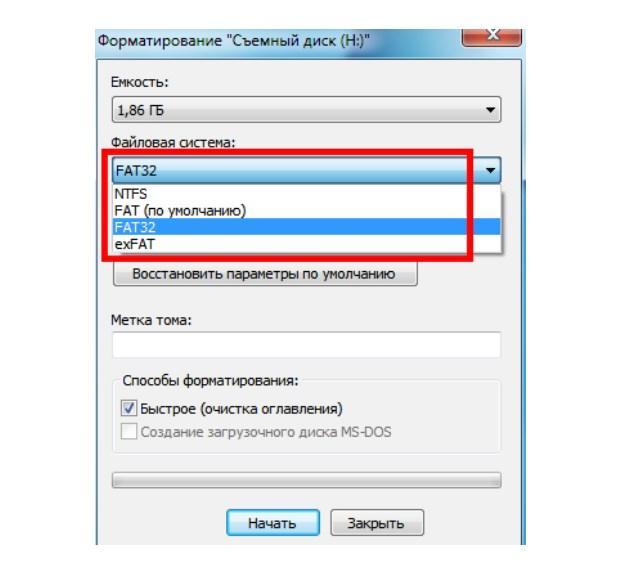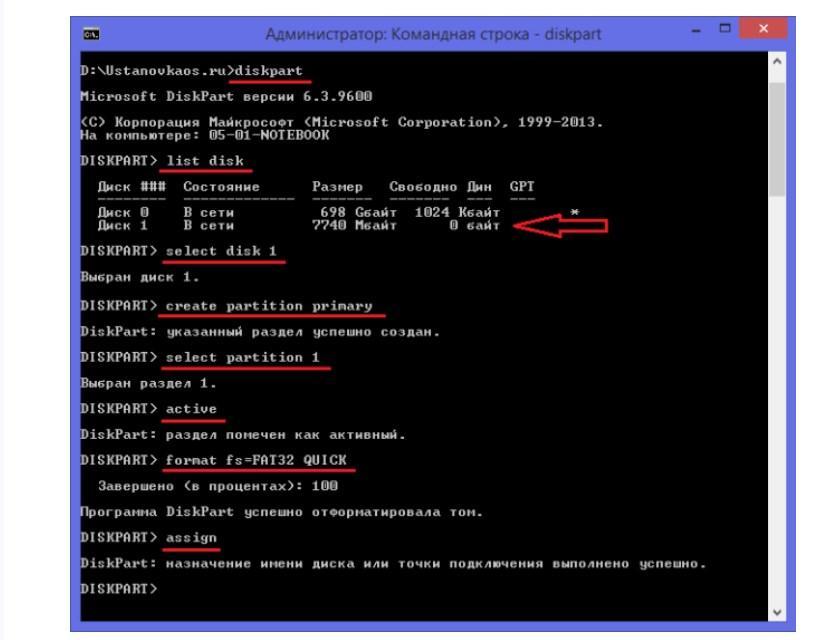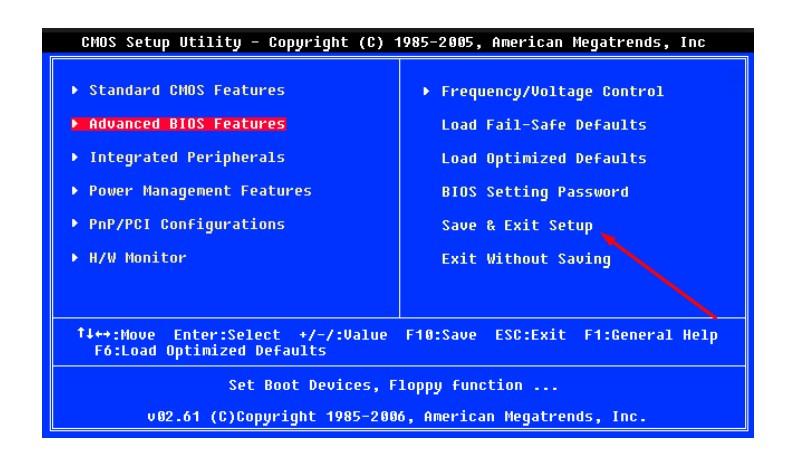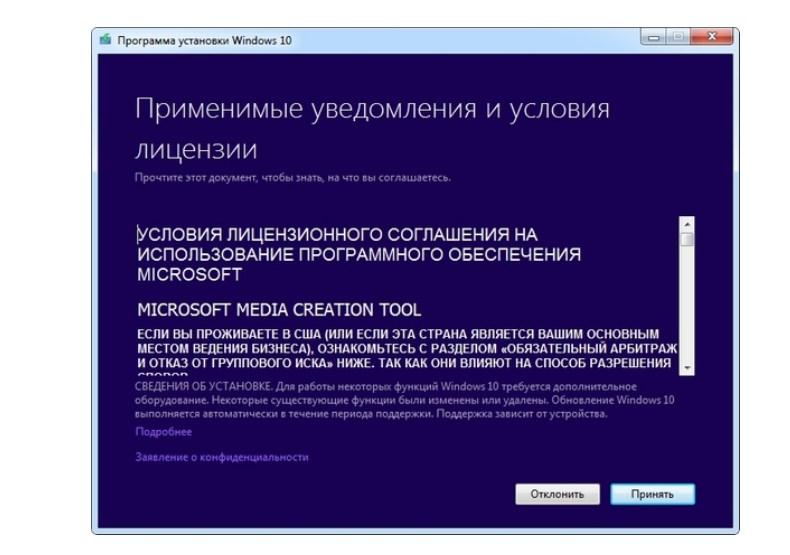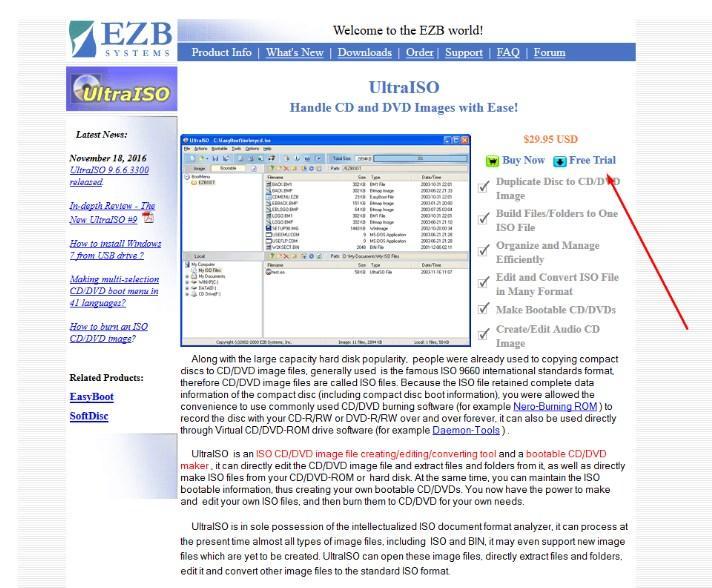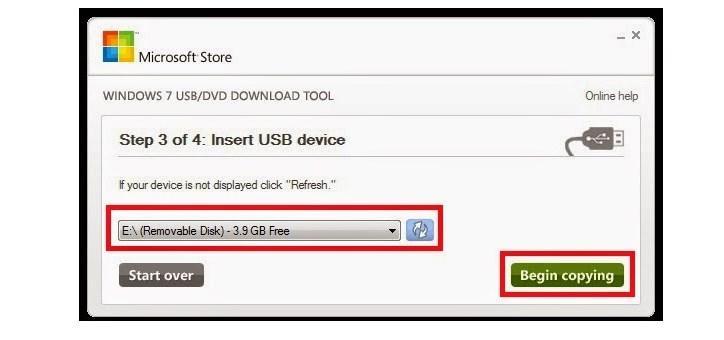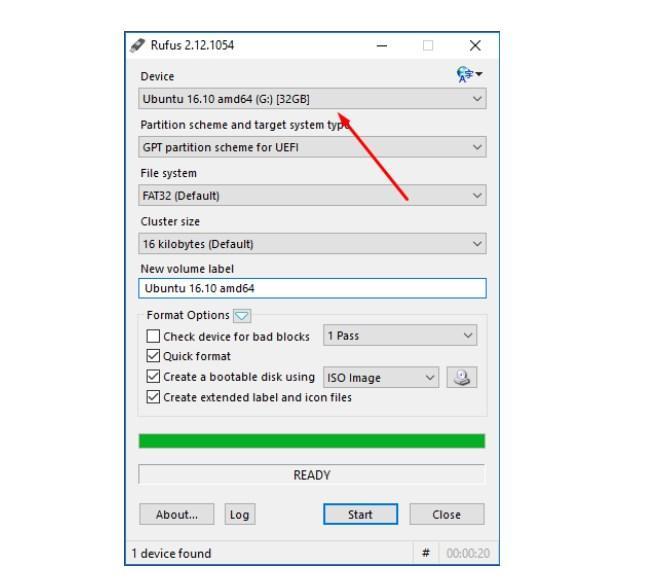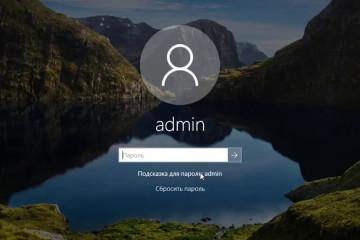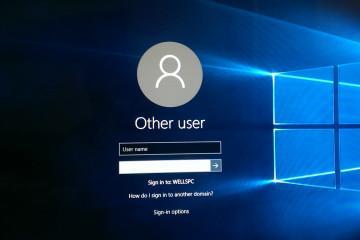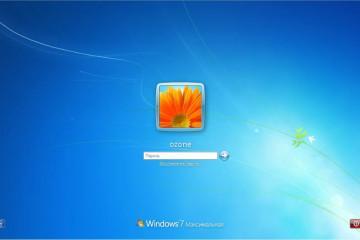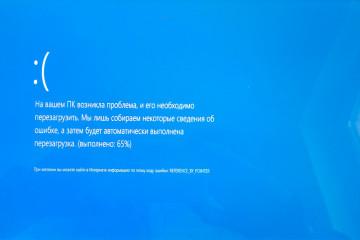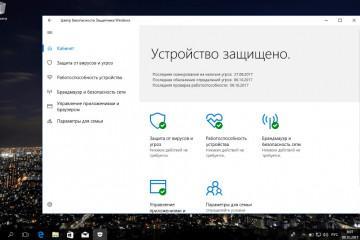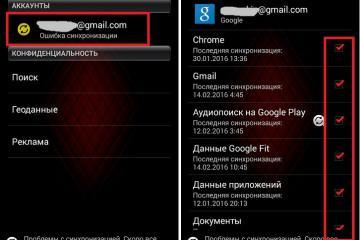Как на Windows 10 сделать загрузочную флешку
Содержание:
- Что такое загрузочная флешка Windows 10
- Создание установочного внешнего накопителя официальным способом
- Как в Windows 10 сделать загрузочную флешку с помощью Media Creation Tool
- Записать образ на флешку на Windows 10 через UltraISO
- Как записать виндовс 10 на флешку с помощью USB/DVD Download Tool
- Использование Rufus для записи образа Windows 10 на флешку
- Распространенные ошибки
- USB-флешка или Micro-SD
Все операционные системы очень чувствительны к действиям пользователя, поскольку из-за нарушения структур работоспособность будет под большим вопросом. В процессе эксплуатации ОС Windows 10 неизбежно наполняется мусором, вычистить который невозможно ни одной встроенной или сторонней утилитой. Также могут возникнуть различные внештатные ситуации или ошибки в результате неправильной эксплуатации ПК. Рано или поздно пользователь все равно столкнется с необходимостью переустановить операционную систему, но для этого предварительно нужно позаботиться о создании загрузочного flash-накопителя виндовс 10.
Что такое загрузочная флешка Windows 10
Загрузочная USB-флешка с Windows 10 — это альтернатива компакт-дискам, на которые еще несколько лет назад активно записывали различные дистрибутивы, включая операционные системы. Но эра компакт-дисков уже завершилась, и на смену им пришли внешние накопители в виде USB. Благодаря им можно быстро и без особых усилий произвести переустановку операционной системы.
Прежде чем приступать непосредственно к созданию виртуального диска (загрузчика) Microsoft Windows 10, необходимо выполнить все подготовительные мероприятия. Для создания установочного носителя пользователю необходимо следующее:
- стационарный компьютер или ноутбук с надежным подключением к Глобальной сети. Время скачивания установочного файла операционной системы зависит напрямую от скорости подключения к Интернету;
- USB-устройство флеш-памяти. Минимальный объем встроенной памяти должен составлять 8 Гб. Использовать нужно чистую flash-карту, для этого ее рекомендуется отформатировать, предварительно создав копию. Дело в том, что в процессе создания загрузочной флешки вся пользовательская информация будет удалена;
- ключ продукта, состоящий из 25 символов для активации операционной системы. Для цифровых лицензий он не требуется.
Первый способ форматирования флеш-накопителя
Как уже говорилось ранее, предварительно нужно подготовить загрузочную флешку. Для этого нужно перенести и сохранить информацию на другом электронном носителе, а после ее отформатировать.
Инструкция выглядит следующим образом:
- В USB-порт компьютера необходимо вставить флешку и подождать, пока она будет определена операционной системой. После этого запустить программу «Проводник».
- В главном меню проводника найти внешний накопитель, навести на него курсор мышки и кликнуть правой кнопкой. На экране отобразится выпадающий список доступных опций, выбрать нужно «Отформатировать…». Удалять все содержимое накопителя настоятельно рекомендуется в формате FAT32.
Второй способ форматирования внешнего накопителя
Флешка может быть отформатирована еще одним способом — через командную строку. Для реализации необходимо развернуть на экране форму командной строки на правах администратора, после чего выполнить следующее:
- Поочередно ввести команды «diskpart», «list disk». Это необходимо для отображения на экране всех дисков, установленных на стационарный компьютер или ноутбук.
- Для выбора конкретного диска требуется написать «select disk №», где № — это номер диска, который указан в списке.
- Теперь поочередно вводятся следующие команды: «clean» — «create partition primary» — «select partition 1» — «active» — «format fs=FAT32 QUICK» — «assign» — «exit».
После выполнения всех вышеописанных действий загрузочная флешка будет отформатирована.
Создание установочного внешнего накопителя официальным способом
Этот способ самый простой в реализации, но необходимо, чтобы ПК поддерживал режим UEFI — более новую версию всеми известного BIOS.
Делать автозагрузочную flash-карту официальным способом можно так:
- Вставить внешний накопитель в системный блок компьютера и после этого начать перезагрузку ПК.
- Как только ПК выключится и сразу начнется процесс включения, пользователь должен зайти в BIOS. Как правило, для входа в данный режим используется клавиша «Delete», но в зависимости от производителя компьютера могут быть и другие варианты. При входе в БОИС в нижней части экрана отображается подсказка с горячими клавишами.
- На этом этапе пользователю необходимо перейти в раздел «Загрузка», на английском он выглядит как «BOOT».
- Теперь пришло время изменить порядок загрузки. По умолчанию все компьютеры включаются с жесткого диска, но в данном случае в приоритете должен быть внешний накопитель, который подписан, как «UEFI: USB». Обратите внимание, что если флешка отображается, но отсутствует подпись «UEFI», то данный режим не поддерживается компьютером, следовательно, этот способ не может быть применен.
- Сохранить все изменения, которые были внесены в BIOS, и попробовать запустить компьютер.
Если все вышеперечисленные действия были выполнены правильно, начнется процесс установки операционной системы.
Как в Windows 10 сделать загрузочную флешку с помощью Media Creation Tool
Создать загрузочную флешку Windows 10 можно несколькими способами с использованием различных программ. Но, как показывает опыт, наибольшей популярностью на протяжении нескольких лет пользуется приложение Media Creation Tool. Это официальная утилита.
Процесс создания установочного носителя Windows 10 осуществляется следующим образом:
- Зайти на официальный сайт «Майкрософт», перейти в раздел, где можно скачать установочную программу Windows 10.
- Запустить на своем компьютере установочный файл, обязательно ознакомиться и согласиться со стандартным лицензионным соглашением.
- Системой будет предложено несколько вариантов установки, отдать предпочтение нужно «Создать установочный носитель для другого компьютера».
- На этом этапе требуется выбрать язык операционной системы, ее версию и разрядность.
- Когда система предложит выбрать внешний носитель, необходимо указать «USB-устройство флеш-памяти». Если к компьютеру одновременно подключено несколько USB-флешек, то нужно выбрать ту, которая была подготовлена предварительно.
- Теперь остается подождать, пока утилита автоматически сформирует из обыкновенной флешки установочный носитель. После этого обязательно необходимо изменить способ загрузки в BIOS и перейти непосредственно к установке операционной системы.
Записать образ на флешку на Windows 10 через UltraISO
Программа UltraISO — это многофункциональное ПО, с помощью которого пользователь в несколько кликов может создавать образы и использовать их, как посчитает нужным.
Пошаговый алгоритм действий выглядит следующим образом:
- Приобрести или скачать пробную версию данного ПО. Пробной версии будет достаточно для выполнения поставленной задачи. Загружать утилиту настоятельно рекомендуется только с официального сайта разработчиков.
- После установки программы ее нужно запустить. Находясь в главном меню, пользователю нужно раскрыть раздел «Файл».
- Из доступных опций нужно тапнуть на «Открыть» и указать расположение заранее сгенерированного образа ОС.
- В этом шаге нужно вернуться к программе и раскрыть подпункт меню «Самозагрузка».
- Далее нужно перейти во вкладку «Записать образа жесткого диска», после чего указать, какую флешку необходимо использовать для создания загрузочного носителя.
- Среди доступных методов записи в приоритете поставить «USB-HDD».
- Теперь пользователю остается кликнуть на кнопку «Записать» и подождать, пока окончится процесс. По окончании процедуры изменить способ загрузки в BIOS. В приоритете должен находиться не жесткий диск, а внешний накопитель. Изменить настройки можно в разделе «Загрузка».
Как записать виндовс 10 на флешку с помощью USB/DVD Download Tool
Существует еще один распространенный способ, как на флешку записать образ Windows 10. Сделать это можно при помощи утилиты Windows 7 USB/DVD Download Tool. Семерка в названии программы не должна пугать, она подходит для создания загрузочной флешки и десятой версии ОС.
Инструкция выглядит следующим образом:
- Скачать и установить программное обеспечение на свой компьютер, после чего программу запустить. В ее окне выбрать образ операционной системы.
- Затем пользователю необходимо указать, какой носитель используется для формирования дистрибутива (в данном случае из возможных вариантов нужно выбрать USB-флеш).
Если эти несколько шагов были выполнены правильно, начнется процесс установки ОС.
Использование Rufus для записи образа Windows 10 на флешку
Rufus — это бесплатное программное обеспечение, предназначенное для формирования загрузочных USB-дисков.
Инструкция по созданию мультизагрузочного носителя выглядит следующим образом:
- Загрузить на свой компьютер программу с официального сайта разработчиков, установить ее на свой ПК.
- Все функциональные возможности бесплатного приложения помещаются в одном небольшом окошке. В соответствующей форме пользователю необходимо указать устройство, на которое будет записан образ.
- Напротив строки «Файловая система» (на английском — «File System») указать расширение FAT32.
- В пункте «Схема раздела и тип системного интерфейса» указать вариант «MBR для компьютеров с BIOS или UEFI».
- На этом этапе пользователю необходимо указать расположение ранее созданного образа ОС и выбрать его стандартную установку.
В завершении пользователю необходимо нажать на кнопку «Старт», после чего должен начаться процесс формирования установочного носителя. Вся процедура, как правило, занимает несколько минут.
Распространенные ошибки
Неопытные пользователи или столкнувшиеся с подобным вопросом впервые допускают практически одинаковые ошибки, из-за которых процесс создания установочного накопителя неизбежно будет прерван:
- как говорилось ранее, объем памяти внешнего накопителя должен быть не менее 8 Гб. Если, например, воспользоваться флешкой на 4 Гб, то системе будет попросту недостаточно места. Необходимо найти новую флешку и повторить попытку;
- внешний накопитель предварительно не отформатирован или отформатирован не в нужном формате. Используемый тип расширения — FAT32. Для решения проблемы внешний накопитель нужно отформатировать повторно, строго следуя инструкциям, которые описаны выше;
- образ операционной системы Windows 10, который записывается на внешний накопитель, поврежден. Для решения проблемы потребуется найти и скачать другой образ. Предпочтительнее всего это делать с официального сайта Microsoft.
USB-флешка или Micro-SD
Многие пользователи задаются вопросом, можно ли вместо полноценного внешнего накопителя использовать Micro-SD. Так вот, можно. Процесс формирования установочного накопителя в данном случае ничем не отличается. Единственное — пользователь должен убедиться в том, что корпус его компьютера оснащен Micro-SD портом.
Создание загрузочной флешки Windows 10 — это процесс достаточно легкий, поскольку все происходит по большей части автоматически. Если использовать рабочую флешку объемом не менее 8 Гб, качественный образ операционной системы и строго следовать инструкциям, то сложностей возникнуть не должно. Если после установки операционной системы на компьютер пользователь уверен, что образом ОС потребуется воспользоваться повторно, просто не нужно сохранять на внешние накопители сторонние файлы.