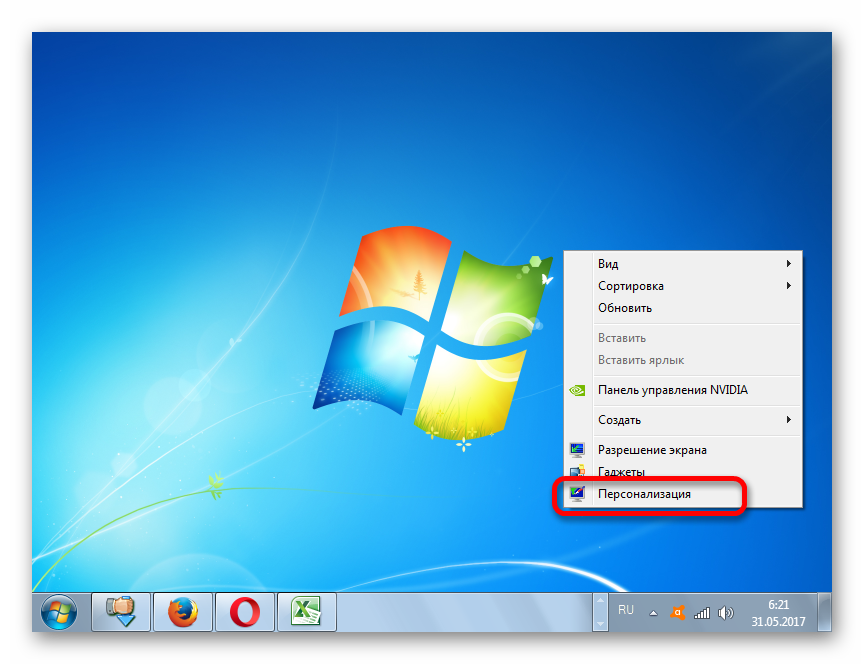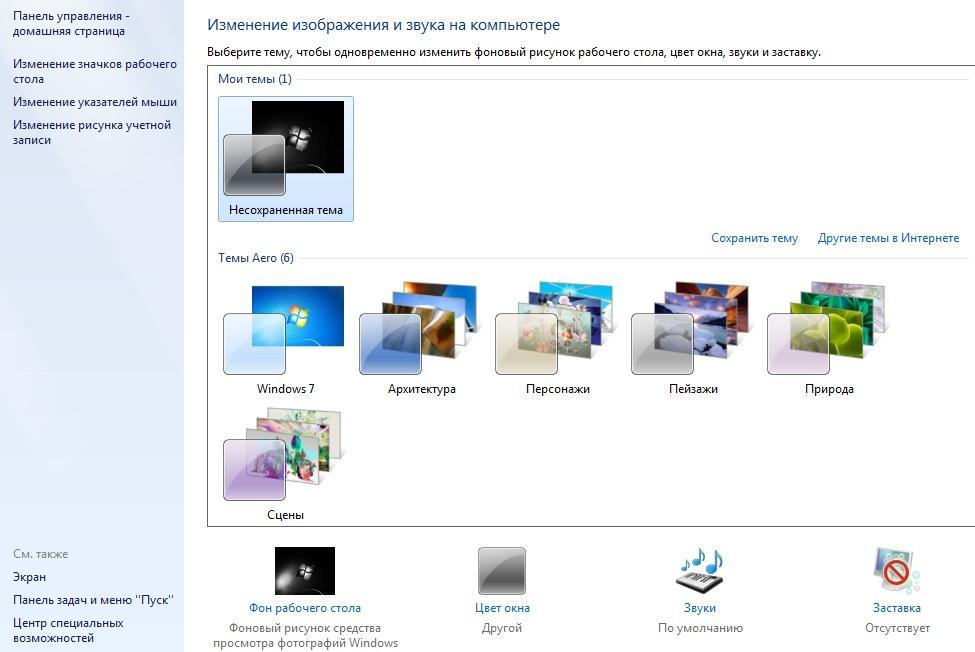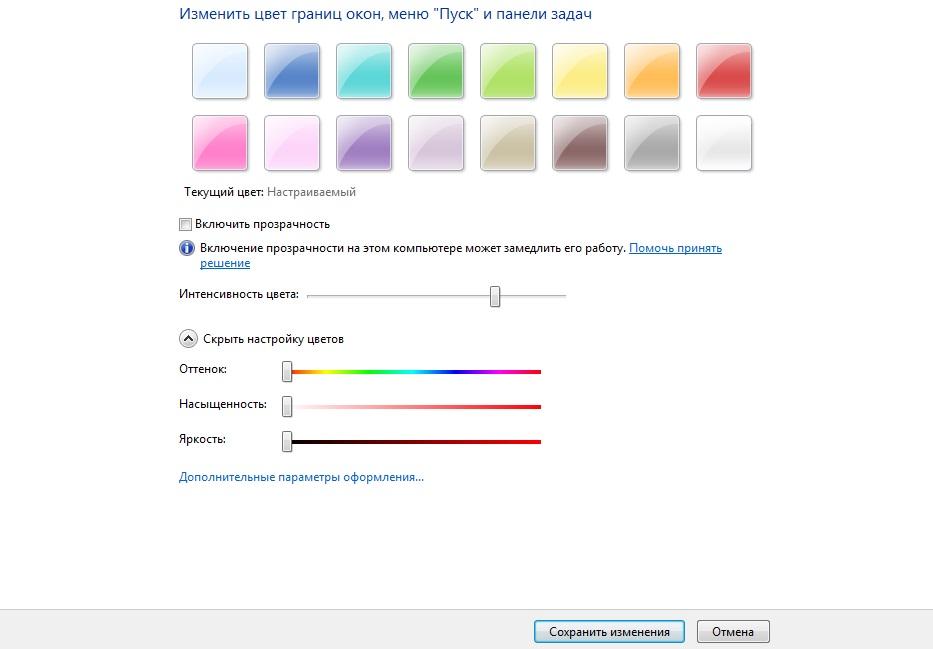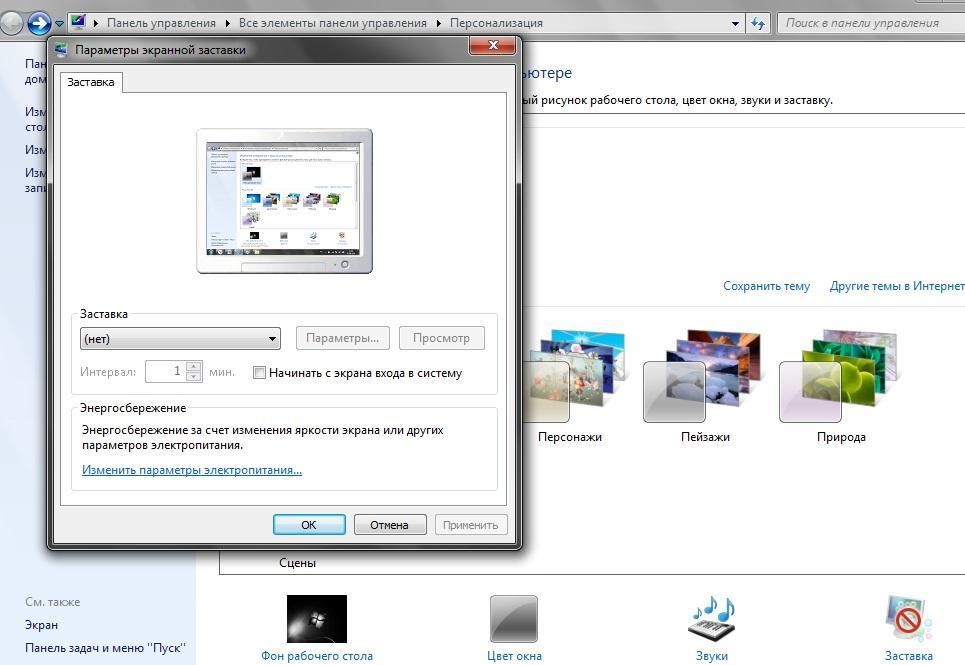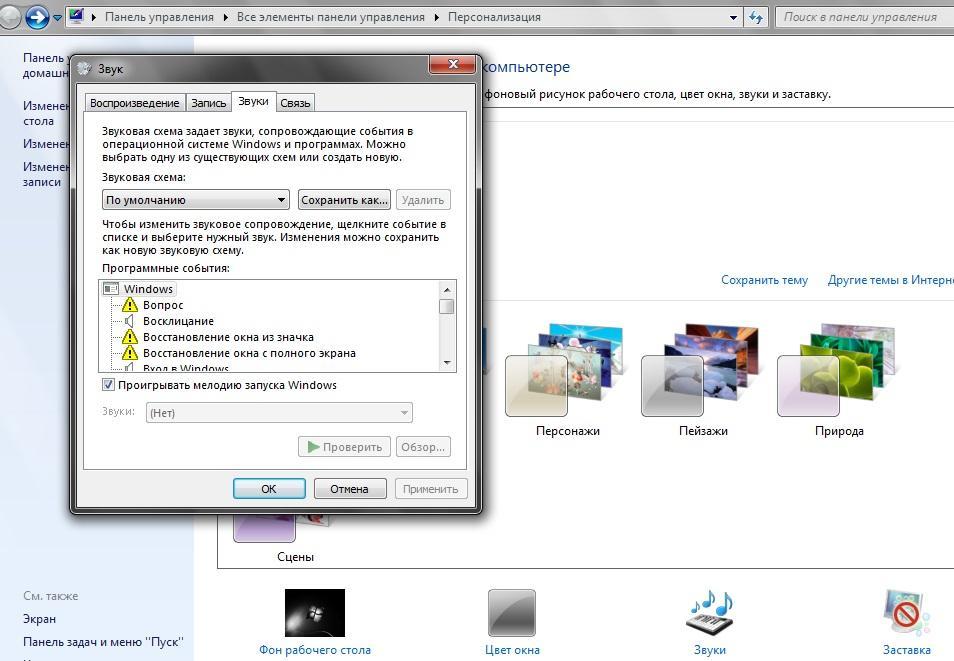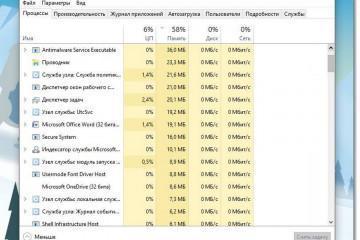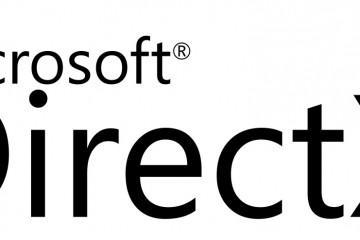Персонализация Windows 7 — как скачать для домашней версии ОС
Содержание:
Компания Microsoft долгое время выпускала компьютерные операционные системы, которые крайне неохотно поддавались визуальной настройке или персонализации. Появление Windows XP несколько улучшило положение дела, однако все еще многие элементы нельзя было настроить так, как нравится. На выручку пришли дополнительные программы от сторонних разработчиков и специальные скачиваемые темы. Однако выход Windows 7 стал важнейшей вехой в развитии компании. Теперь каждый пользователь мог настроить систему непосредственно под себя исходя из собственных предпочтений и представлений об удобстве. За это отвечал специальный встроенный компонент под названием «Персонализация».
Что такое Персонализация Windows 7
Первый раз понятие «персонализация» пользователи могли оценить еще в операционной системе Windows Vista. Именно тогда разработчики предприняли первые шаги в создании специализированного инструментария для настройки внешнего вида системы. В первую очередь изменения касались именно графической оболочки, не затрагивая все остальное.
При изучении персонализации необходимо отметить, что большая часть пользователей понимает под этим термином исключительно изменение параметров рабочего стола и окон. Однако помимо этого при помощи встроенных утилит можно эффективно настраивать звуки системы, вид курсора мыши, прозрачность окон и многое другое. Практически вся визуальная составляющая подвергается изменению.
В операционной системе Windows 7 разработчикам удалось добиться оптимального баланса настраиваемости и производительности. В отличие от своего предшественника, «семерка» своими темами и визуальными эффектами не так сильно нагружала систему и совершенно не мешала работе.
Подобные инструменты существовали и в более ранних версиях операционной системы. В частности, на Windows ХР все параметры главного экрана и темы можно было менять в разделе «Оформление» через настройки системы.
На каких версиях Windows 7 меню персонализации
Операционная система Windows 7 выпускалась в нескольких версиях, которые различались по своим возможностям, количеству встроенных функций и требованиям к используемому железу. Меню персонализации с самого начала считалось второстепенным, практически не влияющим на работу. Поэтому в целях облегчения сборок некоторые версии не имели ее в своем составе. Это касается версий Windows 7 Starter (Начальная) и Home Basic (Домашняя Базовая).
Раздел персонализации по умолчанию встроен в следующие версии операционной системы:
- Windows 7 Home Premium (Домашняя Расширенная),
- Windows 7 Professional (Профессиональная),
- Windows 7 Ultimate (Максимальная).
Для большинства пользователей оптимальным вариантом считалась версия Home Premium, которая обладала всем необходимым функционалом и при этом не была слишком требовательна к аппаратной части компьютера. Меню персонализации в данном случае представляется необходимым компонентом, который позволяет создавать комфортную для домашнего использования среду.
Для выполнения сложных операций и решения специфических задач лучше обращать внимание на версии Professional и Ultimate. Они включали в себя полный набор доступных опций от разработчика, а также продвинутую систему настройки параметров и персонализации.
Как открыть персонализацию в Windows 7
Для того чтобы получить доступ к меню персонализации, необходимо сделать следующее:
- По пустой области рабочего стола щелкнуть правой кнопкой мыши.
- Из появившегося контекстного меню выбрать пункт «Персонализация».
- Откроется окно настройки фона рабочего стола, темы и звуков.
Также можно зайти в «Панель управления» через меню «Пуск», после чего выбрать из предложенных вариантов соответствующий раздел.
В главном окне «Персонализации» представлен полный набор инструментов, с помощью которых можно осуществлять продвинутую настройку визуальной составляющей системы и звуковое сопровождение действий. Тут уже будет все зависеть от предпочтений конкретного пользователя.
Какие параметры регулируются в панели персонализации на Windows 7
В панели персонализации можно настраивать большое количество различных параметров. Имеет смысл подробно рассмотреть некоторые позиции, пользующиеся наибольшей популярностью у пользователей.
Цвет и внешний вид окна
Все окна в Windows 7 представляют собой некие рамки, в которых находится интересующая информация. Цвет и прозрачность этих рамок можно настраивать по собственным предпочтениям практически без ограничений.
Для изменения цвета окна нужно нажать левой кнопкой мыши по надписи «Цвет окна» в нижней части главного меню персонализации. Рядом с надписью будет расположен небольшой прямоугольник, раскрашенный в выбранный на данный момент цвет.
На выбор пользователю будет доступно несколько предварительно настроенных цветов, у которых затем можно при помощи специального ползунка настроить интенсивность цвета. Нажатие на стрелочку рядом с надписью «показать настройку цветов» позволит открыть расширенные возможности по выбору расцветки. Тут можно на специальных линиях выбирать оттенок, насыщенность и яркость цвета. Таким образом, появляется возможность создать свой собственный индивидуальный оттенок, лучше всего отражающий предпочтения пользователя.
Чтобы настроить некоторые другие позиции, можно нажать на кнопку «Дополнительные параметры оформления». В этом окне появляется отдельно персонализировать каждый элемент операционной системы, будь то размер окна, шрифт или что-либо другое.
Экранная заставка
Нередко на компьютера используются экранные заставки – специальные фоновые изображения, которые запускаются при длительном простое системы. Для вызова соответствующего окна настроек необходимо нажать на кнопку «Заставка» в нижнем правом углу главного меню утилиты «Персонализация».
На выбор доступно несколько предустановленных заставок, которые можно выбрать из соответствующего выпадающего списка. Чтобы увидеть, как конкретная заставка будет смотреться на экране, надо нажать на кнопку «Просмотр».
Для некоторых заставок доступна дополнительная настройка через кнопку «Параметры». В этом же окне можно самостоятельно поменять время бездействия системы, по истечении которого включится заставка.
Увидеть все имеющиеся на компьютере заставки можно в директории C:\Windows\System32\. При желании, загрузку новой заставки можно осуществить через браузер. При этом желательно использовать только надежные источники во избежание активации вредоносных программ.
Звуки
В нижней части окна персонализации также имеется раздел «Звуки», нажав на который можно перейти в меню настройки звуковых сигналов системы. Тут в выпадающем списке доступен набор предустановленных звуковых схем, включающих в себя набор сигналов к каждой операции. Дополнительно доступно использование собственных звуков с расширением .WAV.
Тема
На Windows 7 тема играет особое значение, поскольку именно в этой операционной системе разработчикам удалось реализовать возможность установки некого специального комплекта настроек. В подобный комплект входит набор фонов на рабочий стол, определенным образом настроенный оттенок окон, звуковая схема и заставка.
В главном меню приложения «Персонализация» можно увидеть все доступные для активации темы. Изначально тут представлены только встроенные в систему темы Windows Aero, а также специальные высококонтрастные темы для повышения производительности компьютера.
Для установки темы достаточно просто щелкнуть по ней левой кнопкой мыши. Сразу же поменяются настройки окон, звуки и заставка.
Для поиска новых тем надо нажать на кнопку «Другие темы в Интернете». Это действие сразу же перенаправит пользователя на официальный сайт разработчика, где можно бесплатно загружать большое количество разных тем оформления.
Чтобы поставить фон, достаточно кликнуть по кнопке «Фон рабочего стола» и выбрать те изображения, которые хотелось бы видеть. Дополнительно доступна настройка положения картинки, времени смены, а также случайный порядок.
Возможно ли скачать Персонализацию на Домашнюю и Стартовую версию Windows 7
На данный момент пользователи Домашней базовой (Home Basic) и Начальной (Starter) версий Виндовс 7 также могут использовать все возможности утилиты «Персонализация». Однако для этого им потребуется загрузить соответствующее приложение. Скачать персонализацию для Windows 7 легче всего на официальном сайте Microsoft.
Сразу после установки утилиты появится возможность делать окна прозрачными, настроить темы и использовать специализированные звуковые схемы. Программа стабильно функционирует на 32-х и 64-х битных системах.
Персонализация операционной системы является не самым главным условием правильной работы компьютера. Она нисколько не влияет на технические характеристики аппарата. Однако индивидуальная настройка позволит установить такие условия, в которых работать будет гораздо приятнее.