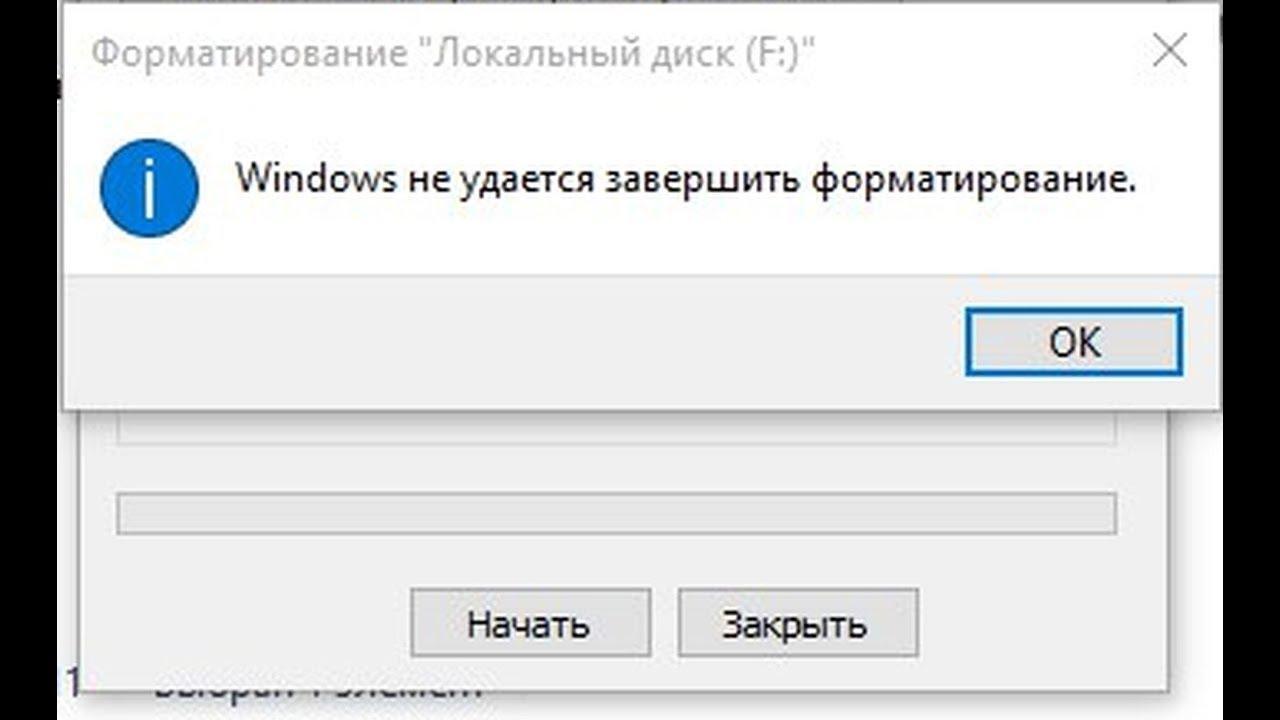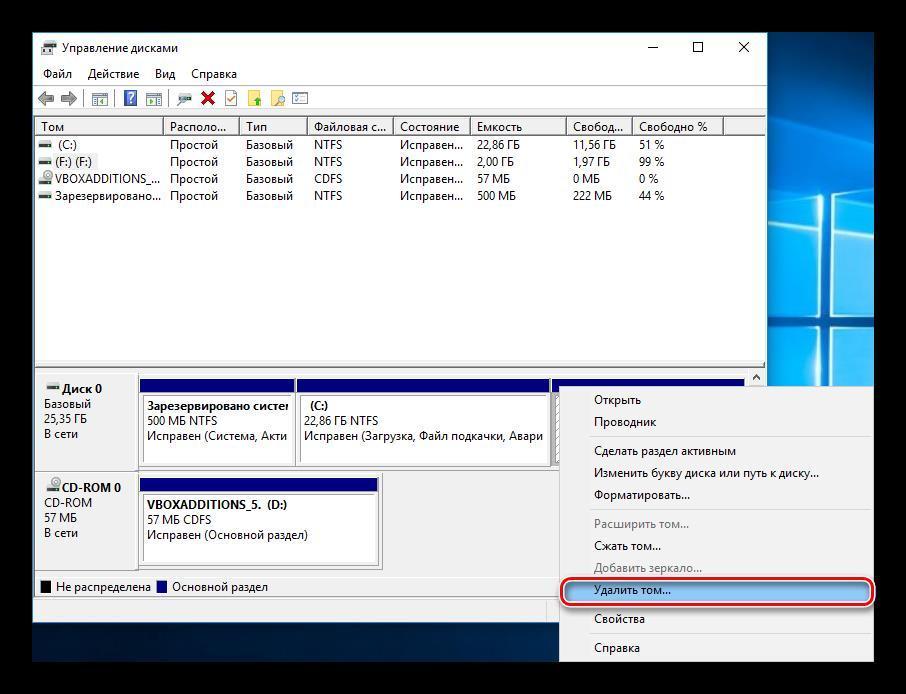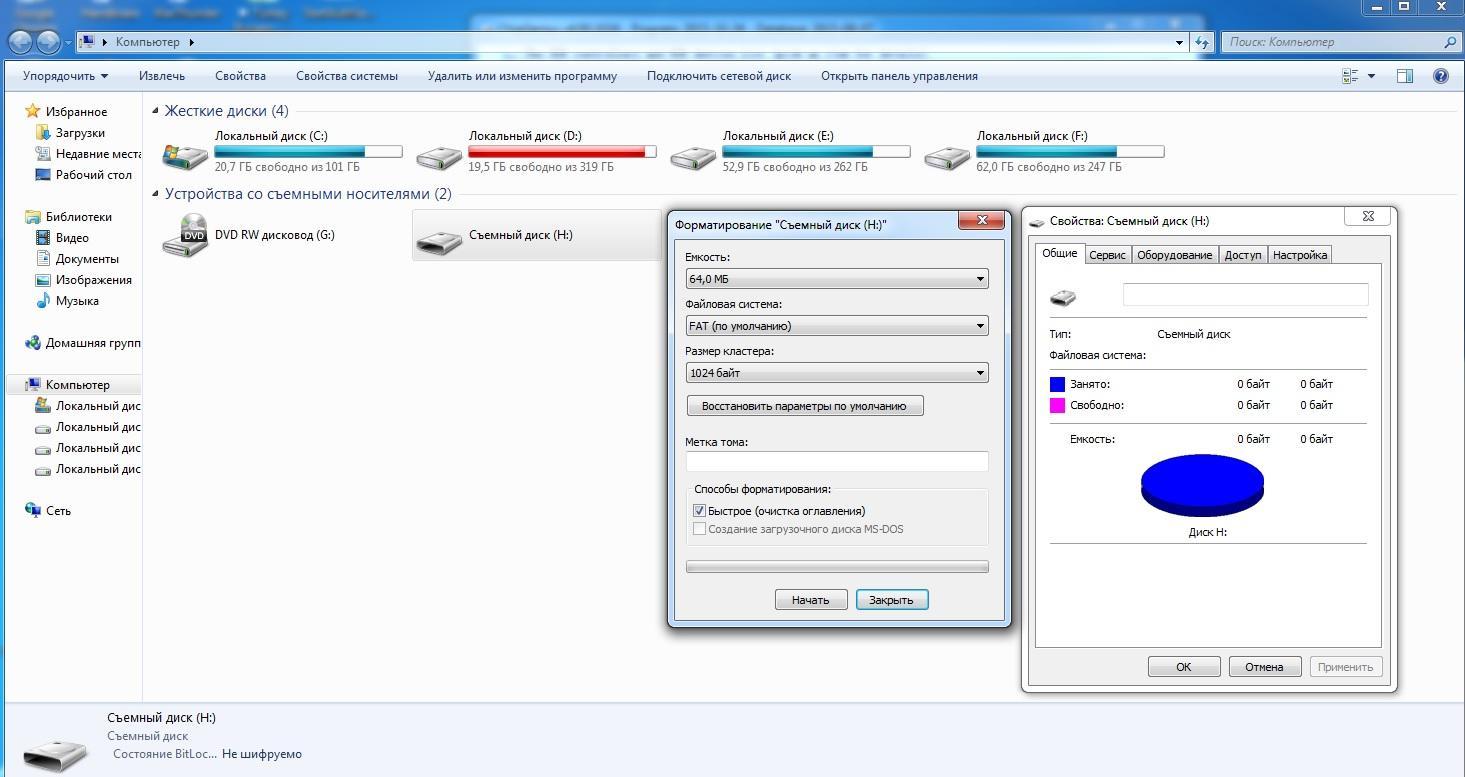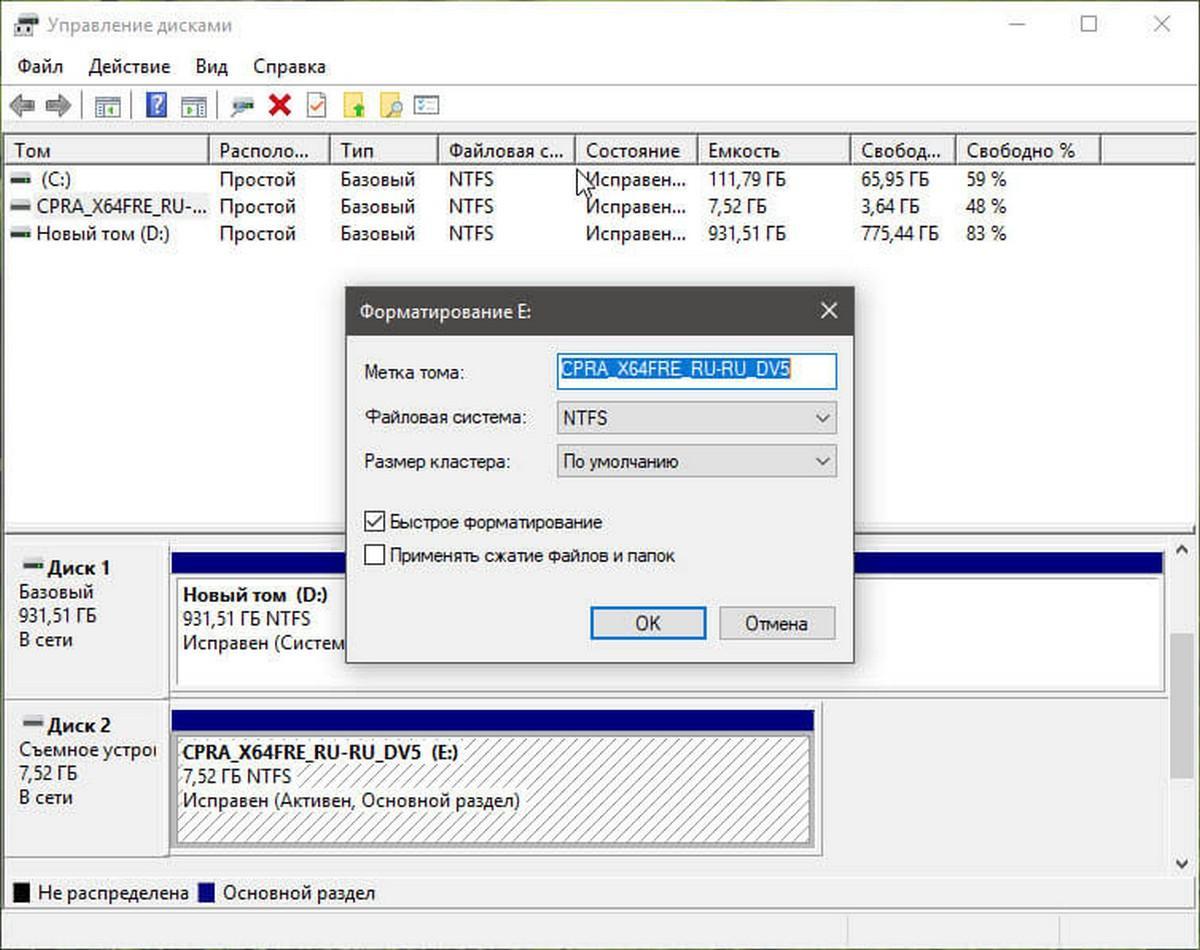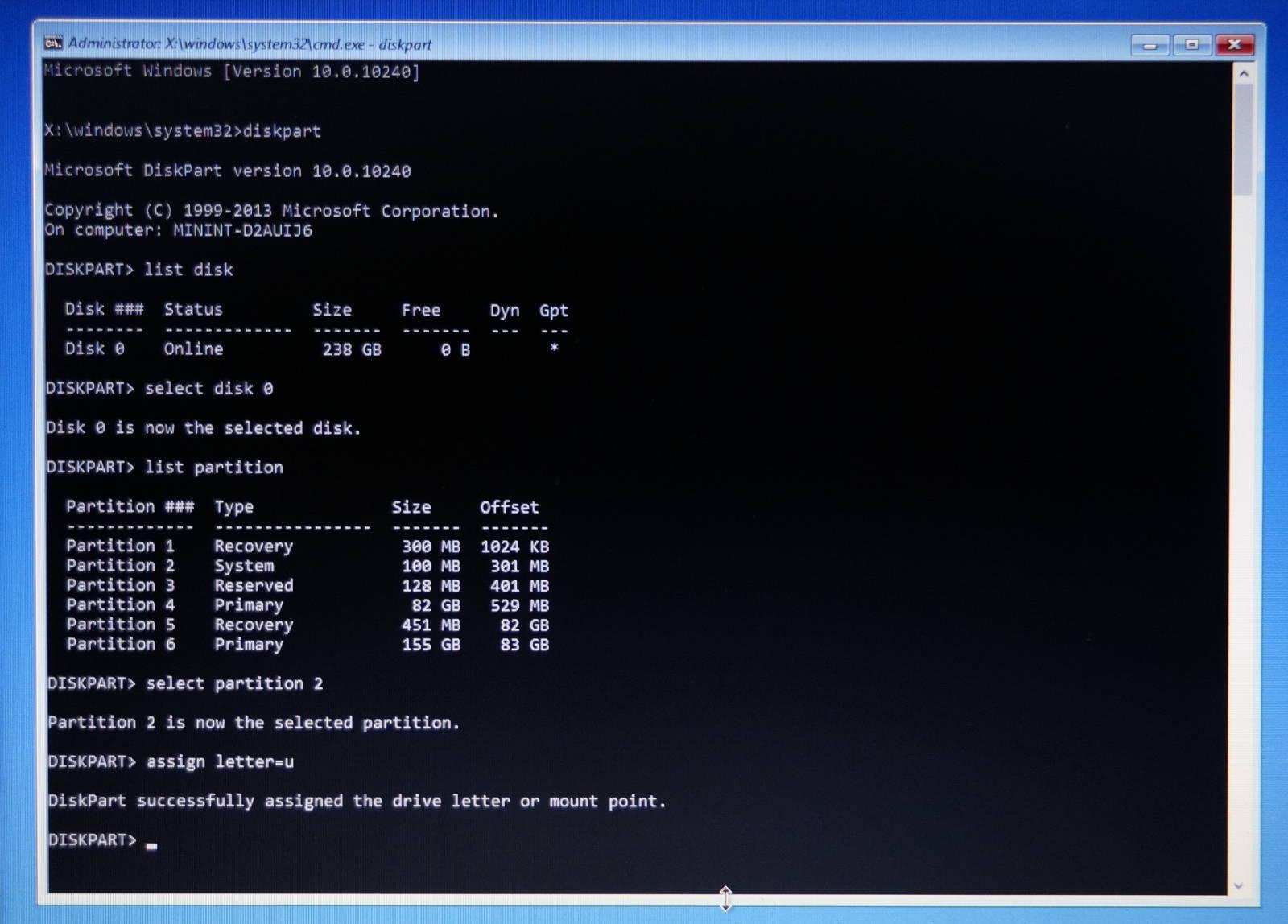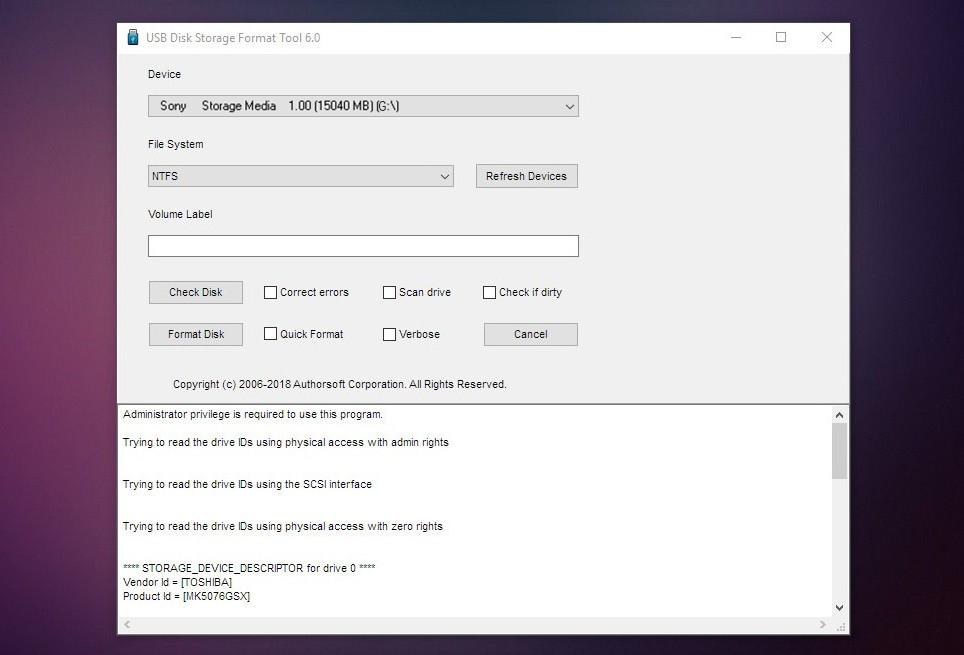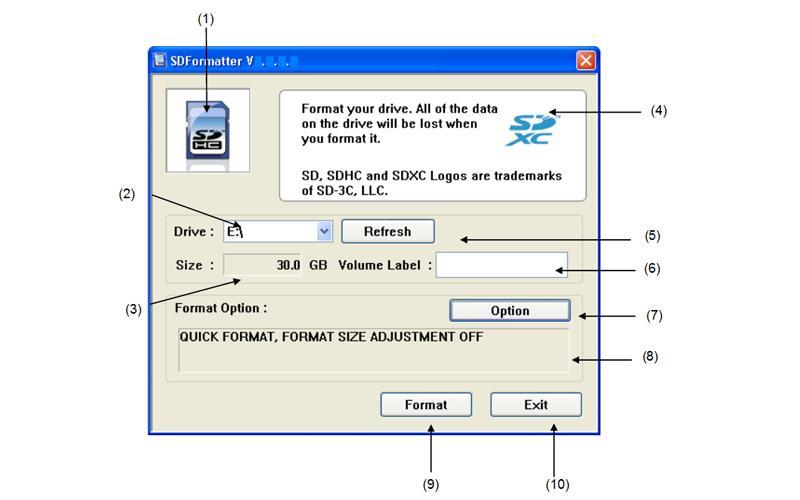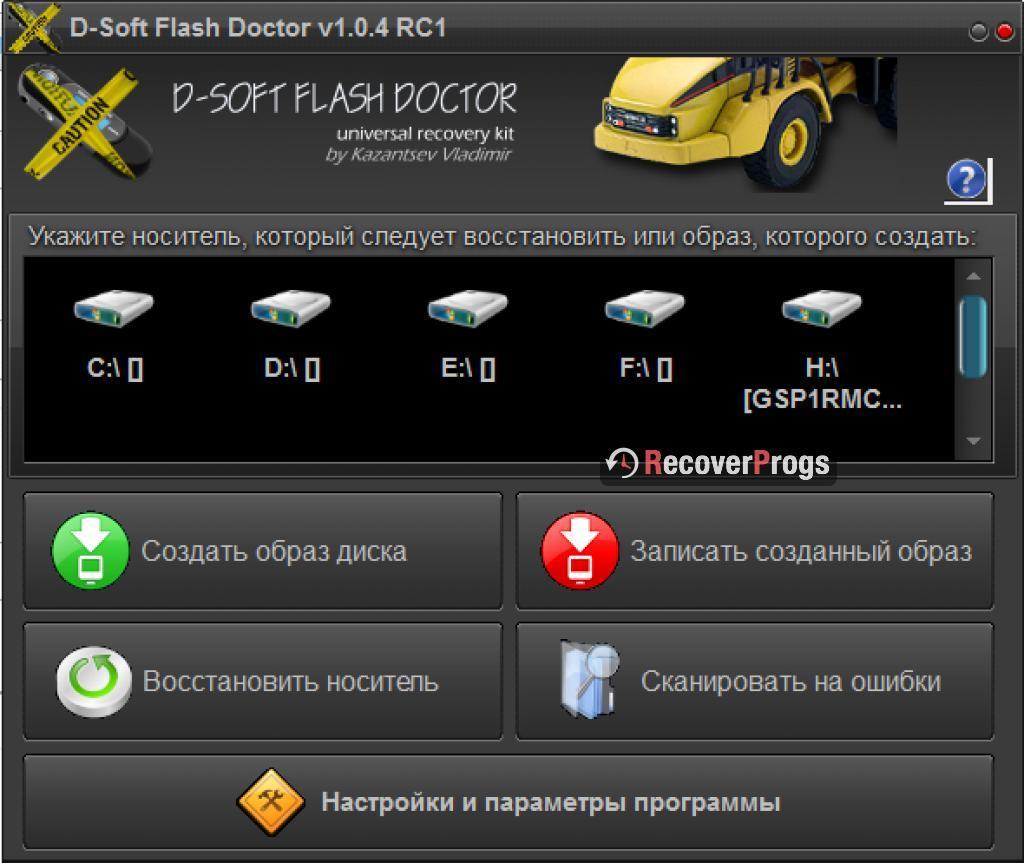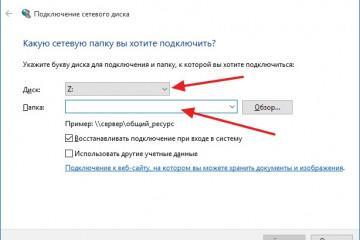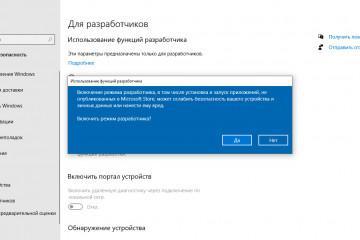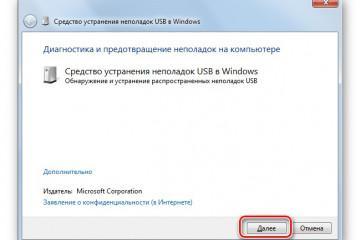Windows не удается завершить форматирование флешки
Содержание:
- Причины возникновения ошибки
- Физическое повреждение SD-карты/флешки
- Файловая система RAW
- Разметка пространства хранения с помощью стандартных средств Windows
- Сторонние программы для форматирования съемных носителей
- Переразбивка и форматирование накопителя в консоли Disk Management
- Очистка и форматирование USB-накопителя или карты памяти в DISKPART
- Утилита HP USB Disk Storage Format Tool
- Утилита SD Formatter
- Форматировать флешку или микро SD в программе Formatter Silicon Power (Low Level Formatter)
- D-Soft Flash Doctor
- Восстановление флешек с помощью Kingston Format Utility
Если Windows не может правильно отформатировать диск, стоит обратиться к сторонним производителям или внимательно изучить функционал ОС. Флешки часто выходят из строя, причины могут быть самые разные, поэтому знание возможностей системы и программ, исправляющих возникшие ошибки, поможет избежать ненужных волнений. Вернуть CD RW, DVD RW в прежнее состояние получается не всегда, но если повреждение не критическое, micro-SD флешка вновь начинает работать. Форматирование возможно не с первого раза, но попытаться стоит.
Причины возникновения ошибки
ОС Windows не может отформатировать флешку или жесткий диск:
- при обнаружении физической неисправности в съемном накопителе. Если во флешке сломался компонент, отвечающий за хранение, то система компьютера ничего сделать с этим не сможет. Не имея возможности решить проблему, она выдает информацию о завершении очистки диска с ошибкой;
- если устройство ранее использовалось другой системой, например, виндовс 7 или виндовс XP. Форматирование не поможет, проблему придется решать другими способами. Для этого существуют системные утилиты и сторонние программы;
- если что-то блокирует ее работу, препятствуя завершению процесса. Иногда для правильного завершения работы необходимо всего лишь всегда форматировать все устройства исключительно в безопасном режиме;
- при повреждении файловой системы диска или флешки. Существуют специализированные программные продукты, помогающие исправлять поврежденные места. Но воспользоваться ими новичку совсем не просто, вероятнее всего, придется отдать устройство в ремонт.
Также ошибок стоит ожидать после подключения флешки к устройству во время отключения электропитания, а также при отсоединении ее от ноутбука в процессе осуществления операции (скачивание, просмотр фильма, прослушивание музыки не было закончено). Всегда следует завершать действие.
Физическое повреждение SD-карты/флешки
Флешка — это достаточно прочное и долговечное устройство. Но если с ним неправильно обращаться, например, ронять на пол, залить водой или попытаться использовать не по назначению, оно может повредиться.
Физически поврежденное устройство не способно нормально работать. Если при подключении его к компьютеру или ноутбуку и запуске форматирования появляется предупреждение об ошибке, значит флешка повреждена. Чтобы проверить это, ее подключают к другому устройству, лучше к нескольким с разными ОС. Если ничего не происходит, возможно, накопитель сломан, и его придется отремонтировать.
Иногда виндовс не может отформатировать новые флешки, только что купленные в магазине. В этом случае речь, скорее всего, идет не о физическом повреждении, а о браке или подделке. Китайские подделки, купленные где-нибудь на рынке или в метро, могут не работать в половине случаев. Устройство лучше вернуть продавцу и потребовать возврата средств, если это возможно.
Качественная флешка гарантированно проработает без сбоев несколько лет подряд. Бракованное устройство не протянет и нескольких месяцев, система его просто откажется показывать.
Файловая система RAW
Если ОС виндовс не способна определить структуру файловой системы, она определяет подключенный к компьютеру накопитель, как файл RAW. Это неправильно и свидетельствует:
- о том, что диск не размечен;
- о том, что стерт, поврежден или отсутствует заголовок таблиц разделов;
- о наличии битых секторов на диске;
- о том, что есть физические повреждения диска или контроллера.
При этом диск отображается, система его видит, но информация, которую он содержит, пользователю недоступна. Ему кажется, что ее и вовсе нет, размер такого диска определяется как нулевой. Открыть или прочитать диск невозможно.
Если сведения важны и их желательно сохранить, то:
- запускают утилиту CHKDSK (если диск действительно видится системой в RAW формате, сообщение об этом не появляется, просто всплывает окно ошибки);
- используют консольную утилиту TestDisk.
После запуска приложения находят нужный диск и выбирают «Proceed». Обязательно нужно определить тип таблицы. Это могут быть Intel (MBR раздел), EFI GPT (GPT таблица) или None. Пользователю следует проанализировать структуру флешки, для этого придется выбрать «Analyze» и «Quick Search» поочередно на двух открывшихся экранах.
Используя клавишу «P», помечают разделы, список которых будет отображен при выполнении всех действий, описанных выше, в правильной последовательности. Раздел помеченный, как «P» (зеленый цвет), восстанавливают, «D» раздел удаляют.
Далее возможно потребуется перезагрузить компьютер и позволить утилите завершить свою работу. После этого пользователь получит доступ к файлам, ранее никак не отображавшимся.
Разметка пространства хранения с помощью стандартных средств Windows
Если устройство выдало ошибку, можно попытаться решить проблему с использованием стандартных средств, имеющихся в распоряжении каждого пользователя виндовс не зависимо от версии.
В ОС уже встроена специальная утилита для управления дисками. Для ее вызова нажимают «Win + R», после чего вводят команду «diskmgmt.msc». Должен появиться перечень накопителей. Пользователю нужно выбрать тот, который он желает очистить, и нажать на него ПКМ, выбрав в открывшемся меню строку «Форматировать».
Если даже после завершения работы утилиты ошибка форматирования все еще присутствует, пытаются, используя уже открытую утилиту «Управление дисками», создать простой том. Для этого по отображаемому образу диска кликают ПКМ и выбирают нужное обозначение и следуют указаниям системы. В ходе образования простого тома программа форматирует накопитель.
Иногда помогает форматирование флешек в безопасном режиме. Для этого нужно завершить работу компьютера и при повторном его включении выбрать безопасный режим загрузки ОС виндовс. Далее используют стандартные средства, имеющиеся в распоряжении системы, или утилиту «Управление дисками».
Сторонние программы для форматирования съемных носителей
Сторонние приложения также можно привлечь к процессу форматирования съемных носителей или восстановления хранящейся на них информации, если виндовс не удается правильно завершить форматирование с использованием стандартных методов.
Переразбивка и форматирование накопителя в консоли Disk Management
Форматирование в консоли Disk Management относится к стандартным способам очистки диска. Его можно осуществить только в том случае, если том исправлен. Понять, так ли это, можно, посмотрев на верхний правый угол консоли. Напротив имени носителя должно стоять «Исправлен».
Очистка и форматирование USB-накопителя или карты памяти в DISKPART
Программа DISKPART не нуждается в специальной установке, ее запускают через командную строку. Для очистки съемного накопителя:
- Его подключают к компьютеру.
- В меню «Пуск» находят лупу.
- В возникшей строке прописывают «cmd» и нажимают «Enter».
Далее открывается искомая командная строка, в которую нужно ввести название программы и вновь нажать «Enter». После выполнения команды открывается еще одно окно, в которое вводят «list disk» и вновь нажимают «Ввод».
После того как был найден съемный носитель, прописывают «select disk 1», затем также нажимают «Ввод». В продолжении операции вводят «clean», а затем:
- Поставив пробел, вставляют «create partition».
- Вводят «select partition 1».
- Вводят «active».
- Набирают «format fs=NTFS» для полной очистки и «format fs=NTFS QUICK» для быстрой.
После каждой команды обязательно нажимают «Enter».
Утилита HP USB Disk Storage Format Tool
Сторонняя утилита позволяет создать загрузочные флешнакопители или очищать съемные диски от содержимого быстрее и лучше, чем стандартные программы. Она обновляет и исключает битые сектора, помогает системе обходить ошибки.
Устанавливать приложение нет необходимости, оно запускается от имени администратора. Для работы нужно подключить нуждающийся в очистке накопитель, выбрать файловую систему и запустить процесс.
Утилита SD Formatter
Обычно этой утилитой пользуются, когда ничего другое уже не помогает. Она позволяет восстановить работу SD-карт. Форматирование производится с ориентацией на спецификацию карты. После скачивания и открытия программы:
- Выбирают устройство, которое должно быть отформатировано.
- Ставят галочку или переходят в окошко рядом с опцией «Overwrite Format».
- Нажимают на запуск форматирования (интерфейс английский, но разобраться не сложно).
Скорость очистки зависит от конкретного носителя и ошибок, которые были обнаружены и должны быть исправлены. На это уходит от пары минут до нескольких часов, устройство вынимать из компьютера не стоит, иначе процесс форматирования придется запустить заново.
Форматировать флешку или микро SD в программе Formatter Silicon Power (Low Level Formatter)
Программа работает со всеми флешками, в том числе и микро. Ее можно скачать в русскоязычной версии. Отформатировать можно любое хранилище памяти, даже жесткий диск.
Эта версия помощника пользователя и спасителя неисправных съемных носителей предназначена для низкоуровневого форматирования. Пользуются ею по аналогии с другими программа, скачивая и запуская при помощи средств, имеющихся в распоряжении ОС.
D-Soft Flash Doctor
Функционал этой утилиты позволяет выполнять действия, похожие на те, что обычно выполняет стандартная программа, уже встроенная в виндовс. Но D-Soft Flash Doctor более уникальная и эффективная программа, интерфейс которой на русском языке.
В остальном принцип работы схожий с вариантами проведения очистки, предлагаемыми другими программами. После запуска утилиты находят в открывшемся окне букву, обозначающую носитель, и выбирают «Восстановить». После нажатия кнопки «Ок» начинается форматирование.
Программа исправляет битые сектора и ошибки, накопитель после ее использования работает, как новенький.
Восстановление флешек с помощью Kingston Format Utility
Чаще всего и стандартные, и сторонние программы лечат флешки, восстанавливая поврежденные сектора и исправляя ошибки, не обращая внимания на модель и производителя устройства. Но безопаснее всего использовать приложения, предназначенные для работы с конкретной маркой и моделью.
Kingston Format Utility — это одно из таких приложений. Утилита создана официальным производителем флешек Kingston. Она абсолютно безопасна, скачать можно бесплатно. Если носитель подлежит восстановлению, он будет восстановлен. Если же программа не справилась с заданием, то сделать что-либо, скорее всего, не сможет даже профессионал, накопитель придется выбросить и приобрести новый.
Трудности с очисткой съемных накопителей и ошибками, которые при этом возникают, не прибавляют оптимизма пользователям. Если Windows не удается завершить форматирование, необходимо убедиться в том, что устройство физически исправно, и применить ряд различных программ для очистки. Универсальные утилиты подходят для флешки любого формата и модели. Но некоторый софт все же лучше использовать исключительно для форматирования устройства конкретной марки. Это позволит сделать их работу более эффективной, накопитель очищается в разы быстрее, обнаруженные ошибки 100 % исправляются.
https://www.youtube.com/watch?v=vaqE0ansxbI