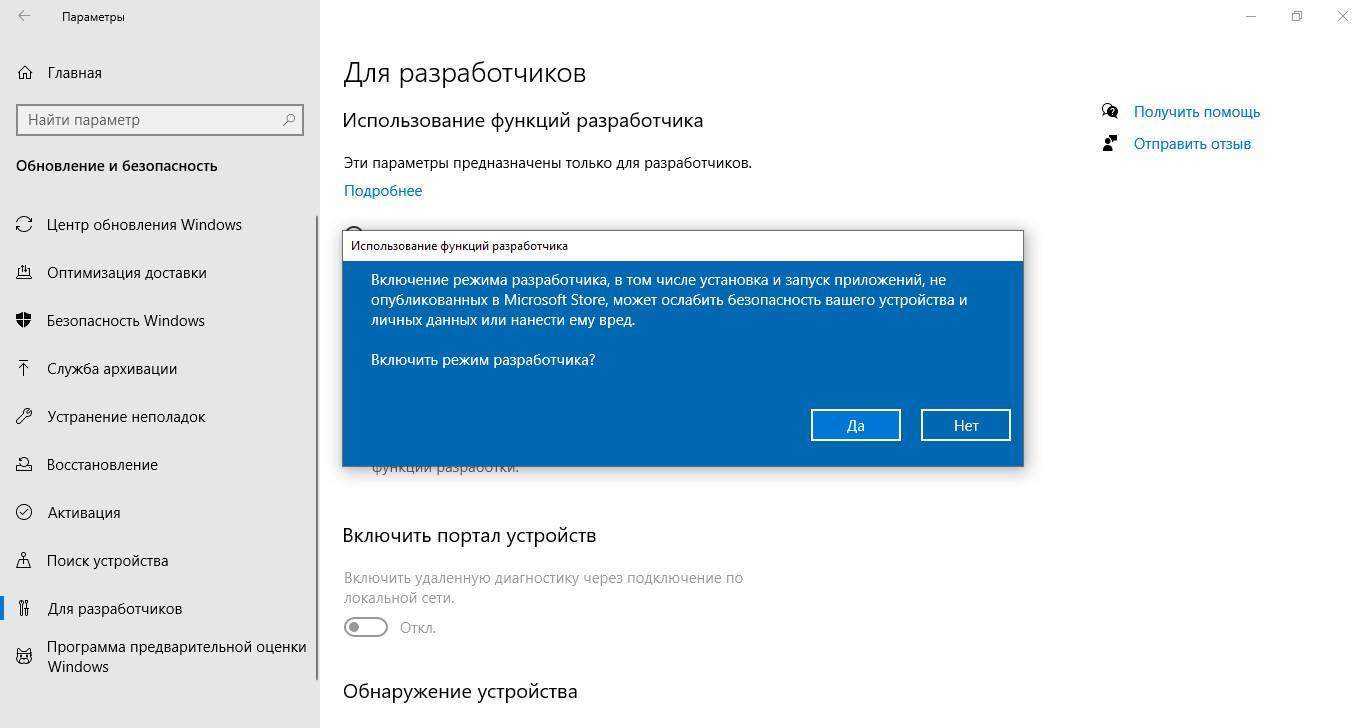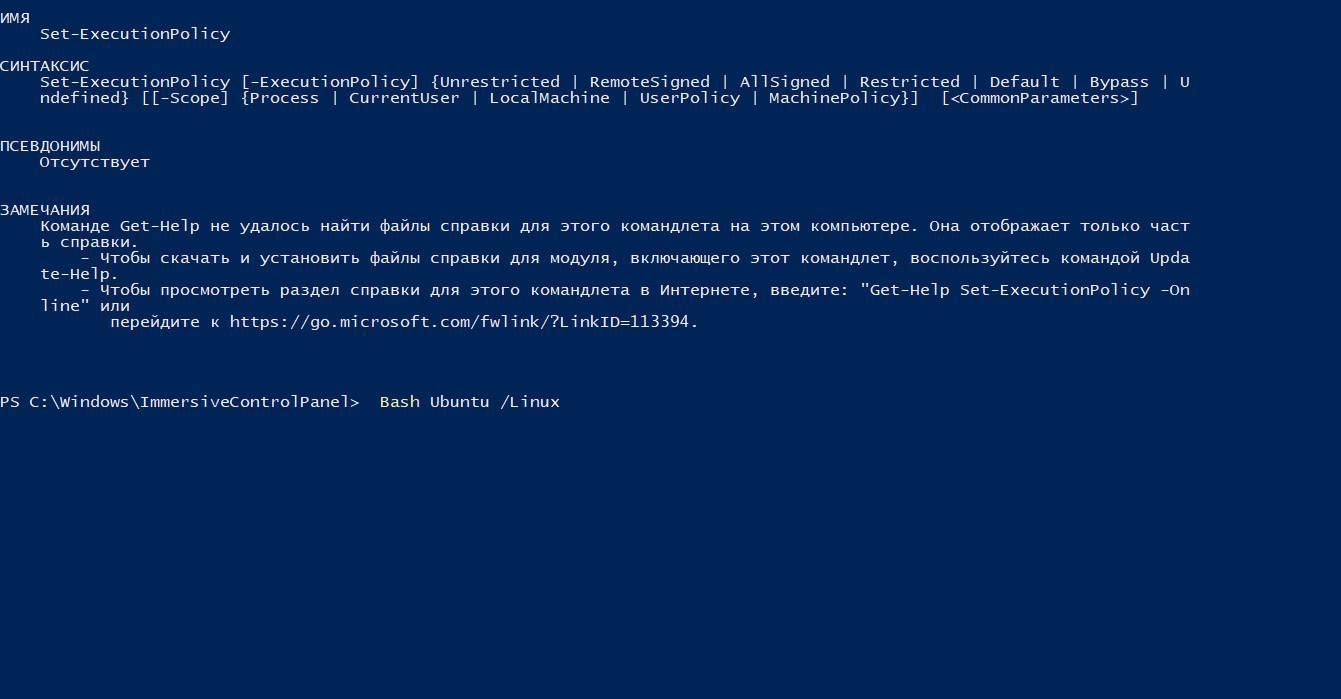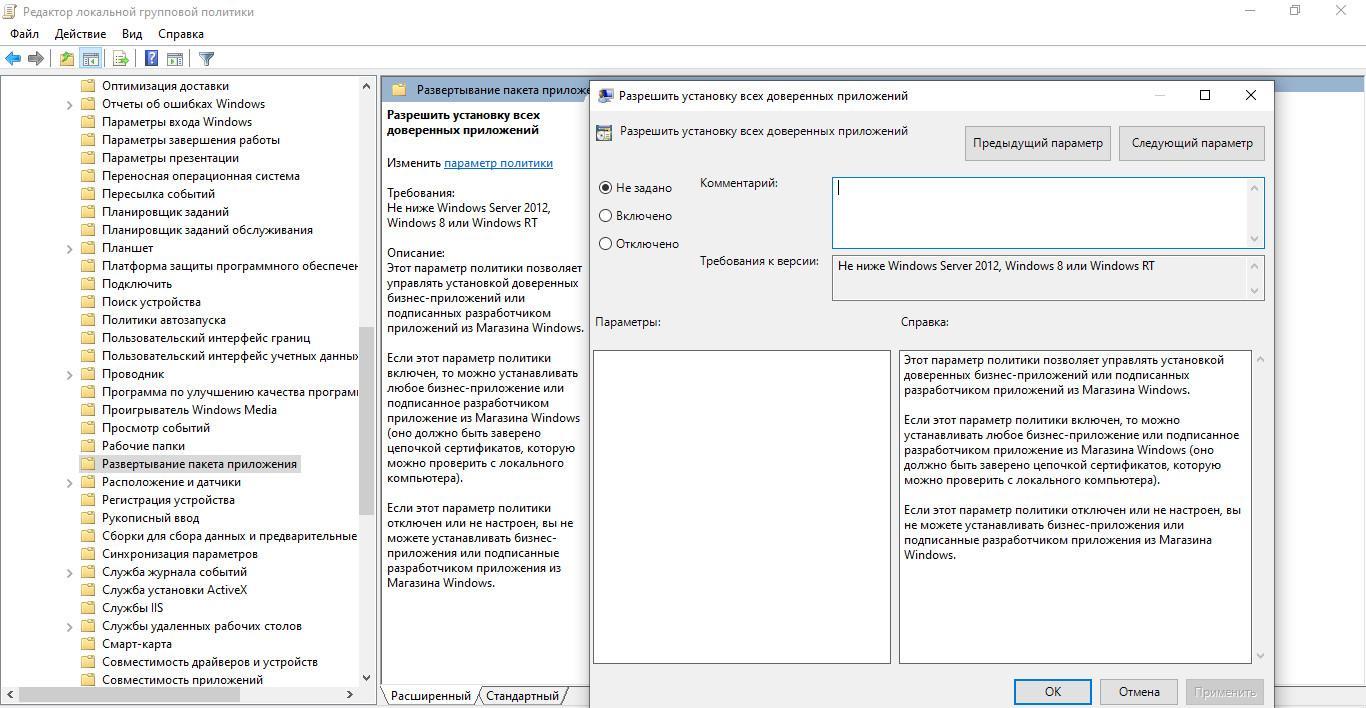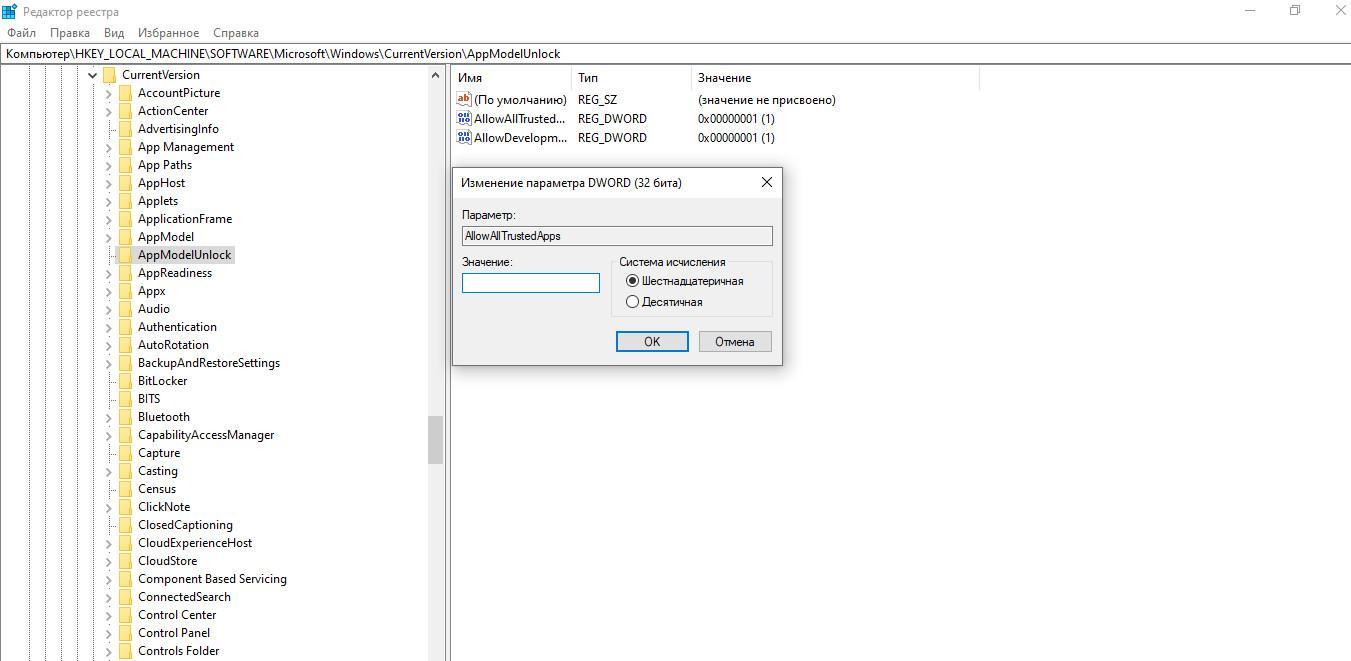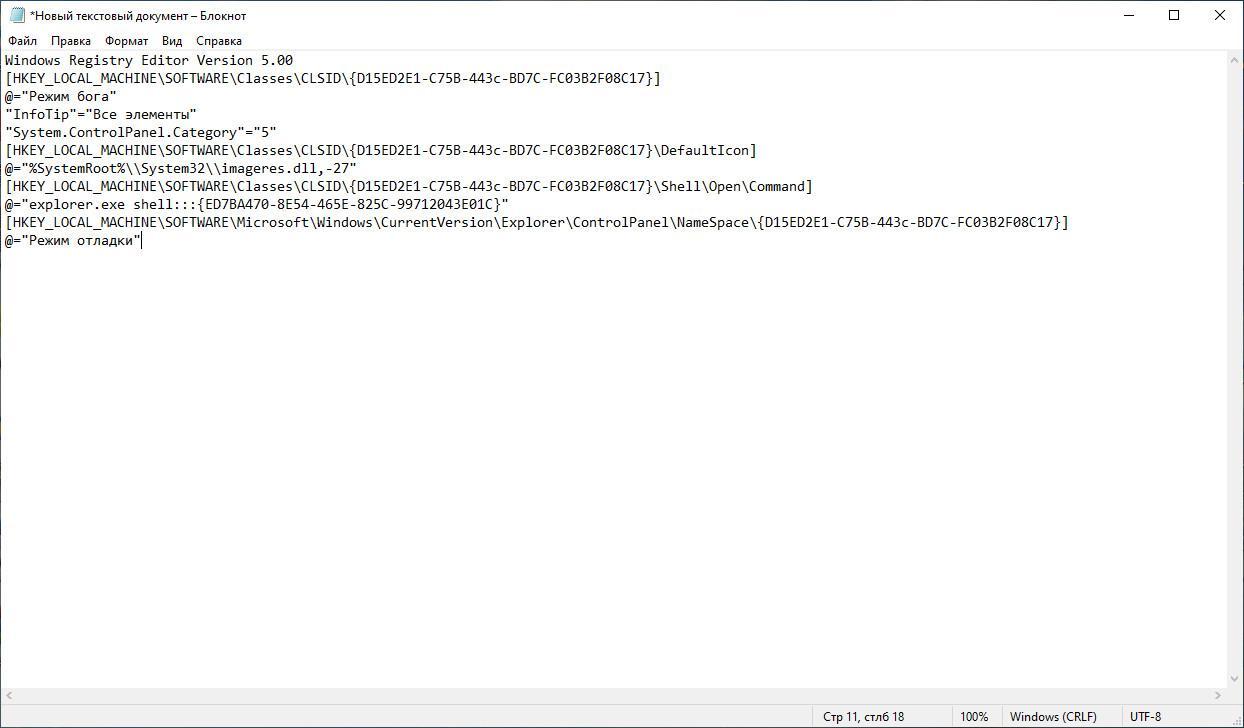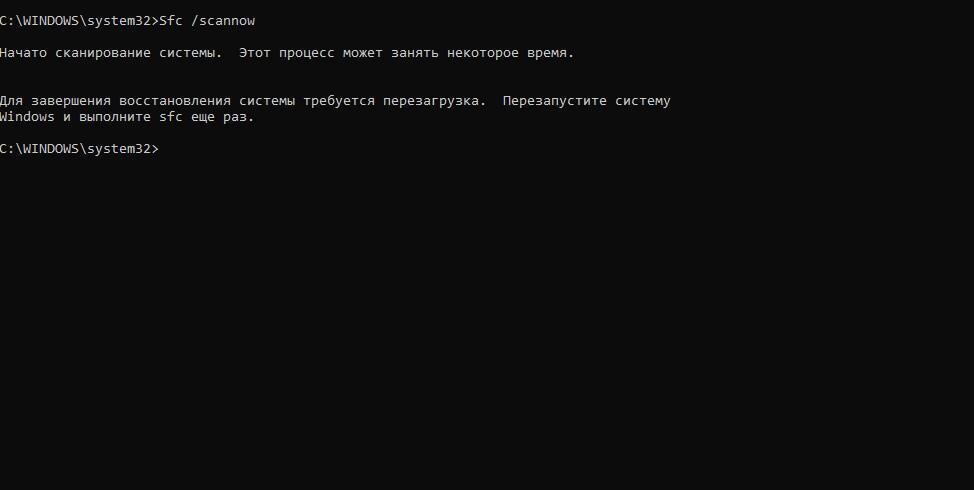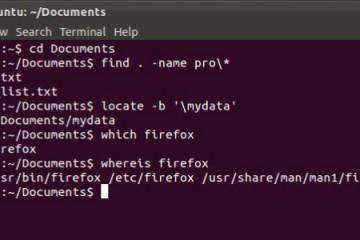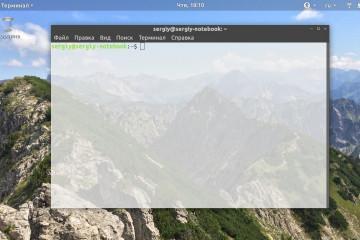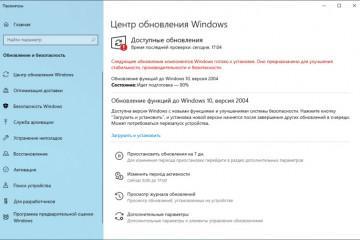Как включить режим разработчика Windows 10
Содержание:
В Windows 10 существует режим разработчика, с помощью которого владельцы персональных компьютеров могут производить тестирование программного обеспечения и оптимизацию. Благодаря этому приложения будут работать стабильно и без вылетов. Помимо этого отладка может понадобиться, когда нужно произвести инсталляцию программного обеспечения, которое не представлено в магазине «Microsoft Store». Также разработчики приложений могут писать программный код и сразу же производить его отладку. Таким образом, у многих пользователей возникает вопрос, как включить режим разработчика Windows 10?
Что такое среда отладки для разработчиков
Режим разработчика представляет собой средство для отладки программного кода и тестирования приложений. Пользователи могут создавать новое программное обеспечение для ОС и оптимизировать его. Для отладки программного кода используется среда разработки под названием Visual Studio Basic. Данная утилита позволяет создать новые приложения, которые могут иметь графический и текстовый пользовательский интерфейс.
Возможности режима разработчика:
- Отображение теневых копий на локальном диске. Данная опция будет полезна, когда пользователю нужно произвести очистку тома от мусора. Тем самым это позволит освободить место и оптимизировать систему.
- Возможность настроить подключение к удаленному компьютеру. Благодаря данной опции, простые пользователи могут подключиться к удаленному компьютеру и просматривать различную информацию. Помимо этого, здесь допускается настройка межсетевого экрана и встроенной антивирусной программы.
- Возможность использовать скрипты без проверки цифровой подписи. Для того, чтобы выполнить отладку программного кода запускается встроенная утилита PowerShell. Просмотреть полный сценарий скрипта можно только с проверенной цифровой подписью.
- Использование консоли отладки Bash. Благодаря данной опции, разработчики могут производить отладку программного кода, который создается для приложений с поддержкой ОС Linux.
- Удаленная настройка и управления компьютером. Данная опция позволяет производить настройку параметров для удаленного компьютера.
- Обнаружение периферийных устройств. Пользователи могут настроить доступ к подключенному девайсу с использованием локальной сети.
Для чего нужна отладка
Отладка необходима в следующих случаях:
- Необходимо установить программное обеспечение, которое отсутствует в официальном магазине Windows. Все приложения, размещенные в Microsoft Store, имеют отметку о том, что они прошли тестирование и не содержат вредоносного кода. Если данных сведений нет, то инсталлировать такую утилиту не получится.
- Требуется произвести запуск утилиты с расширенными правами доступа. Многие приложения требуют права администратора, так как большинство функций могут затрагивать конфигурацию системных файлов и сетевых настроек.
- Показа папок, файлов и системных компонентов на локальном диске. Если требуется очистить систему от ненужных файлов, то необходимо настроить опцию отображения скрытых каталогов. Некоторые компоненты ОС скрыты в теневом разделе жесткого диска: дампы, временные копии, недействительные temp-файлы. Все это засоряет локальный том и снижает производительность Windows.
Активация отладки с помощью штатных средств ОС
Многие пользователи спрашивают, как включить режим разработчика в ОС Виндовс 10? Сделать это можно несколькими способами:
- Использовать системную утилиту управления параметрами gpedit.msc.
- Отредактировать файлы конфигурации системного реестра.
Через gpedit.msc
Чтобы среда для разработчиков могла включаться, необходимо настроить параметры редактора групповой политики:
- Необходимо вызвать системную утилиту «Выполнить».
- В поисковой строке необходимо ввести исполняемую команду «gpedit.msc».
- После этого появится сообщение о том, что идет загрузка консоли редактора групповой политики.
- Далее нужно перейти в пункт «Пакеты программных компонентов».
- После, следует перейти во вкладку «Администрирование».
- В главном окне нужно найти файл конфигурации «Среда разработки программ».
- Кликнуть по данному компоненту ПКМ и выбрать пункт «Свойства».
- В пункте «Комментарий» указать «Включено».
- Затем необходимо найти файл конфигурации «Разрешить администратору устанавливать проверенные приложения».
- Щелкнуть по элементу ПКМ и выбрать вкладку «Свойства».
- Отметить чекбокс «Включать» и нажать «Применить».
Через реестр
Чтобы режим разработчика мог включиться, необходимо отредактировать несколько ключей системного реестра:
- Перейти в стартовое окно и нажать на поисковую строку.
- В поисковую строку нужно ввести код «regedit».
- Кликнуть по иконке системного реестра ПКМ и выбрать пункт «Запустить, с расширенными правами доступа».
- Далее нужно перейти в каталог с наименованием «HKEY_LOCAL_MACHINE».
- После этого следует открыть пункт «Windows».
- Затем необходимо перейти в раздел «CurrentVersion» и «AppModel».
- В главном окне нужно найти параметр «AllowAllTrusted».
- Кликнуть по компоненту ПКМ и найти вкладку «Значение».
- Вместо цифры 0 поставить 1.
В конце обязательно нужно выполнить рестарт системы.
Дополнительный метод активации с помощью создания скрипта в блокноте
Инструкция:
- Необходимо кликнуть по рабочему столу ПКМ и выбрать пункт «Создать».
- Далее требуется открыть «Создать текстовый документ».
- Откроется текстовый редактор «Блокнот», где нужно прописать исполняемый скрипт.
- Нажать «Сохранить» и поставить параметр кодировки «Юникод».
- Название файла должно быть следующим «godmode.reg».
- Запустить исполняемый элемент с расширенными правами доступа.
После всех проделанных действий нужно дождаться завершения инициализации скрипта и применения настроек.
Пример скрипта:
| [HKEY_LOCAL_MACHINE\SOFTWARE\Classes\CLSID\{D15ED2E1-C75B-443c-BD7C-FC03B2F08C17}\DefaultIcon] @="%SystemRoot%\\System32\\imageres.dll,-27" [HKEY_LOCAL_MACHINE\SOFTWARE\Classes\CLSID\{D15ED2E1-C75B-443c-BD7C-FC03B2F08C17}\Shell\Open\Command] @="explorer.exe shell:::{ED7BA470-8E54-465E-825C-99712043E01C}" [HKEY_LOCAL_MACHINE\SOFTWARE\Microsoft\Windows\CurrentVersion\Explorer\ControlPanel\NameSpace\{D15ED2E1-C75B-443c-BD7C-FC03B2F08C17}] @="Режим отладки" |
Деактивация отладки в Виндовс 10
Чтобы выключить среду отладки, необходимо выполнить следующую инструкцию:
- В поисковую строку нужно ввести код «regedit».
- Кликнуть по иконке ПКМ и выбрать пункт «Запустить, с расширенными правами доступа».
- Далее нужно перейти в «HKEY_LOCAL_MACHINE».
- Открыть пункт «Windows», «CurrentVersion» и «AppModel».
- В главном окне нужно найти параметр «AllowAllTrusted».
- Кликнуть по компоненту ПКМ и найти вкладку «Значение».
- Вместо цифры 1 поставить 0, чтобы отключить компонент.
Ошибки при включении и методы их устранения
При включении режима отладки могут происходить различные ошибки. Например, в параметрах, чекбокс «Включить режим отладки» не отображается. В этой ситуации нарушена целостность компонентов ОС. Необходимо попробовать произвести активацию среды через реестр или утилиту gpedit.msc. Если данные способы не помогли решить проблему, необходимо открыть командную строку и прописать код «scannow /sfc». Система выполнит анализ компонентов и восстановит поврежденные файлы.
Случается также, что когда пользователь производит активацию среды отладки, то появляется сообщение с кодом ошибки «0x80004005». Данная проблема наблюдается при плохом интернет-соединение или слабом сигнале беспроводной точки доступа. Необходимо перезагрузить ПК и заново настроить параметры сети. В случае с маршрутизатором, достаточно сбросить настройки до заводских.
Включить отладку на Windows 10 можно с помощью штатных средств ОС. С ее помощью, пользователи могут разрабатывать приложения и устанавливать стороннее программное обеспечение. Если наблюдаются ошибки при открытии отладки, необходимо проверить целостность компонентов Windows, а также заново настроить сетевые параметры.