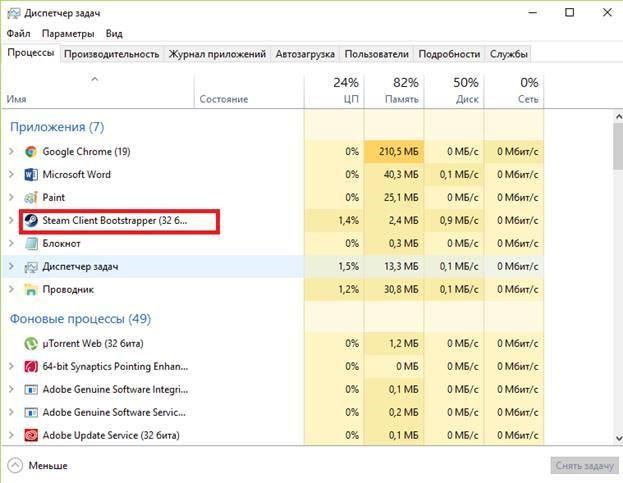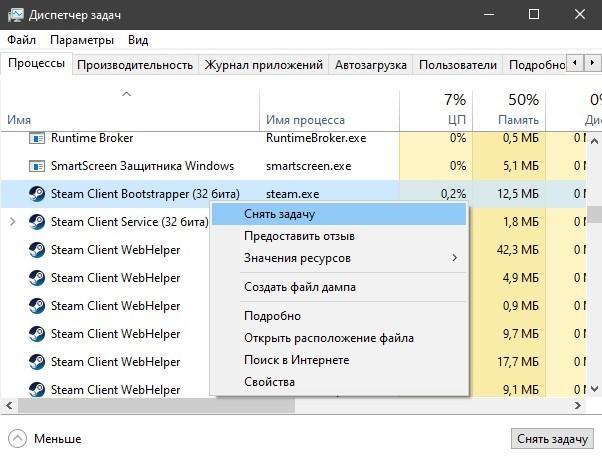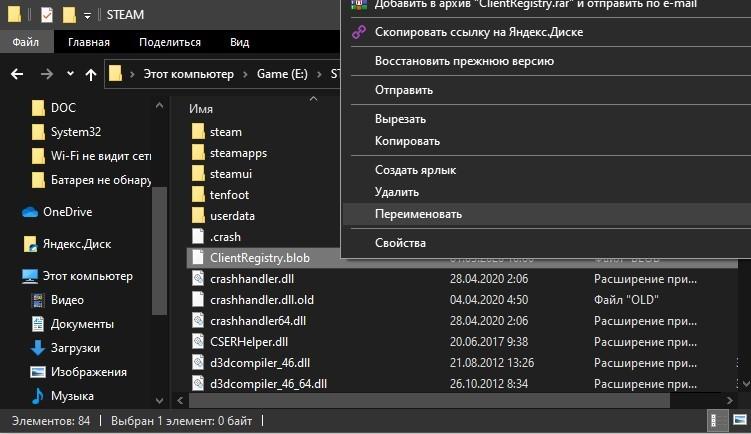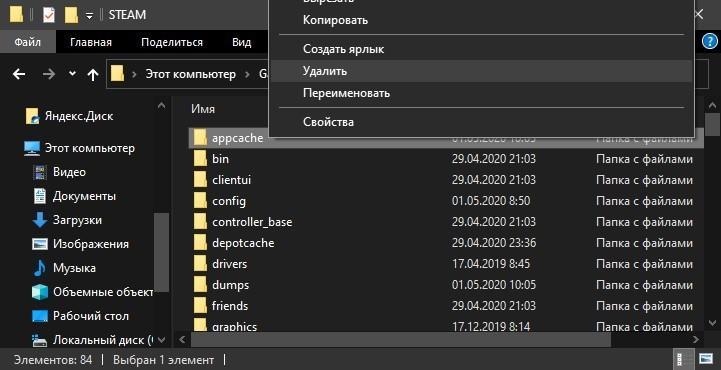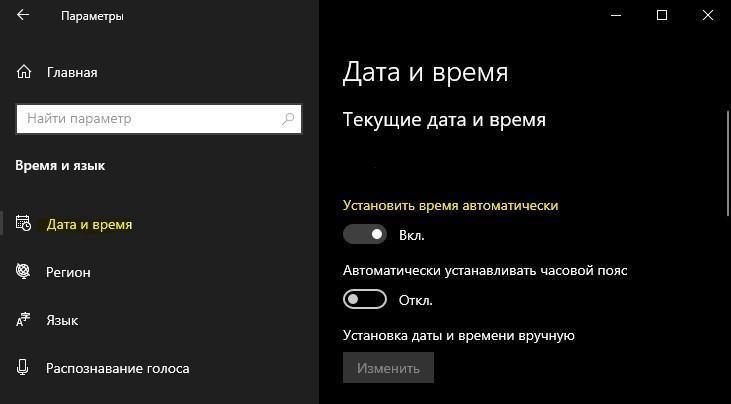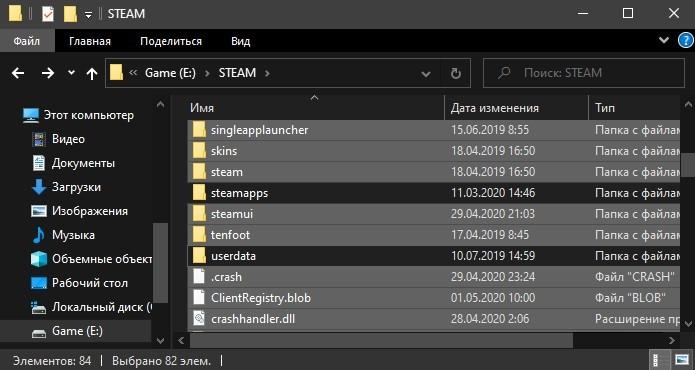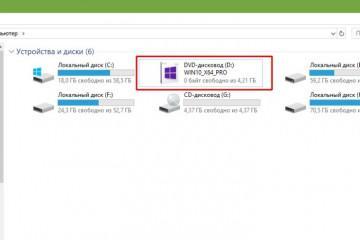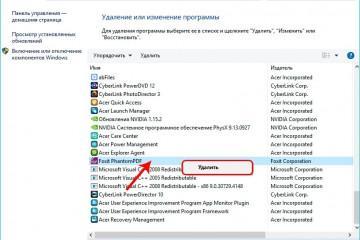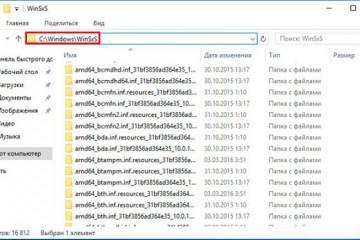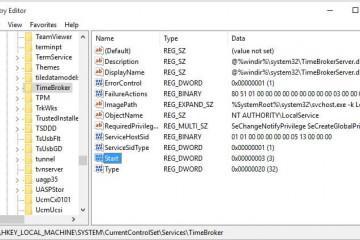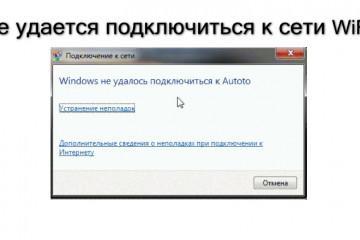Не запускается Стим на Windows 10 — почему не работает
Steam – это игровая платформа, внутри которой пользователи могут скачивать и добавлять приложения, общаться, делиться опытом и формировать сообщества. Как любой цифровой продукт, клиент от Valve не лишен сбоев и ошибок и иногда может вылетать или вовсе не запускаться. Для комфортного игрового процесса нужно понимать, что делать, если не запускается Стим на Windows 10.
Проблемы с запуском Стим
Ошибки в работе могут происходить в результате обновлений, когда разработчики не успевают учесть все нюансы запуска, при зависании системы, конфликте с антивирусом. Для того чтобы продолжить наслаждаться игрой, нужно разобраться, что привело к сбою и как все исправить.
Причины, почему не запускается Steam на Windows 10, описаны далее.
Недостаточно места
Ошибка встречается во время установки клиента. Экран начинает выдавать сообщение: «Not enough space on hard drive». Для устранения требуется удалить лишние файлы с локального диска или инсталлировать приложение на другой носитель/раздел.
Неверный путь установки
Если выбрана в качестве конечной директории папка, содержащая символы кириллицы в названии, то понятно, почему Стим не устанавливается на Виндовс 10. Для исправления достаточно удалить клиент и повторно инсталлировать его. Рекомендуется оставить стандартный путь назначения: «C:\Program Files (x86)\Steam».
Файлы программы повреждены
Файлы перестают работать если:
- клиент был скачан из стороннего источника;
- на компьютере есть вирус;
- во время скачивания произошел сбой.
Загрузка зависает
Причина, почему не открывается Стим на Виндовс 10, может быть в зависании программы или инсталлятора. Пользователю придется принудительно завершить работу клиента – для этого понадобится диспетчер задач. Процесс:
- На клавиатуре зажать сочетание Ctrl+Alt+Del.
- Появится дополнительное меню Windows, в котором выбрать «Диспетчер задач».
- В меню Диспетчера перейти в раздел «Процессы».
- Найти процесс с названием «Steam Client Bootstrapper».
- Кликнуть ПКМ и во всплывающем меню выбрать «Снять задачу».
После этого нужно попробовать повторно запустить клиент. Если он снова завис – стоит поискать другую причину ошибки.
Методы решения
Вначале рекомендуется проверить, не конфликтует ли антивирус с файлами клиента. Для этого нужно зайти в карантин и просмотреть, нет ли там папок Стима. Другие методы решения проблемы описаны далее.
Снятие задач Стим
После завершения работы Стим, процессы, которые должны самостоятельно завершиться, могут этого не сделать. В итоге программа будет реагировать неадекватно: при последующем запуске клиента будет возникать ошибка. Пользователю нужно запустить Диспетчер задач и проверить действующие процессы:
- Зажать одновременно Shift+Ctrl+Esc (или Ctr+Alt+Del и в дополнительному меню выбрать «Диспетчер задач»).
- Перейти во вкладку процессы и найти все, что содержит в названии Steam.
- Выбрать все лишние процессы, кликнуть на них ПКМ и во всплывающем меню нажать «Снять задачу».
Запуск Steam от имени администратора
Иногда причина сбоя заключается в правах доступа, так что придется подключиться к рабочему столу админа. Для решения проблемы нужно кликнуть ПКМ по ярлыку клиента. В меню выбрать «Запуск от имени администратора».
Изменение ClientRegistry.blob
К сбою приводит регистр ClientRegistry.blob. Для корректной работы Стим его рекомендуется переименовать, чтобы система создала другой файл. Предварительно требуется завершить все задачи клиента через Диспетчер. Потом действовать так:
- Перейти в корневую папку с файлами Стим. По стандарту, это «C:\Program Files (x86)\Steam».
- Найти файл «ClientRegistry.blob», нажать ПКМ и выбрать «Переименовать».
- Ввести новое название «ClientRegistryMyWebPc.blob».
- Запустить клиент, чтобы проверить нет ли ошибок в работе.
Если проблема не была устранена, то нужно вернуться в корневую папку и запустить файл «Steamerrorreporter.exe». Потом повторно открыть клиент, чтобы проверить работоспособность.
Удаление кэша
В директории «appcache» содержатся настройки игр и Стима. Кэш сохраняется, чтобы при последующих запусках клиента он загружался и работал быстрее. Иногда файлы в папке оказываются поврежденными, из-за чего Стим работает со сбоями. Для решения нужно:
- Открыть корневую папку с клиентом.
- Найти в ней папку «appcache» и скопировать ее в другое место (создание резервной копии).
- Переместить «appcache» в корзину.
Настройки времени
В системе могли сбиться настройки даты и времени – тогда клиент вылетает. Информация о пользователе собирается в режиме реального времени и отправляется на сервера Valve. Для устранения ошибки нужно перейти в «Параметры», потом в «Время и язык», «Дата и время». Затем выключить и повторно включить тумблер «Установить время автоматически».
Сбор настроек
В системе есть специальная команда, позволяющая переустановить параметры работы клиента. Она помогает устранить некоторые проблемы. Вот что надо сделать для ее применения:
- Открыть программу «Выполнить» – зайти в «Пуск» и в поисковой строке ввести «Выполнить» или зажать сочетание клавиш Win+R.
- На экране откроется окно ввода – в строку вписывается команда «steam: // flushconfig».
Для применения параметра нужно кликнуть на «Ок».
Безопасный режим
Если никакой из описанных способов не помог, то проблему получится решить через запуск системы в безопасном режиме. Так ПК будет работать только с приложениями первостепенной важности. Если в Windows 10 есть программа, мешающая работе Стим, то это станет явным при просмотре в Безопасном режиме.
Для запуска системы в Безопасном режиме нужно:
- В поисковой строке Windows ввести «Конфигурация системы» и нажать на «Поиск».
- Когда отобразится нужный раздел – кликнуть по нему для открытия.
- В меню перейти во вкладку «boot».
- В диалоговом окне (слева внизу) будет доступен параметр запуска – «Безопасная загрузка».
- Выбрать нужную настройку, под ней кликнуть на «Сеть». В работе понадобится интернет, так как клиент использует его для открытия.
Остается перезагрузить компьютер. При следующем запуске система будет работать в Безопасном режиме.
Удаление и установка приложения Стим заново
Если не удалось понять, почему Стим не запускается на Виндовс 10, то остается единственный вариант – полная ручная переустановка клиента.
Нужно перейти в корневую папку и удалить все файлы внутри, кроме:
- Steamapps – в разделе хранятся игры;
- Userdata – содержит данные о профиле;
- steam.exe – файл для исполнительного запуска.
Существует много причин, почему не открывается Стим на Windows 10. Вначале пользователю нужно найти корень проблемы, а затем приступить к устранению.