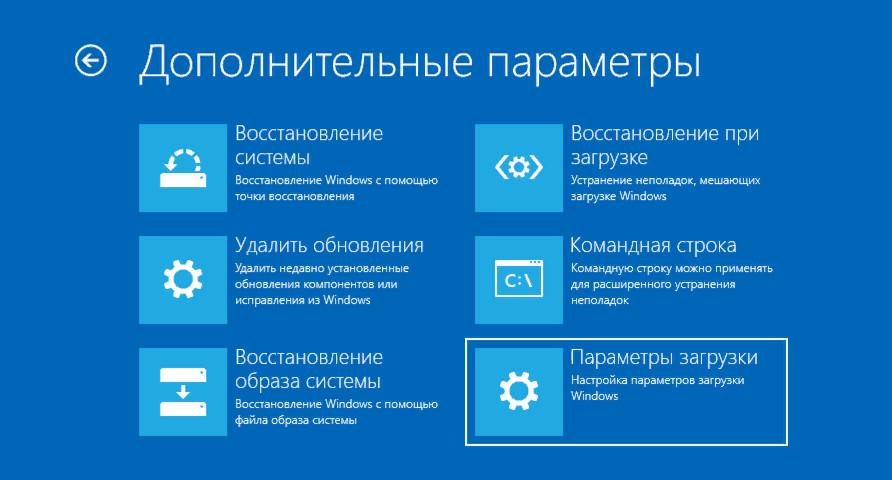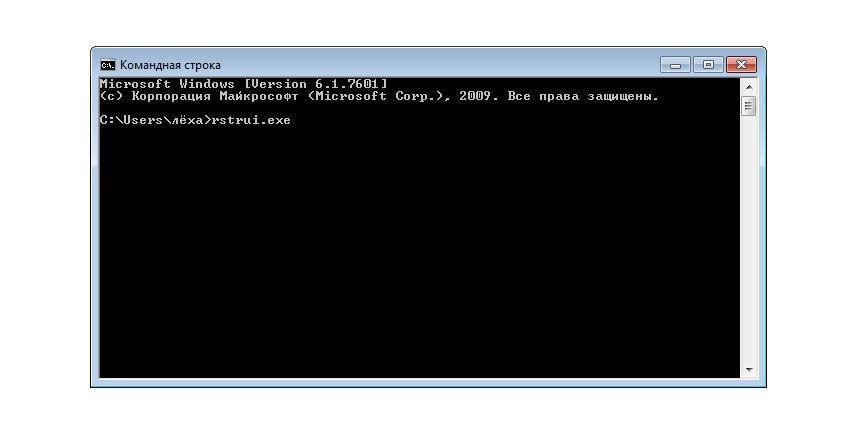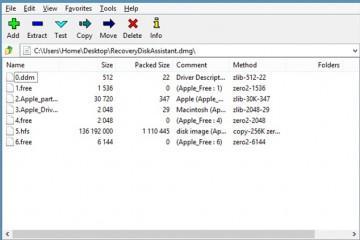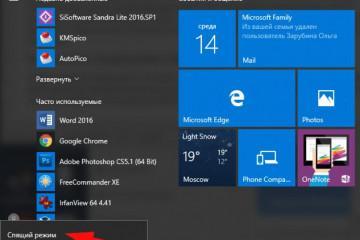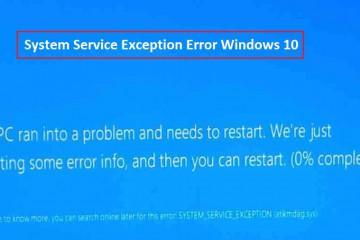Восстановление через командную строку Windows 10
Содержание:
Во время загрузки стартового окна Windows 10 может появиться ошибка. Эта ситуация свидетельствует о том, что произошли критические повреждения загрузочного сектора. В некоторых случаях система может запустить автоматическое восстановление, но это происходит не всегда. Тогда пользователю нужно выполнить восстановление системы самостоятельно – через консоль командной строки.
Причины использовать восстановление Windows
Откат ОС к предыдущему состоянию может потребоваться в следующих случаях:
- Плановая установка обновлений. Обновления в Windows устанавливаются автоматически, пользователь не может в ручном режиме отменить инсталляцию. Некоторые апдейты компании Microsoft для Виндовс выходят недоработанными и вызывают множество проблем с компьютером. Чаще всего после обновления выходит из строя загрузчик. Он не может выполнить штатный запуск операционной системы и тогда нужно восстановить его работоспособность, используя диск Windows Live.
- Обнаружение вредоносного программного обеспечения. Некоторые вирусы могут повреждать системные компоненты и службы. В этом случае персональный компьютер начинает сильно тормозить, а время старта операционной системы увеличивается. Не всегда пользователю удается избавиться от вредоносного софта и тогда нужно вернуть систему в исходное состояние.
- Повреждение загрузчика (Windows Boot). Неполадки в работе загрузчика могут быть связаны с функционированием вредоносного программного обеспечения, установкой обновлений или случайным удалением пользователем критически важных системных файлов. Восстановление файлов производится через командную строку и среду Windows RE.
- Появление ошибки «Драйвер перестал отвечать и не был восстановлен». Если на персональном компьютере используются устаревшие версии драйверов устройств, то могут произойти сбои в работе Виндовс. Повреждение драйверов происходит из-за установки обновлений или вирусов. Чтобы вернуть работоспособность системы, необходимо воспользоваться точкой восстановления. В этой ситуации не нужно загружать диск Windows Live, процедура отката производится через пользовательский интерфейс.
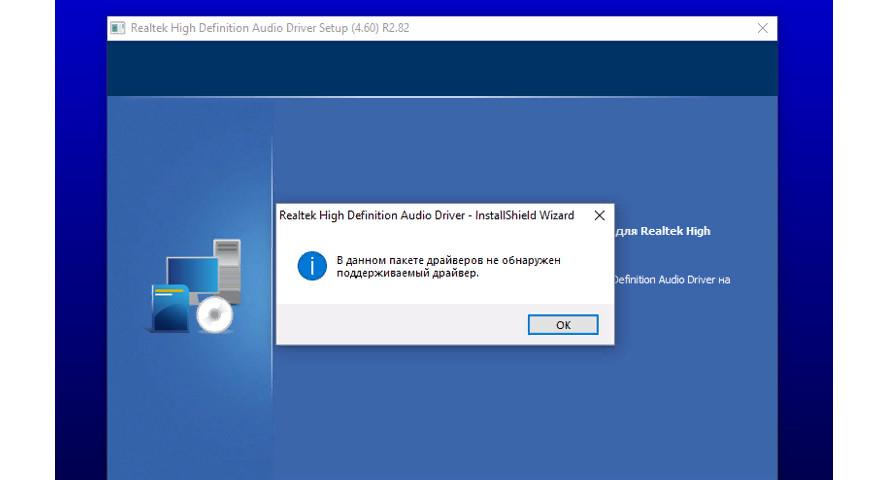
Не всегда можно устранить ошибки драйверов с помощью их переустановки, в случае повторения сбоев необходимо выполнить откат системы
Точка возврата из среды восстановления
Точка возврата представляет собой файл, где записаны данные о предыдущем состоянии персонального компьютера. В нем хранятся настройки параметров интернета, состояние драйверов устройств, файлы основного локального тома и ключи системного реестра. Все точки возврата сохраняются в скрытой директории «Volume Information». Пользователь персонального компьютера не может самостоятельно изменять структуру папки, так как она защищена от редактирования.
Создание точки восстановления Виндовс 10 через командную строку:
- Необходимо открыть утилиту «Выполнить», нажав комбинацию клавиш «WIN»+R. Если клавиша «WIN» не работает, то нужно на клавиатуре нажать «NUM LOCK».
- Далее прописать исполняемую команду «CMD» в поисковой строке утилиты.
- После того как консоль будет запущена, требуется прописать код «wmic.exe /Namespace:\\root\default Path SystemRestore Call CreateRestorePoint, 100, 7».
- Далее начнется процесс инициализации и после того как точка будет сформирована, появится сообщение об успешном завершении операции.
Как восстановить Windows 10 через командную строку
Восстановление Виндовс 10 с помощью консоли командной строки производится в два этапа:
- Первый включает в себя, запуск среды Windows RE.
- Второй этап – запуск утилиты «Средство восстановления компьютера в исходное состояние».
Windows RE
Запустить среду Windows RE можно несколькими способами:
- Через основное меню параметров ОС.
- Через экран блокировки.
- Через Windows Live.
Через основное меню параметров:
- Необходимо открыть стартовое окно и нажать на кнопку «Параметры ОС».
- После этого в списке требуется найти пункт «Безопасность».
- В левой колонке выбрать пункт «Восстанавливать».
- Нажать «Выполнить рестарт». После рестарта появится экран «Средство диагностики и устранения неисправностей».
- Нужно выбрать «Расширенные настройки» и нажать «Восстановить». Потребуется выбрать нужную точку возврата и подтвердить свои действия.
Через экран блокировки:
- Нужно открыть главный экран блокировки и правом нижнем углу нажать на кнопку «Включить».
- В диалоговом окне выбрать «Перезагрузка».
- После этого появится экран «Выбор действия», где нужно нажать «Расширенные настройки».
- Затем выбрать кнопку «Диагностика» и «Восстановить».
Через Windows Live:
- Требуется скачать Windows Live на ПК и записать образ диска на флешку.
- Открыть БИОС, перейти во вкладку «Boot» и поставить загрузку с «Floppy».
- После рестарта появится окно инсталлятора, где нужно выбрать «Далее».
- Затем в левой нижней части окна нажать «Использовать среду восстановления».
- После этого на экране появится окно среды Windows RE.
- Нужно выбрать «Восстановление ОС Windows 10 через командную строку».
Запуск восстановления
Инструкция:
- Необходимо вызвать консоль отладки «Командная строка». В стартовом окне прописать пункт «CMD». Запустить консоль с расширенными правами доступа.
- В окне консоли нужно прописать исполняемый код «rstrui.exe».
- Далее выбрать пункт «Выполнить откат к недавнему состоянию компьютера».
Восстановление через командную строку Windows 10 (дополнительный способ с перезаписью загрузчика):
- Открыть стартовое окно и нажать на кнопку «Включить».
- Нажать клавишу «Shift» и выбрать «Рестарт».
- После перезапуска, откроется меню «Выбор действия».
- Нужно выбрать пункт «Устранение неисправностей».
- Далее открыть параметр «Командная строка».
- Прописать исполняемый код «bootrec.exe».
- Ввести команду «FixBoot».
- Дождаться завершения процесса перезаписи и создания нового загрузочного сектора.
Ошибки при восстановлении системы
Во время возврата ноутбука к исходному состоянию могут появиться различные ошибки. Причины их возникновения следующие:
- Пользователь отключил службу восстановления. Если отключить службу возврата ПК в исходное состояние, то запись точек восстановления невозможна. Из-за этого появляется сбой с кодом «0xc0000022» (непредвиденная ошибка).
- Повреждение файлов утилиты Recovery. Данный сбой встречается после того как было произведено обновление системы. Некоторые патчи могут повреждать критически важные файлы.
- Повреждение ключей реестра и файлов. Если ключи реестра повреждены, а также нарушена целостность бинарных файлов, то может возникнуть непредвиденный сбой во время восстановления. Повреждение компонентов может быть связано с активностью вредоносного программного обеспечения.
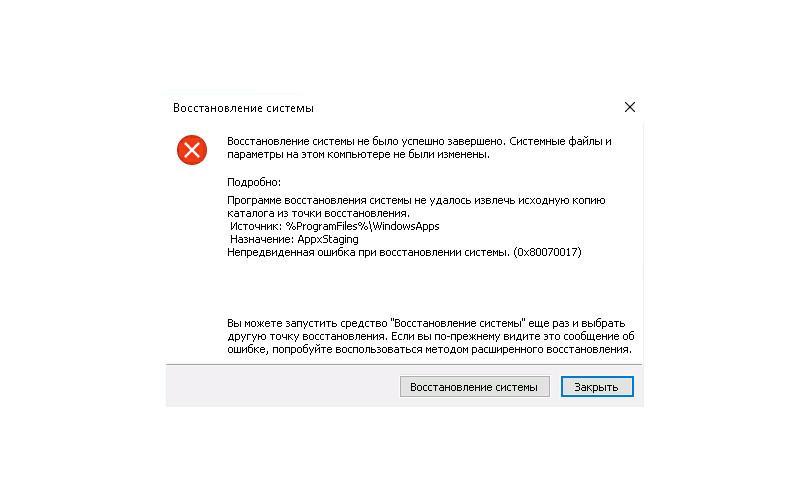
Ошибки во время отката системы к предыдущему состоянию связаны с программными сбоями или отключением важных служб
Действенным способом восстановления работоспособности среды Windows RE является проверка системы с помощью штатной утилиты SFC:
- Необходимо запустить консоль командной строки с расширенными правами в безопасном режиме.
- В главном окне ввести исполняемую команду с именем «sfc /scannow».
- Далее начнется процесс инициализации и проверки файлов.
- После сканирования неисправности будут устранены.
Восстановление поможет вернуть работоспособность системы. При этом все драйвера и настройки сети будут сохранены. Запустить среду Recovery можно через основные параметры ОС, с помощью экрана блокировки и диска Windows Live. При возникновении ошибок нужно проверить целостность системных файлов.