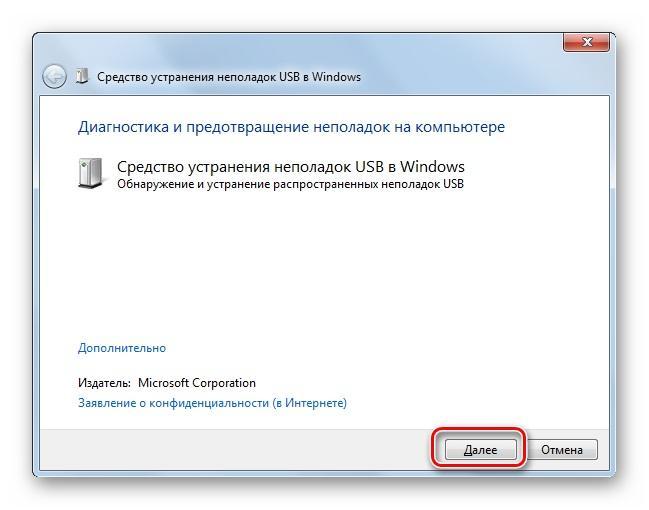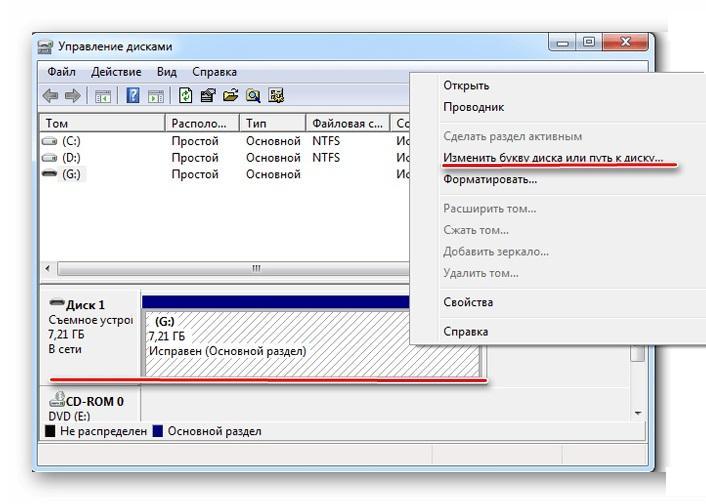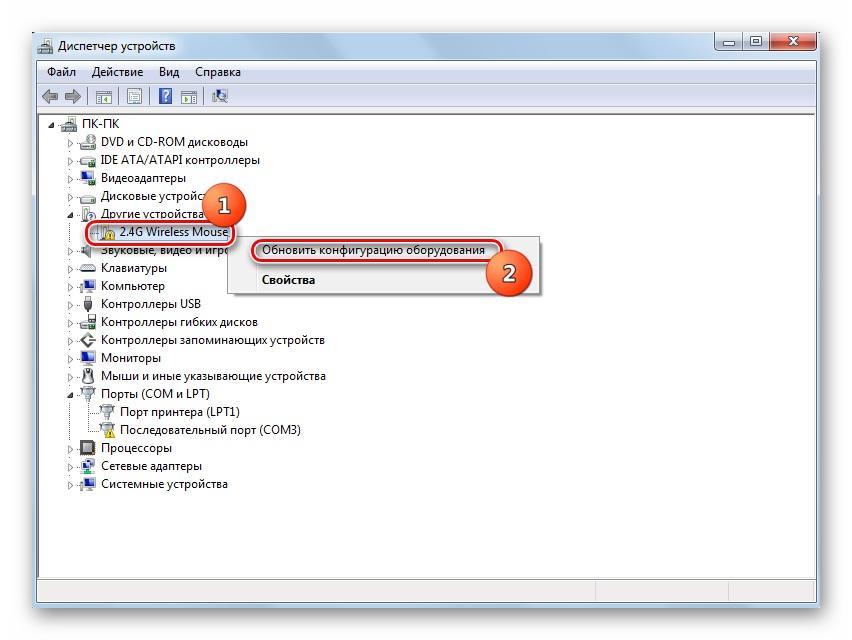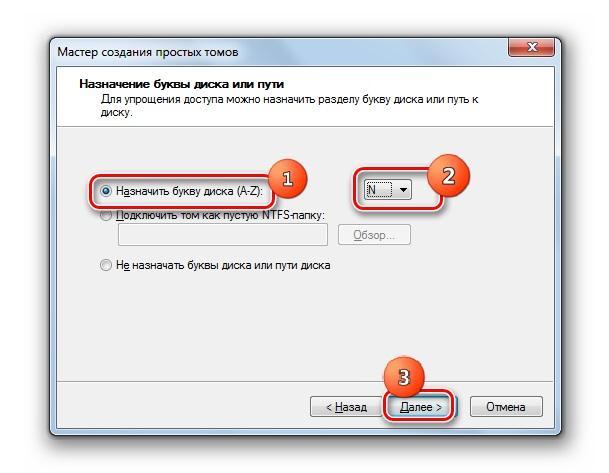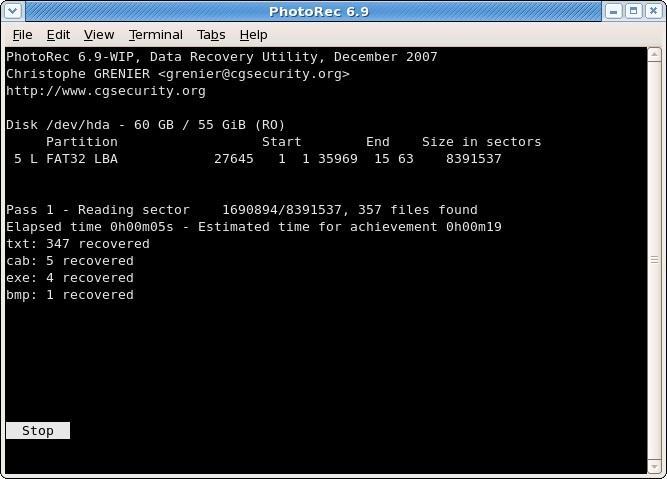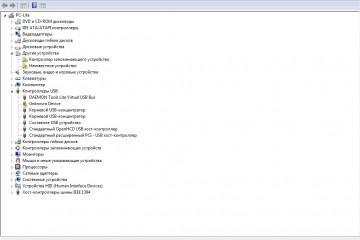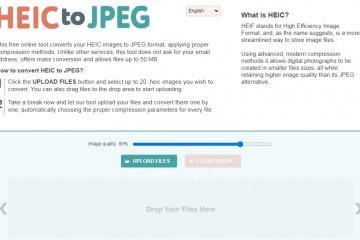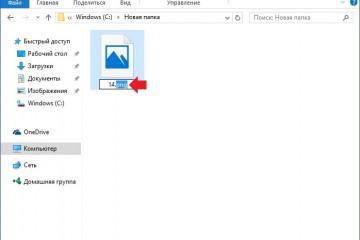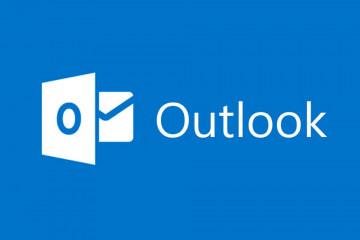Средство устранения неполадок USB в Windows
Содержание:
- Что такое средство устранения неполадок USB в Windows
- Функционал средства устранения неполадок USB
- Все возможные причины и решения, почему компьютер не видит флешку
- Проверка устройства и компьютера
- Смена имени съемного носителя в системе
- Проверка флешки и компьютера на вирусы
- Переустановка USB-устройств в диспетчере устройств Windows
- Управление дисками
- Устранение неисправности порта
- Настройка электропитания
- Настройка контроллеров USB
- Обновление или переустановка драйверов
- Снятие статического напряжения
- Системная диагностика и устранение вируса
- Восстановление данных с флешки, которую не видит компьютер
Очень часто люди, активно использующие флешки и другие накопительные устройства, которые подключаются к персональному компьютеру или ноутбуку через USB, сталкиваются с некоторыми проблемами их использования. Эти ситуации не очень приятные, так как в один определенный момент можно остаться без своих программ, документов или просто не получить к ним доступ. Специально для решения подобных проблем разработчики операционной системы виндовс включили в нее средство устранения ошибок, связанных с USB-накопителями. В этом материале рассказано, что делать, если компьютер не видит флешку Windows 7.
Что такое средство устранения неполадок USB в Windows
Проблемы с накопителями подобного рода случаются часто, но пользователи не придают этому никакого значения. Можно спокойно скачать программу для исправления ошибок или купить новый накопитель и перенести данные со старого на него. Зачем все это делать, когда компания «Майкрософт» добавила в комплект своих предустановленных программ операционной системы виндовс средство для диагностики, поиска и исправления любых возможных программных неисправностей флешек и прочих накопителей. Это бесплатно, быстро и безопасно.
Функционал средства устранения неполадок USB
После запуска утилиты проверки ошибок и неисправностей ЮСБ-флешек программа будет проверять, почему:
- устройство не может быть распознано из-за повреждения верхних и нижних фильтров в реестре;
- устройство не может быть распознано из-за программных проблем и драйверов;
- принтер не может начать печатать, так как произошел сбой или другие неполадки;
- не получается извлечь запоминающее USB-устройство;
- не получается распознать флешку или другое USB-устройство и т. д.
Если хотя бы одна проблема из списка будет найдена и подтверждена, пользователи или системный администратор получит соответствующее уведомление об этом. Когда круг причин и неисправностей, вызываемых ими, сузится, можно будет приступить к их решению, если средство восстановления работоспособности ЮСБ не сделало это самостоятельно. Как только проблема, на взгляд пользователя, будет решена, необходимо произвести дополнительную проверку и убедиться, что средство диагностики также ее не видит.
Все возможные причины и решения, почему компьютер не видит флешку
Причин, по которым не определяется флешка на Windows 7 или 10, может быть огромное количество, и методов решения их так же много. Ниже представлены основные проблемы и пути борьбы с ними.
Проверка устройства и компьютера
Первым делом проверяют сам носитель. Если на нем есть лампочка, которая должна гореть при вставке в порт, то следует обратить на нее внимание. Также, возможно, она не будет светиться из-за неисправности порта USB. Следует подключить устройство к другому порту или выполнить проверку на другом компьютере. Если все заработает, то проблемы в устройстве или гнезде USB.
Смена имени съемного носителя в системе
Вполне возможно, что произошел конфликт из-за одинаковых имен дисков и накопителей. Если назвать флешку буквой «Д», а такой диск уже будет в системе, то это вызовет ошибку, и проводник откажется воспринимать устройство. Необходимо воспользоваться другим компьютером и изменить букву и метку тома на другие. Сделать это можно в утилите «Управление дисками» путем нажатия по накопителю ПКМ и выбора соответствующей настройки.
Проверка флешки и компьютера на вирусы
Очень часто вирусы не только воруют файлы с накопителей, но и уничтожают их, скрывают папки или блокируют отображение флешек в программе «Проводник». Скорее всего, вредоносные программы попали в систему после скачивания игр и компьютерных программ с непроверенных сайтов.
Переустановка USB-устройств в диспетчере устройств Windows
Если устройства перестали отображаться после обновления или переустановки виндовс, то рекомендуется перейти в диспетчер устройств любым способом и заново установить их там, отключив накопители и удалив их драйверы, а затем переустановив флешки в гнездах USB.
Управление дисками
Данная утилита используется не только для форматирования дисков и их переименования. С ее помощью можно принудительно открыть содержимое флешки, чтобы скопировать его на всякий случай. Для этого нажимают ПКМ по носителю и выбирают пункт «Открыть».
Устранение неисправности порта
Если было выявлено, что всему виной неисправный порт, то необходимо отнести ноутбук или системный блок в мастерскую или сервисный центр. Буквально за пару минут специалисты поменяют нерабочий порт на новый и проверят его при клиенте.
Настройка электропитания
Иногда параметры электропитания могут отключать работу USB-портов для экономии электрической энергии. Встречается данная проблема чаще всего на ноутбуках. Для исправления:
- Переходят в меню «Пуск».
- Прописывают слово «электропитание».
- Нажимают по пункту «Настройка плана…».
- Выбирают дополнительные настройки и находят пункт «Временное отключение USB».
- Меняют настройку на «Никогда» и сохраняют ее.
Настройка контроллеров USB
Для настройки контроллеров необходимо перейти в диспетчер задач, а затем найти пункт «Контроллеры USB». Для всех подпунктов выполняют следующие действия: нажимают по ним ПКМ, выбирают «Свойства», переходят в «Управление питанием» и снимают галочку напротив надписи «Разрешить отключать устройство для экономии энергии».
Обновление или переустановка драйверов
Даже драйверы на ЮСБ могут устаревать или портиться. Последнее может случиться из-за аппаратного или программного конфликта, а также в результате попадания в систему вирусов. Скачать драйверы можно на официальном сайте производителя или воспользоваться сборниками ПО, но это не всегда допустимо.
Снятие статического напряжения
Для этого правильно завершают работу системы, а затем дожидаются отключения компьютера и отключают его от сети. Ждут некоторое время и проводят рукой по его тыльной стороне, чтобы статика ушла в руки (это не больно и почти не ощутимо). Далее ПК просто включают и проверяют USB.
Системная диагностика и устранение вируса
Если ничего не помогло, то необходимо произвести диагностику всей операционной системы и аппаратных частей соответственно. Возможно, где-то отходят контакты, или порты неисправны. Или в систему попали вирусы, блокирующие доступ к содержимому флешек. Следует просканировать ОС антивирусником.
Восстановление данных с флешки, которую не видит компьютер
Если программа «Управление дисками» не дает возможность открыть содержимое флешки, то придется воспользоваться другими сторонними программами. В качестве примера Recuva, PhotoRec, DMDE, R-Studio, Disk Drill, Puran File Recovery и RecoveRx.
Таким образом, было рассмотрено, что делать, если компьютер не видит флешку через USB в Windows 7. На самом деле, все просто, и не нужно переходить в БИОС или выполнять установку сторонних программ. Устранять проблему можно исключительно своими руками и методом использования средства восстановления компа или отдельно USB-девайсов.