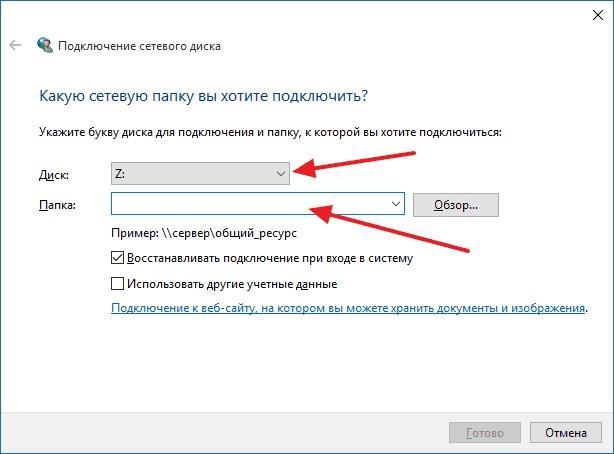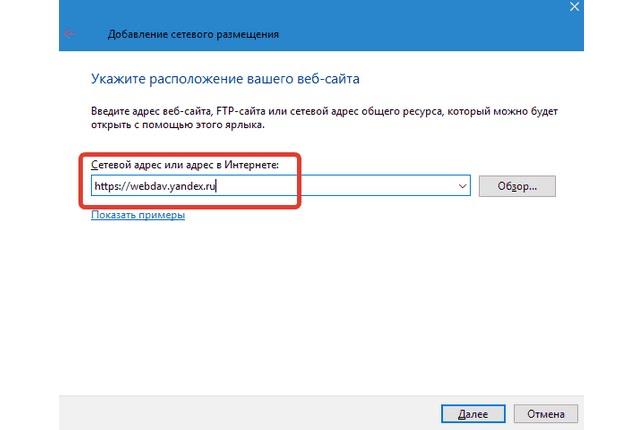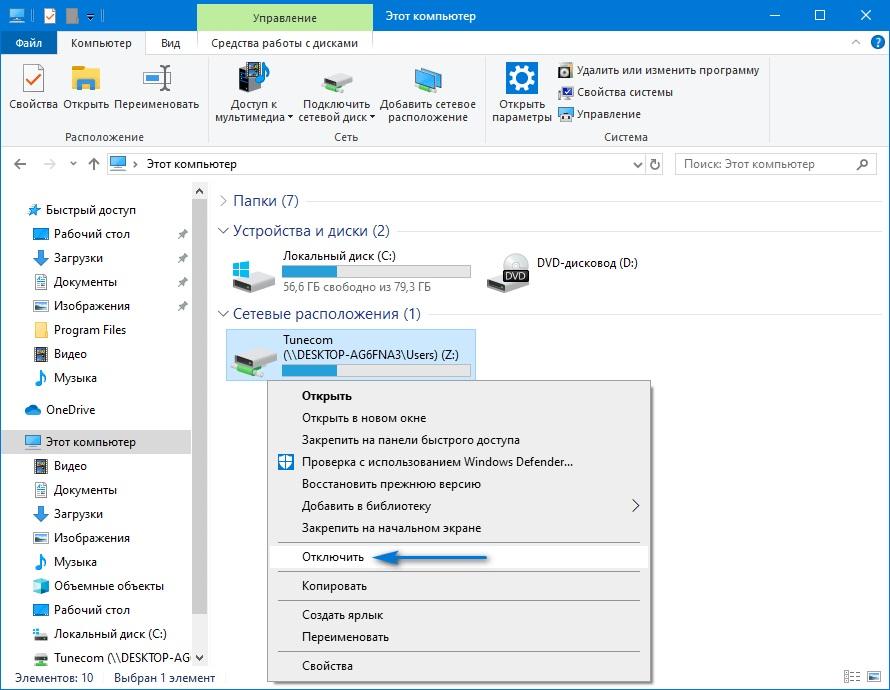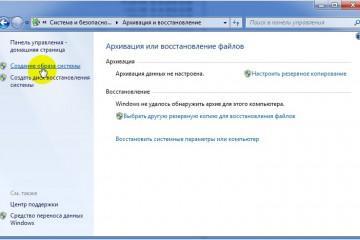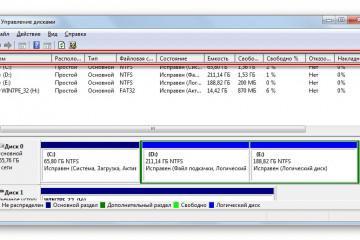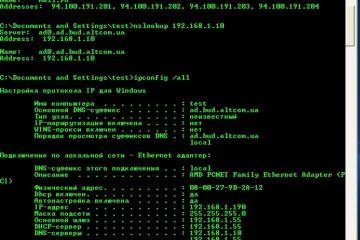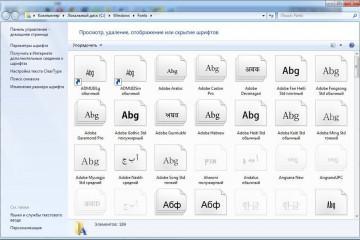Как подключить сетевой диск в Windows 10
Содержание:
Компьютерные технологии позволяют быстро и эффективно обмениваться данными не только по локальной, но и по Глобальной сети. Часто пользователи объединяют несколько компьютеров и других устройств в ЛВС, чтобы им было проще обмениваться информацией со своими домочадцами или коллегами в офисе. Специально для этого в операционной системе виндовс есть инструмент под названием сетевой диск. Необходимо подробно рассмотреть, что он собой представляет и как подключить сетевой диск в Windows 10.
Что такое сетевой диск
На самом деле, никакого физического диска не существует. Сетевой накопитель — это другое название сетевой папки с общим доступом. На другом компьютере при подключении к локальной сети он виден как отдельный накопитель проводника с названием каталога.
Методы подключения
Осуществить подключение можно различными способами. Новичкам рекомендуется использовать стандартный интерфейс операционной системы и выполнять соединение через «Этот компьютер». Если ничего не получается, то можно воспользоваться утилитой «Командная строка» или сторонним файловым менеджером Total Commander. Это немного сложнее для начинающего пользователя, но процесс подсоединения научит пользоваться крайне полезными для будущей работы инструментами.
Подготовка к подключению сетевого диска
Чтобы процесс прошел успешно, необходимо будет придерживаться ряда правил:
- к персональному компьютеру, на котором находятся данные в виде сетевого накопителя, должен быть открыт доступ. Проверить это можно, вписав команду «ping» в консоль;
- все подключаемые данные должны быть общедоступными (расшаренными);
- пользователь должен знать IP-адрес персонального компьютера или ноутбука, файлы с которого будут подключаться в виде сетевой папки.
Определение IP-адреса
Самое простое — проверка своего собственного айпи-адреса. Он представляет собой уникальный числовой идентификатор, точно определяющий устройство в локальной или Глобальной сети. Про Интернет говорить не стоит, а вот локальный айпи придется узнать.
Проверка удаленного доступа
После того как айпи-адрес получен, можно проверить наличие доступа к удаленному компьютеру. Это нужно, чтобы понимать, можно ли подключиться к нему извне. Для этого компьютер пингуют через командную строку, выполняя команду «ping XXX.XXX.X.XXX», где вместо иксов вставляют полученный адрес. Если результатом выполнения команды являются строчки типа «Ответ ХХХ.ХХХ.Х.ХХХ: число байт=32 время =2мс TTL=64», то все хорошо.
Настройка параметров общего доступа в Windows 10
Теперь нужно настроить параметры общего доступа с помощью конфигураций операционной системы. Нужно это для того, чтобы пользователи не просто могли подключаться к ПК, но и видеть файлы в сетевой папке, вести обмен ими.
Предоставление доступа к ресурсам на удаленном компьютере
Чтобы общая папка (диск) была видна, ее нужно расшарить. Для этого находят нужный каталог, а затем нажимают по нему правой клавишей мыши, выбрав пункт «Свойства». Далее выбирают вкладку «Доступ» и нажимают на «Общий доступ». После этого останется указать только пользователей, которые могут видеть файл.
Как отключить общий доступ к папке или файлу в Windows 10
Тут все тоже просто. Отключить доступ можно следующим способом:
- Найти файл или каталог, а затем нажать по нему правой клавишей мыши.
- Выбрать пункт «Свойства».
- Нажать на «Предоставить доступ…».
- Выбрать параметр «Сделать недоступным».
Ограничение доступа к части сетевой папки
Может получиться так, что на сетевом диске будут другие папки с файлами, к которым нужно закрыть доступ некоторым пользователям системы. Тут нет никаких хитрых настроек. Для наложения запрета и скрытия видимости с ними проделывают те же самые действия, что и с обычной сетевой директорией.
Процесс подключения сетевого диска через командную строку
Если все было выполнено правильно, то можно выполнять подсоединение. Сам процесс крайне прост, быстрее всего это можно сделать через командную строку. Выглядит это следующим образом:
- Переходят в меню «Пуск» и прописывают в поисковой строке запрос «командная строка» или «CMD».
- Нажимают на соответствующий пункт результатов поиска для открытия окна консоли.
- Прописывают или вставляют команду «net use w: \\192.168.1.1\trash\ /persistent:no». В данном случае «w» — это название диска, который будет отображаться в проводнике, а «\\192.168.1.1\trash\» — адрес (путь) сетевой папки. Параметр «/persistent:no» означает, что накопитель не будет восстанавливаться всякий раз, когда пользователи входят в систему. То есть диск создается на один рабочий сеанс.
- Закрывают окно консоли. В проводнике должен появиться новый пункт.
Подключение «Яндекс.Диска» в качестве сетевой папки
Если человек активно пользуется сервисом «Яндекс.Диск», то он может подключиться и к нему, чтобы отображать его в проводнике. Для этого:
- Переходят в окно создания сетевого накопителя, а затем нажимают по пункту «Подключение к сайту…».
- Нажимают «Далее» и выбирают пункт «Другое сетевое расположение».
- Указывают уникальный адрес расположения диска на серверах «Яндекса».
- Придумывают название накопителя, подключаются к «Яндексу» через свой логин и пароль от почты.
- Нажимают на «Готово», а затем «Открыть…», если необходимо открыть директорию прямо сейчас.
Как отключить сетевой диск
Отключить ненужную сетевую папку крайне просто. Для этого переходят в программу «Проводник», находят нужный элемент, нажимают по нему правой клавишей мыши и выбирают пункт контекстного меню «Отключить». То же самое делается и через консоль с помощью команды «net use w: /delete», где «w» — название диска.
Network Drive можно создать и без использования всяких серверов FTP, SFTP и протокола SMB. Помимо этого, все можно решить без планировщика заданий, редактора локальных групповых политик и проч. Часто для создания локальных сетей дома или в офисе применяют Wi-Fi роутеры TP Link или Zyxel Keenetic. Они позволяют добавить сетевые папки своими средствами и подсоединить к ним других пользователей.