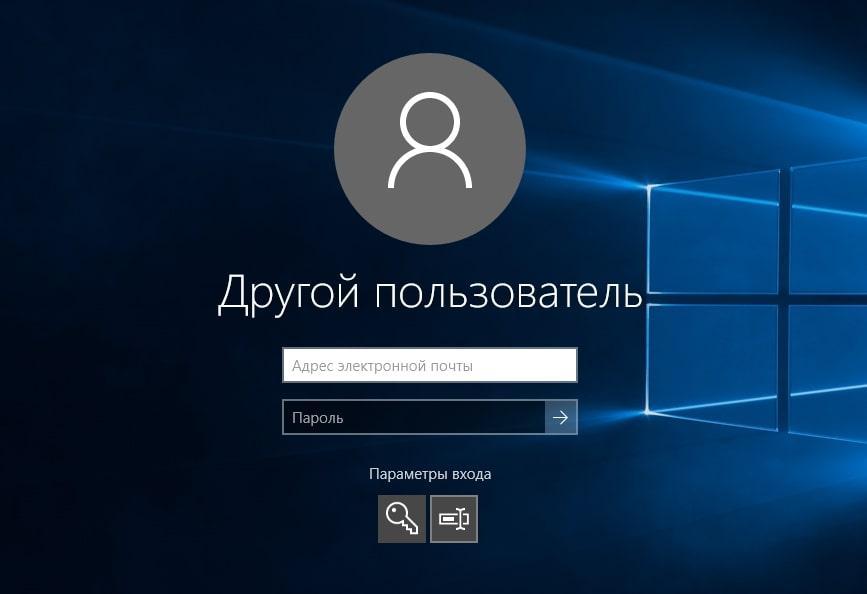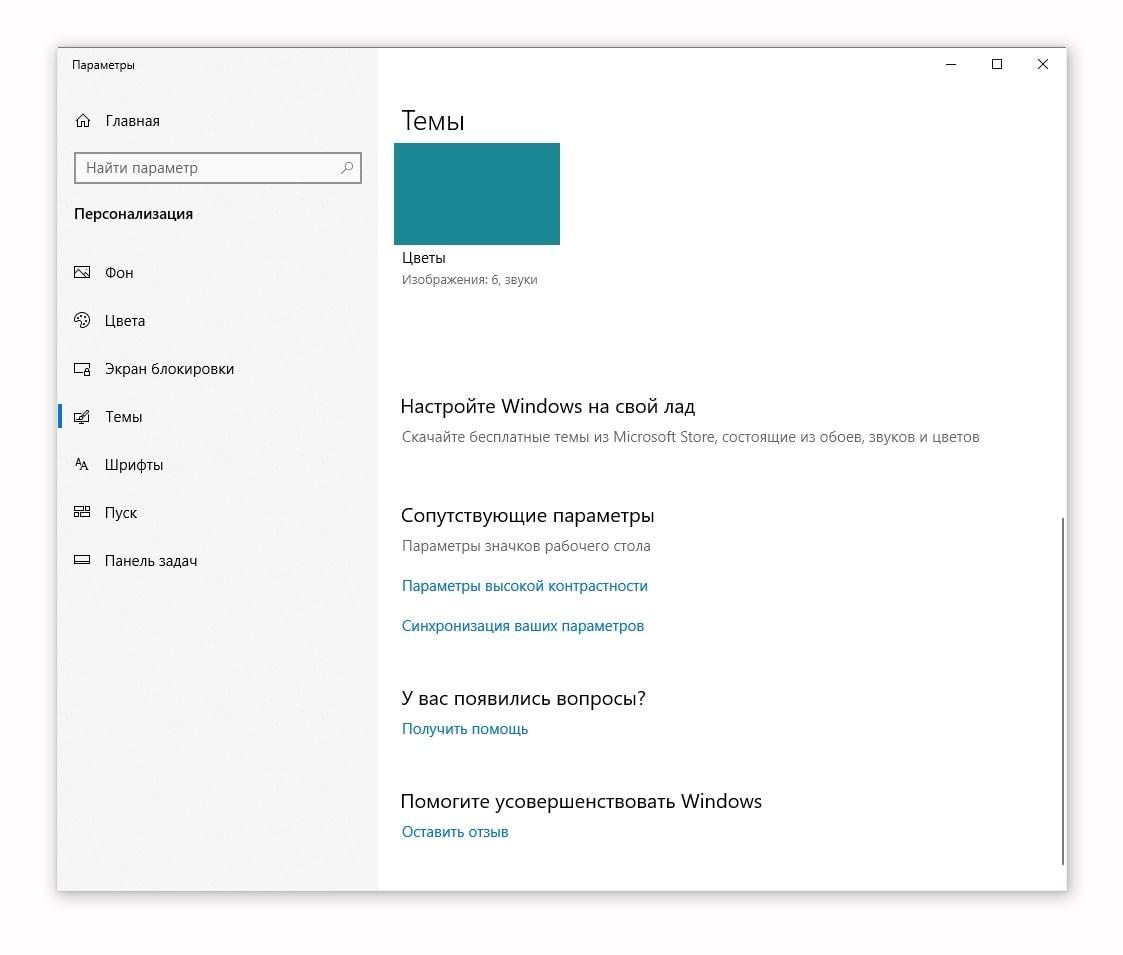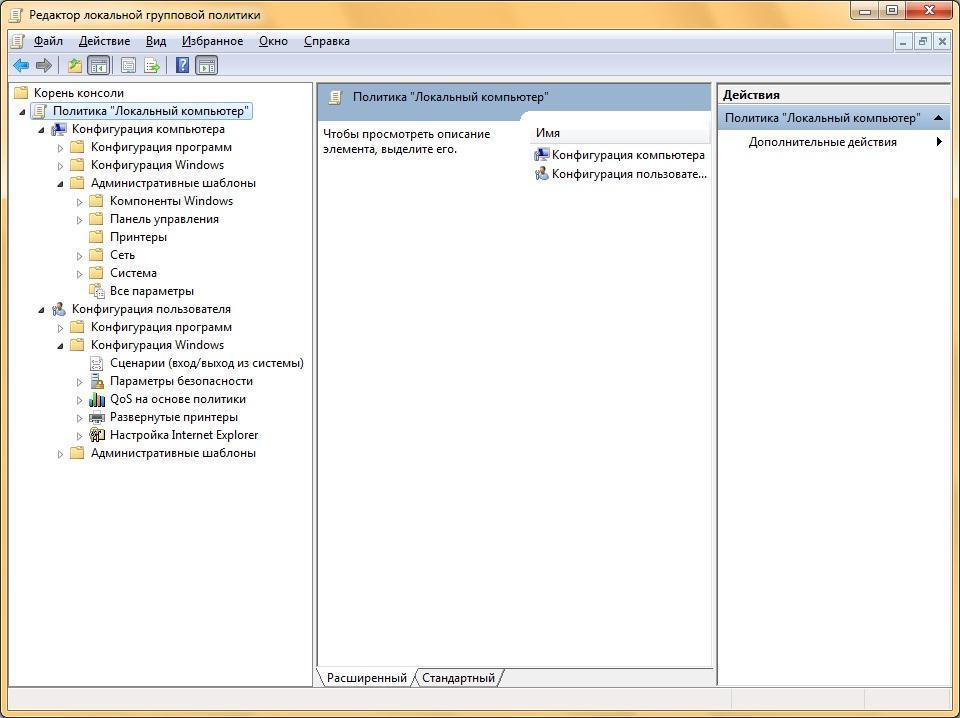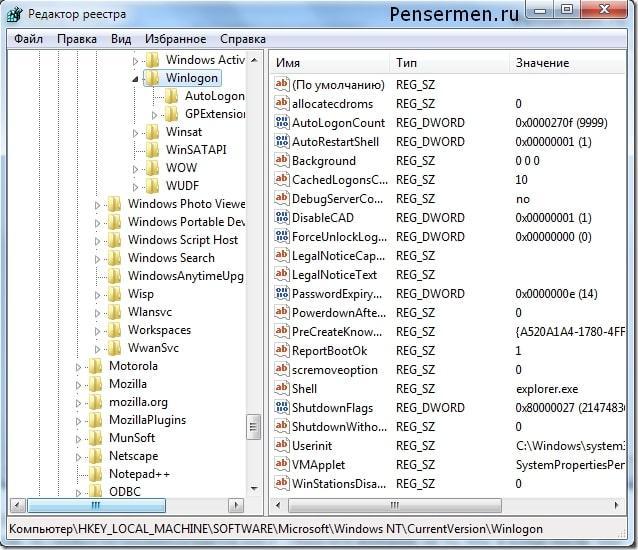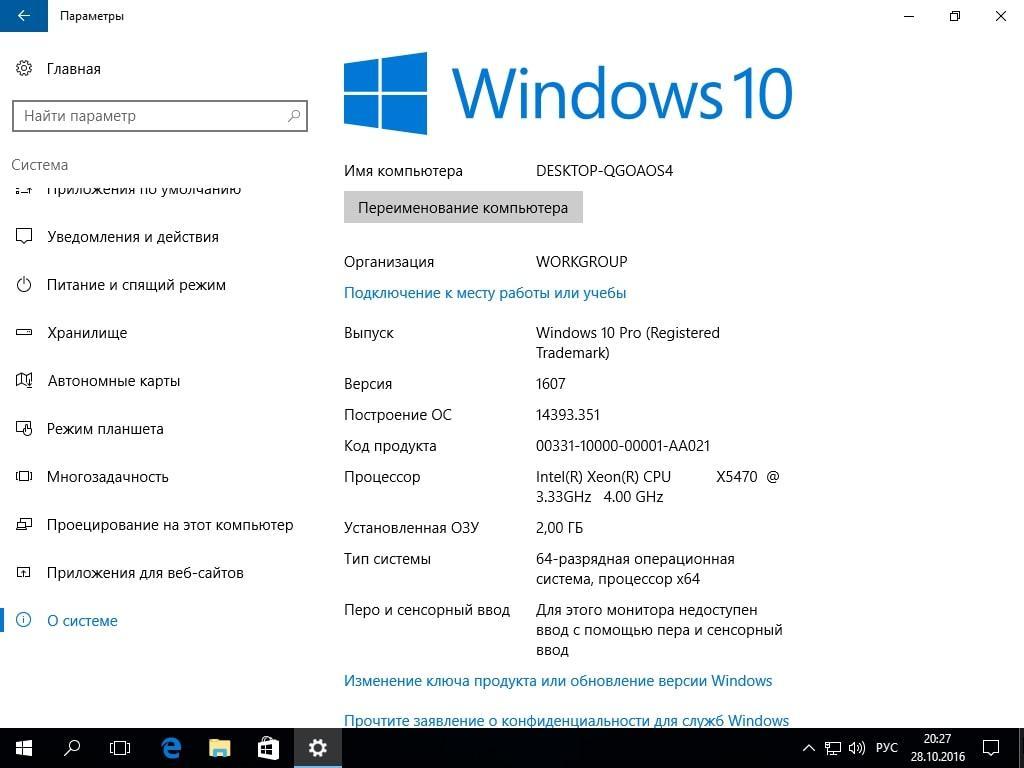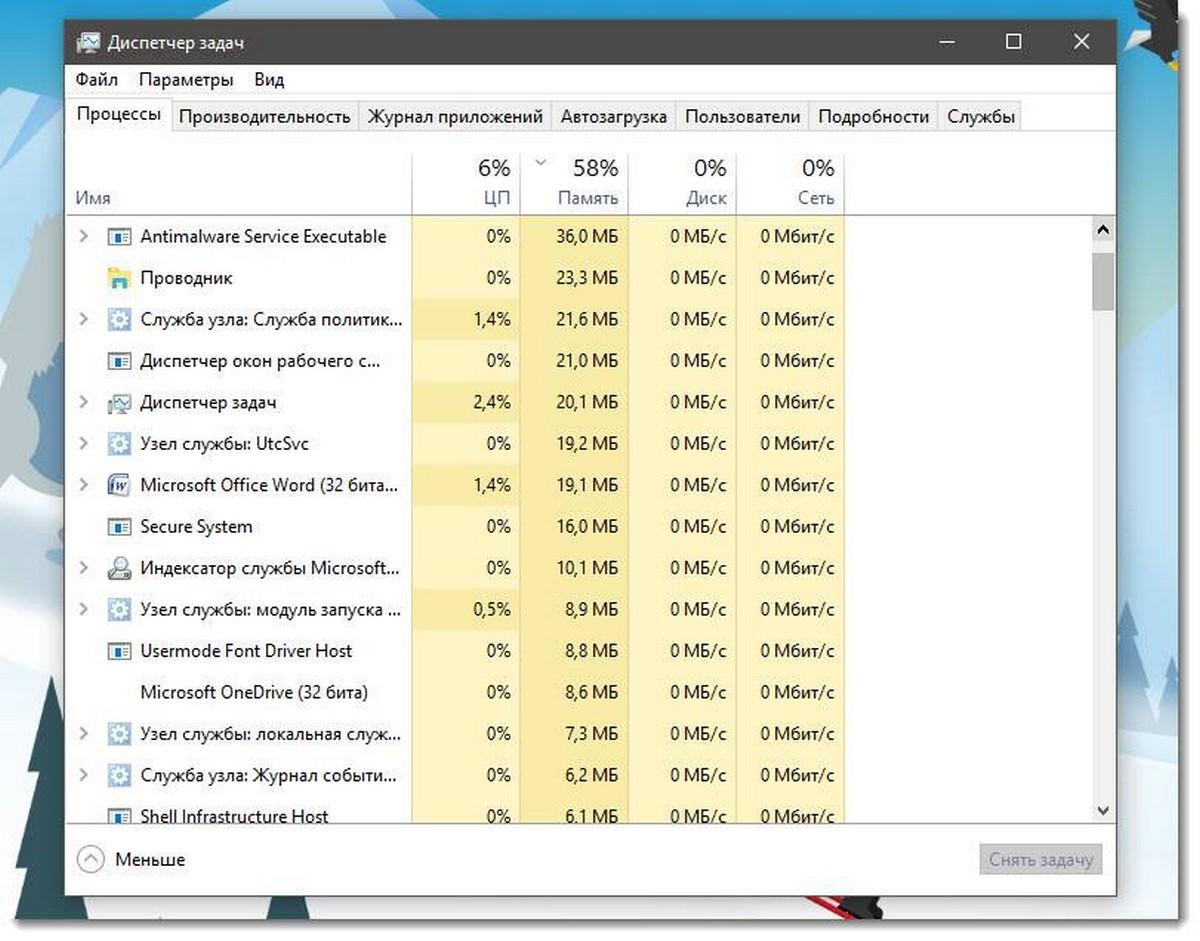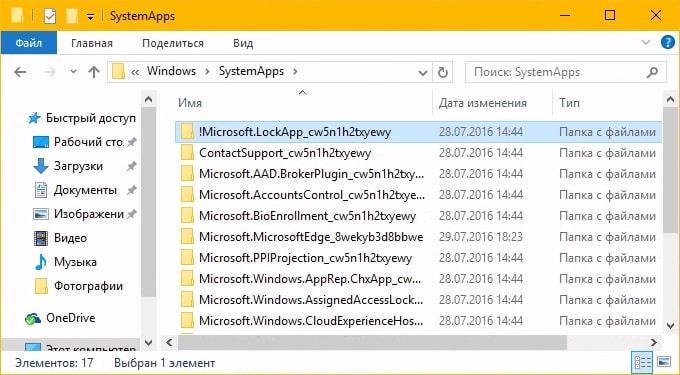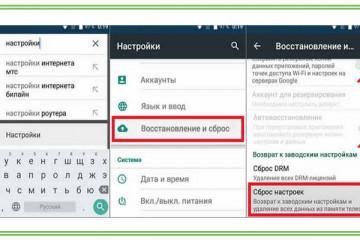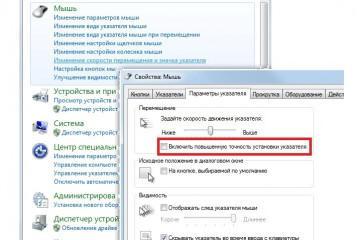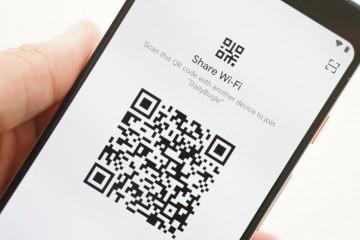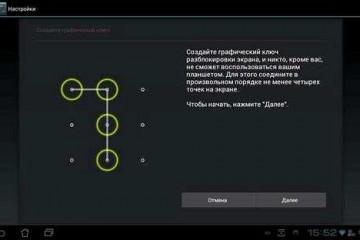Как убрать блокировку экрана виндовс 10 или увеличить время
Содержание:
- Особенности блокировки экрана на Виндовс 10
- Как убрать блокировку экрана Виндовс 10 через параметры системы
- Как в Windows 10 отключить экран блокировки через редактор групповой политики
- Как отключить блокирование дисплея через реестр
- Как заблокировать в Виндовс 10 рабочий стол
- Как настроить время до блокировки дисплея на Windows 10
- Как убирать папку с файлами для экрана блокировки на Виндовс 10
- Как деактивировать блокировочный экран на десятке с помощью программы Ultimate Windows Tweaker
После длительного бездействия изображение на экране монитора компьютера гаснет. На операционных системах Windows 10 после потухания картинки ПК уходит в режим блокировки. О том, как отключить эту функцию, рассказано в данной статье.
Особенности блокировки экрана на Виндовс 10
Блокировка Windows 10 имеет несколько отличительных особенностей, которые заслуживают внимания ряда пользователей:
- появление при старте операционной системы. Включив стационарный компьютер или ноутбук, функционирующий на десятке, пользователь увидит дисплей блокировки. Здесь ему потребуется тапнуть по кнопке «Войти». После этого произойдёт вход на рабочий стол либо система запросит пароль от учётной записи;
- возникновение после длительного бездействия. Как и говорилось выше, когда монитор тухнет, компьютер погружается в автоблокировку. Чтобы в дальнейшем получить доступ к операционной системе, пользователю потребуется также ввести пароль, если такой установлен;
- трата времени. Не всем пользователям каждый раз после включения ПК хочется тапать по клавише «Войти» и ждать определённое время, пока устройство загрузится.
Как убрать блокировку экрана Виндовс 10 через параметры системы
Один из самых простых и эффективных способов выполнения поставленной задачи, который основывается на соблюдении следующего алгоритма действий:
- Тапнуть правой кнопкой компьютерного манипулятора по свободному месту на рабочем столе для запуска контекстного окна.
- Отыскать строку «Персонализация», после чего кликнуть по ней ЛКМ.
- После осуществления вышеизложенных манипуляций должно высветиться окошко «Параметры» операционной системы. Здесь необходимо прокрутить страницу до самого низа, используя колёсико манипулятора.
- Тапнуть по строке «Экран блокировки», которая располагается в графе параметров слева в меню.
- В центральной части окна отыскать пункт «Время ожидания для дисплея» и щёлкнуть по нему один раз левой клавишей мышки. Обычно эта строка находится внизу представленного меню.
- В разделе «Экран» будут представлены два значения: питание от батареи и питание от сети. Первый параметр подходит исключительно для ноутбуков, а второй для стационарных компьютеров. В обоих строчках пользователю понадобится выставить значения «Никогда».
- Теперь можно закрывать окно основных параметров дисплея.
Как в Windows 10 отключить экран блокировки через редактор групповой политики
Не менее популярный метод осуществления поставленной задачи, процесс реализации которого можно разделить на несколько пунктов:
- На клавиатуре ПК одновременно зажать комбинацию кнопок «Win + R», чтобы открылось окошко «Выполнить». Данное сочетание клавиш работает как на Windows 10, так и на Виндовс семь.
- В строчку «Открыть» вбить фразу «gpedit.msc», после чего щёлкнуть по «Enter».
- После осуществления изложенных выше манипуляций должно открыться окно локальной групповой политики, в котором надо будет выполнять дальнейшие действия.
- Дважды тапнуть левой клавишей мыши по разделу «Конфигурация» компьютера в левой части окошка. В разделе будет показано несколько ключевых папок.
- В центральной части меню открыть папки «Шаблоны», «Панель управления», «Персонализация» поочерёдно в указанной последовательности.
- Отобразится список активных и неактивных параметров операционки. Среди представленных пунктов надо будет отыскать значение «Запрет на отображение дисплея блокировки» и щёлкнуть по нему дважды левой кнопкой манипулятора. Снять галочку рядом.
- Появится очередное окошко с описанием назначения данной функции. Чтобы осуществить блокирование режима, необходимо поставить тумблер в строку «Отключено».
- Щёлкнуть по клавише «Применить», располагающуюся внизу меню, а затем по «Ок».
- Для окончательного применения внесённых изменений рекомендуется полностью выключить ПК, а затем заново включить его.
Как отключить блокирование дисплея через реестр
Один из самых сложных способов реализации такой задачи. Новичкам лучше воспользоваться другими методами, т. к. внесение любых изменений в реестр операционной системы может неблагоприятно сказаться на ее дальнейшем функционировании. Выключать дисплей блокировки через реестр можно следующим образом:
- Аналогичным образом открыть окно «Выполнить», зажав кнопки «Win + R» на клавиатуре.
- Прописать команду «regedit» в соответствующее поле, после чего тапнуть по «Enter» либо на «Ок» в меню.
- Перед запуском меню реестра пользователь должен будет согласиться с системным уведомлением о нежелательности внесения изменений.
- В графе параметров слева окошка будет представлено пять главных разделов реестра. Здесь пользователя должна интересовать ветка «HKEY_LOCAL_MACHINE», которую надо развернуть, тапнув по стрелочке слева.
- Запустить блок «Windows» — открыть, щёлкнув по названию ЛКМ.
- В контекстном окне нажать по строчке «Создать», указав тип «Раздел».
- Когда система предложит назвать созданную папку, то здесь нужно будет прописать слово «Personilization» и тапнуть по «Enter», либо тыкнув по пустому пространству раздела.
- Аналогичную процедуру проводят с созданной папкой, т.е. необходимо создать в ней параметр «DWORD 32».
- В качестве названия для созданного параметра указать слово «NoLockScreen».
- Открыть новый параметр, тапнув по нему дважды ЛКМ. Запустится небольшое окошко, в котором в поле «Значение» пользователь должен будет поставить «1» с клавиатуры, а затем щёлкнуть по «Ок».
- Теперь настройку можно считать завершённой. Для окончательного применения внесённых изменений важно перезапустить ПК. Отключать питание не обязательно.
Как заблокировать в Виндовс 10 рабочий стол
Блокировать рабочий стол на данной версии операционки можно несколькими способами, каждый из которых имеет свои индивидуальные особенности. Самый простой из методов осуществляется в следующей последовательности:
- Открыть меню «Пуск».
- Тапнуть по строчке «Параметры». Запустится специальное окошко операционной системы Виндовс десять.
- Щёлкнуть по разделу «Персонализация» левой кнопкой манипулятора один раз. Попасть в меню персонализации можно и через рабочий стол. Данный метод уже был рассмотрен в предыдущем разделе статьи.
- Выполнить переход в графу «Экран блокировки», которая находится в левой части отобразившегося меню.
- В центральной части окошка щёлкнуть по строке «Параметры заставки».
- Прописать интервал времени бездействия, по истечении которого рабочий стол будет заблокирован. К примеру, здесь можно указать значение «Пять минут».
- Перезагрузить компьютер и удостовериться в принятии изменений.
Существует ещё один метод блокировки рабочего стола на OC Windows 10. Он заключается в использовании горячих клавиш. Реализация способа подразделяется на несколько пунктов:
- Зажать на клавиатуре ПК кнопки «Ctrl + Alt + Delete».
- В меню специальных возможностей операционки тапнуть по строчке «Диспетчер задач».
- В отобразившемся меню нужно будет переключиться на раздел «Пользователи», который располагается в верхней строке параметров.
- После осуществления предыдущей манипуляции появится окошко, по центру которого будет представлен список со всеми именами пользователей данного компьютера.
- Выбрать нужное имя и щёлкнуть по нему правой клавишей компьютерного манипулятора.
- Тапнуть по строчке «Отключить».
- Подтвердить данное действие в высветившемся окошке и перезапустить систему стандартным способом через «Пуск».
Как настроить время до блокировки дисплея на Windows 10
Для выполнения поставленной задачи опытные специалисты рекомендуют воспользоваться следующим алгоритмом:
- Открыть меню персонализации операционки по рассмотренной выше схеме.
- Переключить на раздел «Экран блокировки». Данный параметр располагается сбоку меню.
- Пролистать до конца списка, представленного в центральной части, и нажать по значению «Параметры заставки».
- Указать собственное время в соответствующей строчке, по истечении которого изображение на экране монитора будет автоматически отключаться.
Как убирать папку с файлами для экрана блокировки на Виндовс 10
Данный метод позволит навсегда избавиться от блокировочного дисплея и не позволит допустить такую процедуру, как блокировка компьютера Windows 10. Осуществляется в следующей последовательности:
- Найти на рабочем столе классическое приложение «Мой компьютер» или «Этот компьютер» и запустить его, тапнув два раза ЛКМ по названию.
- Открыть системный диск. Это тот диск, на котором установлена операционная система. В качестве такого обычно выступает С.
- Среди представленных разделов отыскать папку «Windows» и открыть её.
- Пролистать колесиком мышки до конца страницы. Тапнуть ЛКМ по разделу «SystemApps».
- В начале отобразившегося списка будет представлена папка «Microsoft.LockApp». В ней хранятся файлы, отвечающие за функционирование дисплея блокировки. На операционке Виндовс семь данный раздел называется по-другому.
- Тапнуть ПКМ по названию папки и в контекстном меню щёлкнуть на «Удалить».
- Перезагрузить устройство и удостовериться, что дисплей блокировки больше не выскакивает ни при старте ОС, ни при потухании картинки на мониторе после бездействия.
Если переименовать папку, отвечающую за функционирование дисплея блокировки, то он также не будет работать, т. к. система не сможет отыскать эти файлы на жёстком диске.
Как деактивировать блокировочный экран на десятке с помощью программы Ultimate Windows Tweaker
Сторонние приложения также не запрещено использовать в процессе выполнения поставленной задачи. Они эффективно справляются с возложенными функциями и позволяют навсегда избавиться от подобной функции операционки.
Принцип метода описан в следующем алгоритме:
- Скачать, распаковать архив и установить приложение. Пользоваться нужно только официальными ресурсами.
- В графе параметров слева главного меню необходимо тапнуть по вкладке «Universal Ul».
- Затем пользователю потребуется переключиться на раздел «Apply Tweaks».
- Поставить галочку рядом со строкой «Disable Lock Screen», тем самым отключив экран блокировки.
- Отправить стационарный компьютер или ноутбук перезагружаться, чтобы окончательно сохранить внесённые ранее изменения.
- Убедиться в деактивации надоедливого дисплея, который встречает пользователя при старте операционной системы.
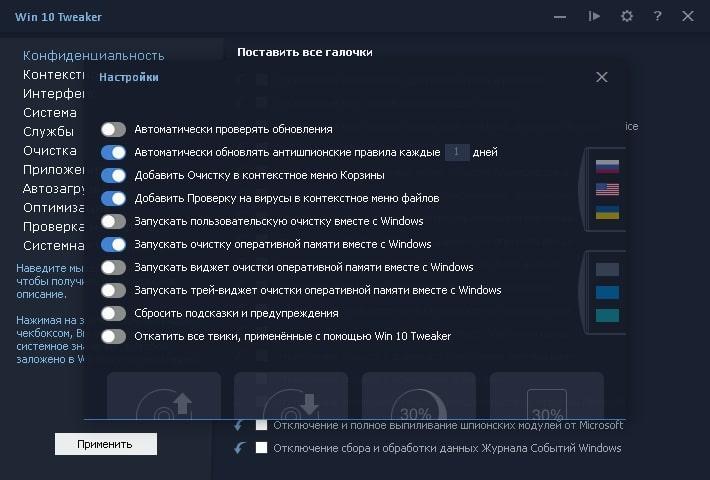
Интерфейс программы Windows Tweaker, предназначенной для снятия экрана блокировки на операционной системе Виндовс десять
Таким образом, экран блокировки на Windows 10 по большому счёту не нужен. Его можно отключить в минимально короткие сроки, воспользовавшись одним из вышеуказанных способов. С этим сможет справиться даже новичок, разобравшись в два счета, как отключить отключение экрана Виндовс 10.